Full screen app mode on Samsung Galaxy S8 Plus

You can select the application you want to use in the full screen aspect ratio.
- This article is guided in Vietnamese (including the interface and instructions in words). If your phone is using English, you can see how to change the machine language from English to Vietnamese as follows: Instructions on how to change the language from English to Vietnamese on iPhone, iPad
- Quick recap:
+ You can uninstall (or delete) an app on iPhone by pressing and holding the app icon until the phone enters "wiggle mode", then press "X" in the corner of the app.
+ If an app doesn't have an "X", it means it's a built-in iOS app and you can't delete it.
+ You can open your iPhone's Settings app to see which apps take up the most space, and also delete them from Settings.
The way to remove this application is for you to quickly remove, usually you feel that the application you do not have to use or do not meet your needs.
Select an application to remove > Touch and hold for a few seconds until the application vibrates.
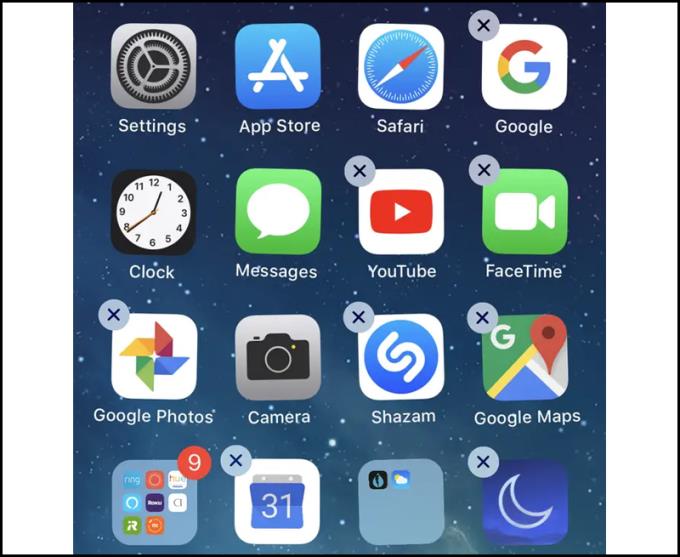
Application swaying
Click the X in the upper left corner of the application> Select the Delete button to remove.
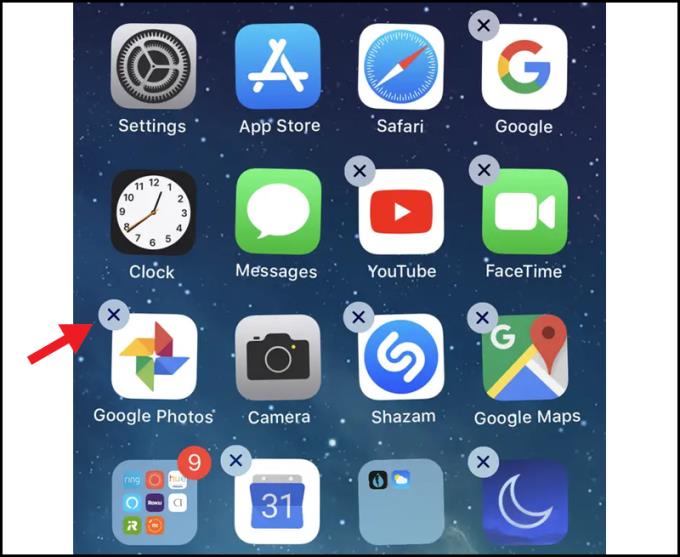
Press the X to remove
Once you've removed all the apps you want, press the Home button to get out of the "wiggle" mode.
For iPhone models without a home button, press the Done button in the top right corner of the screen to get out of the "wobble" mode.
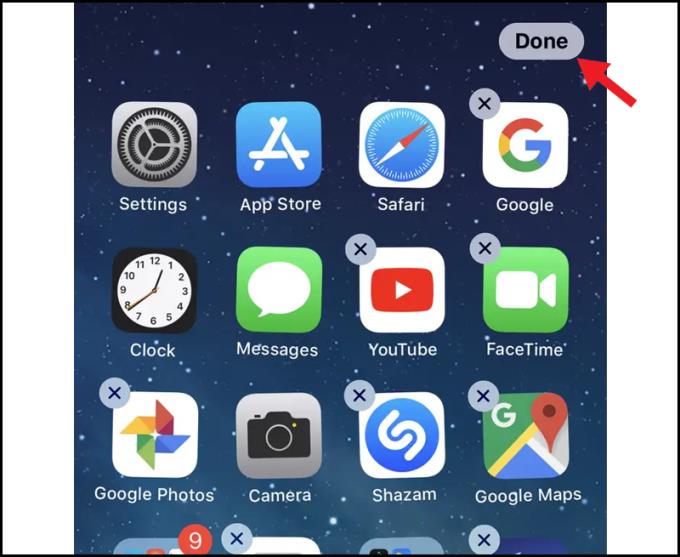
Press Done to exit the "wobble" mode.
Another way to uninstall apps is to use Settings . When you use the Settings application, you'll see how much space apps have taken up on memory. If you want to reclaim memory space for use in other things then use Settings to remove large capacity apps.
Open the Settings app > Select General .
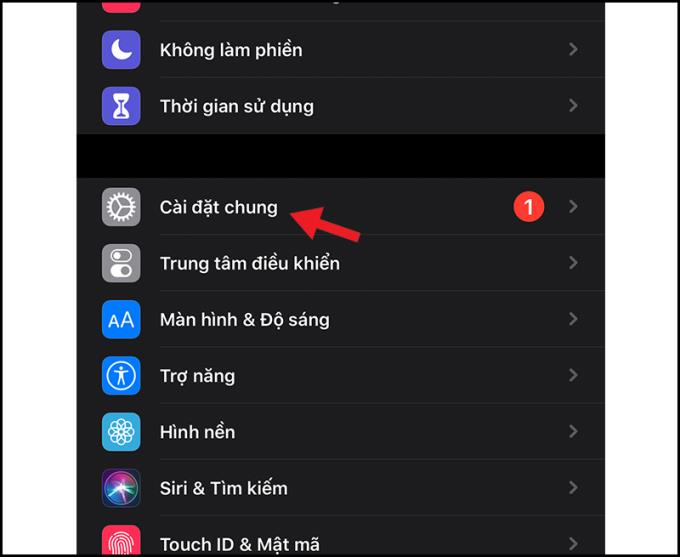
General settings
You select iPhone Capacity to view the size of the applications. The list of these apps will be ordered from largest to smallest .
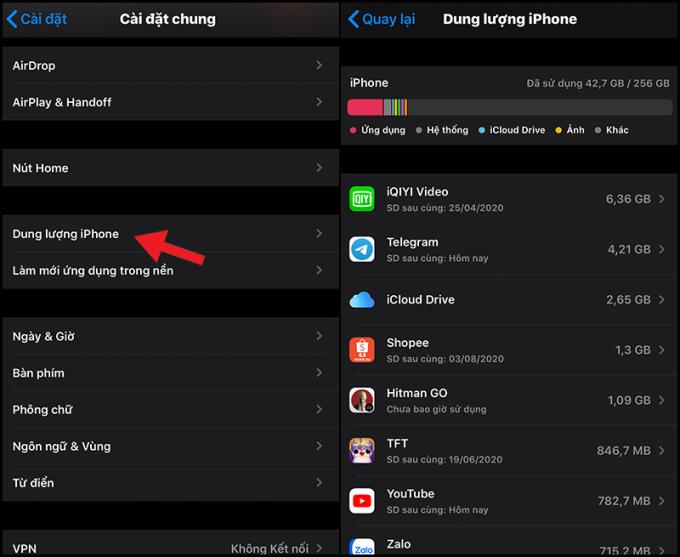
See the size of the applications
You choose the app to remove > Remove app > Confirm by pressing Remove app .
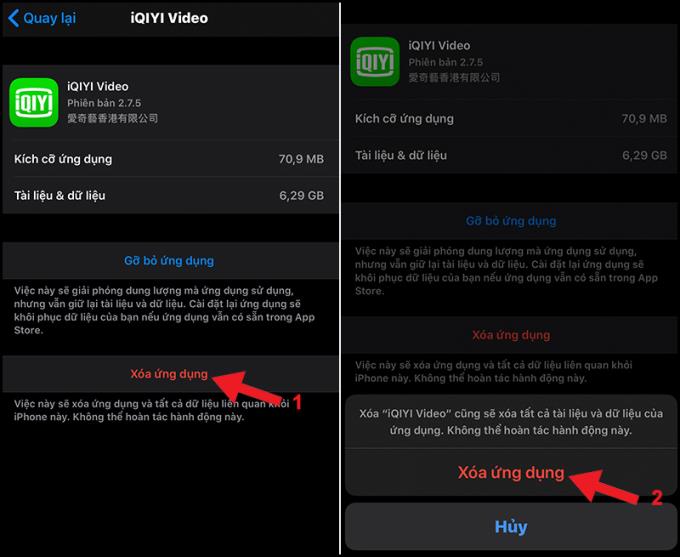
Delete the app
Thank you for watching and see you in the following articles.
See more:
>>> How to power off all iPhone models, fast and easy to do
>>> How to fix the error of alarms not sounding on iPhone, Android phones
You can select the application you want to use in the full screen aspect ratio.
Choose different performance modes according to the task you are using to get the best out of your phone.
Add a floating camera key you can move to any position on the screen in Auto and Selfie modes.
The edge screen on Samsung phones makes it easy and fast to manipulate your favorite apps, lists, etc.
Answering and ending calls quickly saves you more time and operations.
Screen pinning is a new feature introduced since Android 5.0, which saves users from worrying about other people's curiosity when they lend their Samsung Galaxy S6.
To silence incoming calls and alarms, place your hand on the screen or turn the device upside down.
In part 1, I introduced the Samsung Pass feature on the phone and next in this article I will guide you to edit your web login information and change the security password for Samsung Pass.
The feature allows you to block spam messages or messages that you do not want to receive.
Call blocking helps you avoid being disturbed by unwanted people.
Your device vibrates when picked up to notify you of missed calls and messages.
You can manage permission preferences for the apps you want to easily manage your device.
This feature helps the screen always display information about the time, email, calls, messages or notifications from the application when the screen is locked.
The camera supports many functions and integrates shooting modes that bring many conveniences to users.
Blocking messages helps you avoid being disturbed by unwanted people or promotional messages.
Adjusting the screen mode helps you to optimize the screen to fit your eyes.
One-handed input mode can make pressing the numeric keypad with one hand faster and more comfortable.
Sometimes when accessing the Internet is not possible, we can clear the network settings so that the machine can access the Internet normally again.
Dual Messenger feature allows you to use two separate accounts for the same application such as: Facebook, Zalo...
The feature allows you to combine Wi-Fi and mobile networks together to load when your network is weak.


















