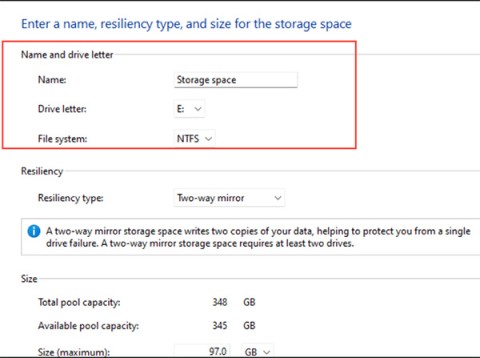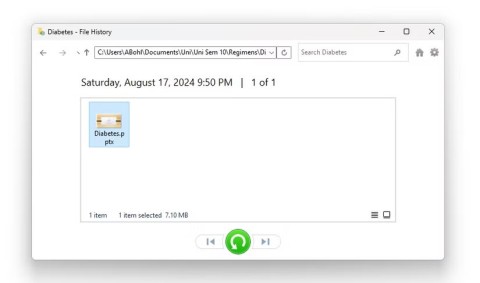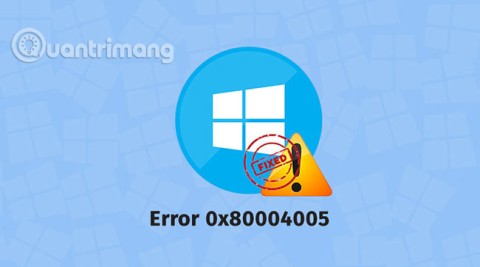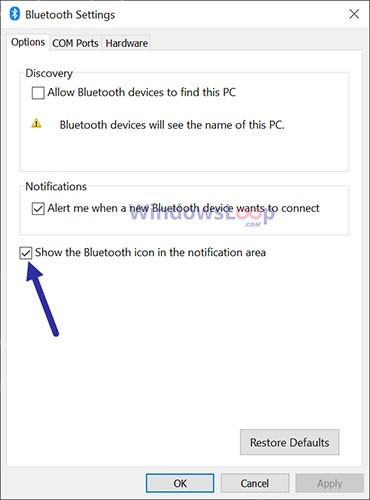How to fix missing Language bar on Windows 10
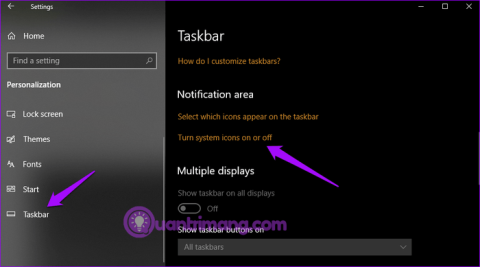
Language bar disappeared on Windows 10? Follow these solutions.
Do you want to remove unwanted drivers on Windows 11 ? So please see instructions on how to remove drivers in Windows 11 below.

Device drivers are an important component, allowing the computer to detect and manage installed hardware. However, sometimes they cause system errors. In this case, you can quickly uninstall the drivers on your computer.
How to uninstall drivers in Windows 11
Device Manager is one of the most commonly used tools on Windows computers. It allows you to identify unknown devices, update and uninstall drivers. You can also use it to enable or disable the device.
To uninstall a driver using Device Manager, follow these steps;

The above steps will uninstall all device drivers, except the printer drive.
Settings is the heart of all settings on Windows. You can use it to manage operating system configuration, control connected devices, and other settings. Installation also allows you to manually remove a device driver.
1. Open Settings on Windows 11.
2. Select Apps from the left-hand panel.
3. Select Installed apps . Here, you will find all the applications and drivers installed on your computer.

4. Locate and click on the 3-dot icon next to the driver you want to uninstall.
5. Select Uninstall from the context menu.

6. Click Uninstall again for the confirmation window to appear.
It's done. Restart the computer to apply the changes.
Control Panel is an important Windows component that allows you to manage system settings. These settings control nearly everything about how the system behaves and looks. You can use it to set up Windows as you want.
Control Panel has a Program and features section . Here, you can manage all installed applications and drivers. You can uninstall a device driver using Control Panel as follows:
1. Open the Run dialog box by pressing Win + R .
2. In the Run search bar , type Control Panel , then press Enter .
3. Change View by to Category .
4. Click Programs > Uninstall a program .

5. Locate and right-click the driver you want to uninstall.
6. Select Uninstall / Change from the context menu.

7. Click Yes for UAC to appear.
Next follow the on-screen instructions to uninstall the driver on your computer.
Windows Command Processor, abbreviated as Command Prompt, is the command line interface of Windows computers. It provides a way to interact with the system via text commands.
You can use Command Prompt to perform various tasks, including uninstalling drivers on your PC. Here's how:
1. Open the Start menu by pressing the Win key.
2. On the search bar, type Command Prompt and click Run as administrator in the right-hand panel.
3. Type the following command and press Enter . This command will display all third-party drivers installed on the system.
Dism /online /Get-Drivers /Format:Table
4. To view third-party drivers and your computer's system, type the following command and press Enter .
Dism /online /Get-Drivers / all /Format:Table5. Note down the published name of the driver you want to uninstall. For example, if you want to uninstall the NVIDIA driver , its published name is oem28.inf .

6. To uninstall this driver, enter the following command and press Enter . Replace with the name of the driver you want to uninstall.
pnputil /delete-driver /uninstall /force
Running these commands will uninstall the driver you want on your computer.
The third-party driver list contains the names of drivers that are no longer installed on the computer. You will encounter errors if you try to uninstall those drivers using the above steps.
Autoruns is a system utility that displays all programs currently running on the computer. You can use it to close background applications, management services, and even uninstall drivers.
Here's how to uninstall drivers using Autoruns:
Above are ways to uninstall drivers on Windows 11 . Hope the article is useful to you.
Language bar disappeared on Windows 10? Follow these solutions.
Pooling multiple drives with Storage Spaces in Windows 11 allows users to protect files from drive failure while consolidating storage into a single, easy-to-manage virtual drive.
To prevent users from locking their Windows 10 computer, follow the steps below to disable the Lock Screen in Windows 10.
Turning off a few of these services can save you a significant amount of battery life without affecting your daily usage.
From performance monitoring to quick system tweaking, these built-in utilities are as useful as ever.
Error code 0x80004005 is a type of unknown Windows error, whose cause is related to a number of different issues.
If you can't find the Bluetooth icon on the taskbar, follow the steps below to show the missing Bluetooth icon on Taskbar in Windows 10.
Clearing the NVIDIA Shader Cache will reset the system, forcing it to rebuild with new data. Here are instructions for clearing the NVIDIA Shader Cache.
Unlocking USB ports in BIOS is not difficult. However, how to lock computer USB ports? Let's find out with Quantrimang.com!
Being blocked online can be frustrating, whether it's a forum lockout, a game ban, or a temporary IP restriction. The good news is that you don't always need a VPN to get around these restrictions.
When your computer crashes, seeing how everything is running can help you troubleshoot. And when everything is working, this information can also help you optimize your system.
Windows laptops aren't known for their battery life, at least not without some tweaking. But these tips will help your laptop last all day without having to find a power outlet.
Windows 10/11 includes a hidden Administrator account that you can use to manage all the important data on your computer. Let's see how to enable or disable the built-in Administrator account on Windows 10/11!
System Service Exception or SYSTEM_SERVICE_EXCEPTION is one of the BSOD errors (blue screen of death errors). System Service Exceptions errors occur quite commonly and continuously.
In the following article, we will present the basic operations to recover deleted data in Windows 7 with the support tool Recuva Portable. With Recuva Portable, you can store it in any convenient USB, and use it whenever needed. The tool is compact, simple, easy to use with some of the following features: