Full screen app mode on Samsung Galaxy S8 Plus

You can select the application you want to use in the full screen aspect ratio.
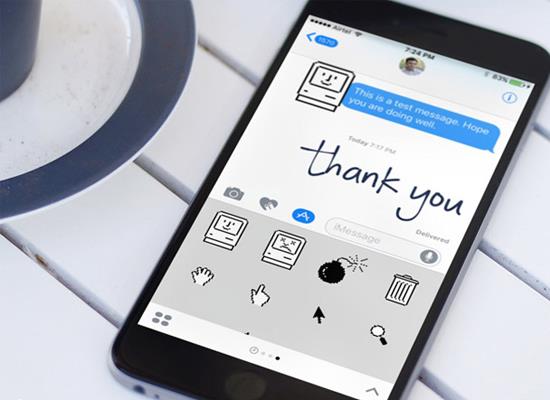
First of all you need to activate iMessage on your device first, follow the iMessage activation instructions to activate.
Step 1 : Go to the Messages application on the main screen
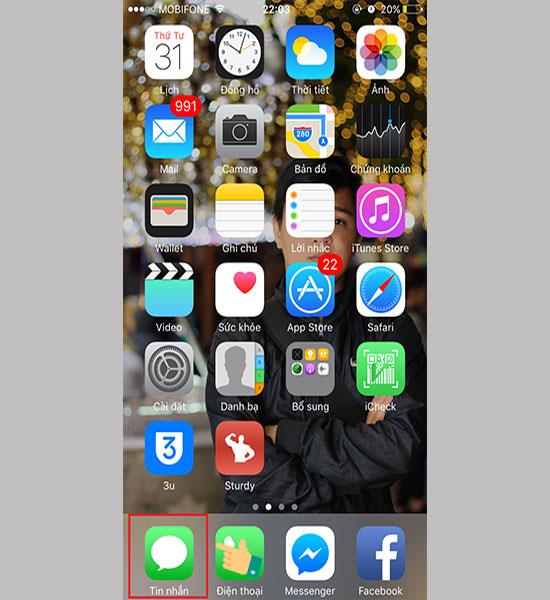
Step 2 : Click on the icon to create a new message in the upper right corner of the screen
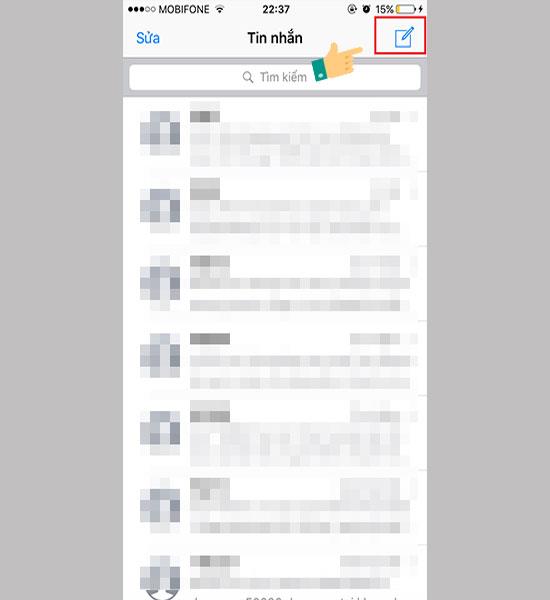
Step 3 : In the To box, enter the contact name, email or phone number you need to text. At this point, if the person you need to message using iMessage, the contact name or email, their phone number will appear in blue and the message input box will have iMessage text. If this person is not using iMessage, the color will be green.
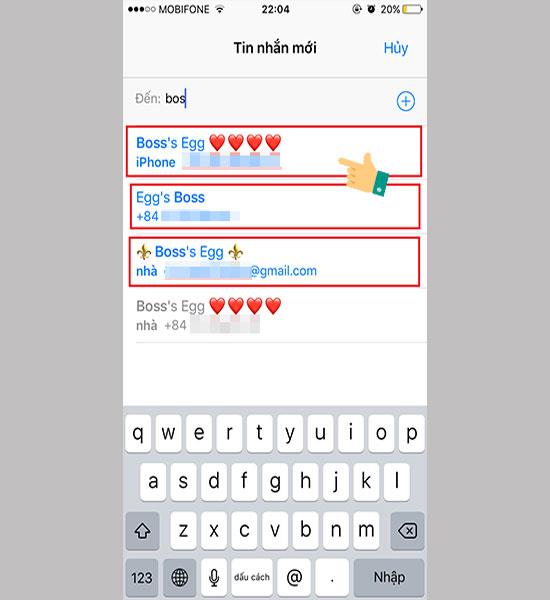
The recipient's name will be green and the message input box will contain iMessage
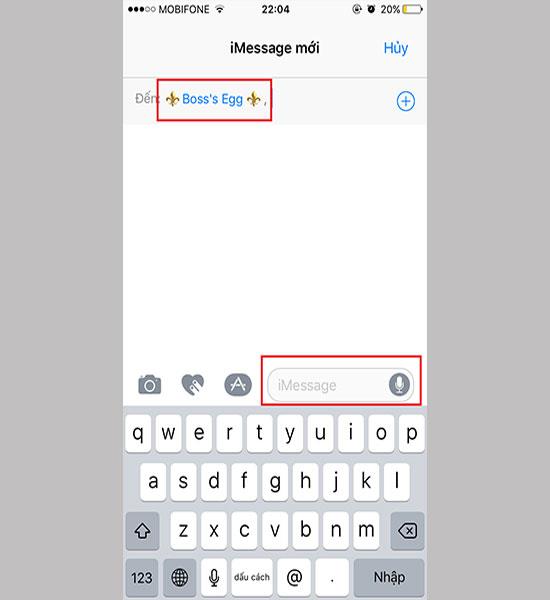
Step 4 : Enter the message and send the iMessage message as usual.
Step 1 : Go to settings from the main screen
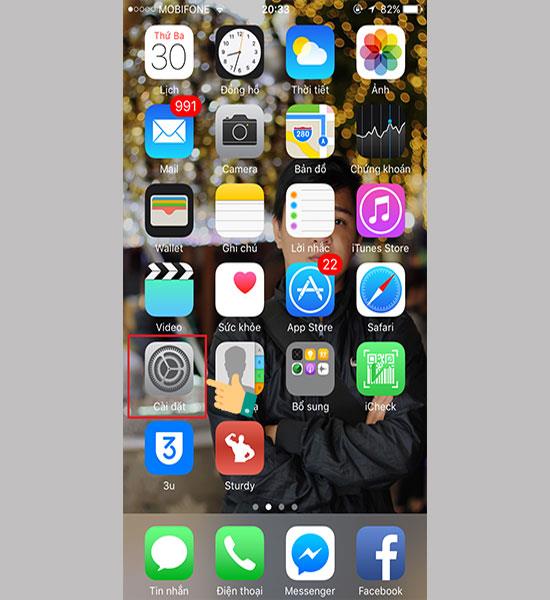
Step 2 : Select the message
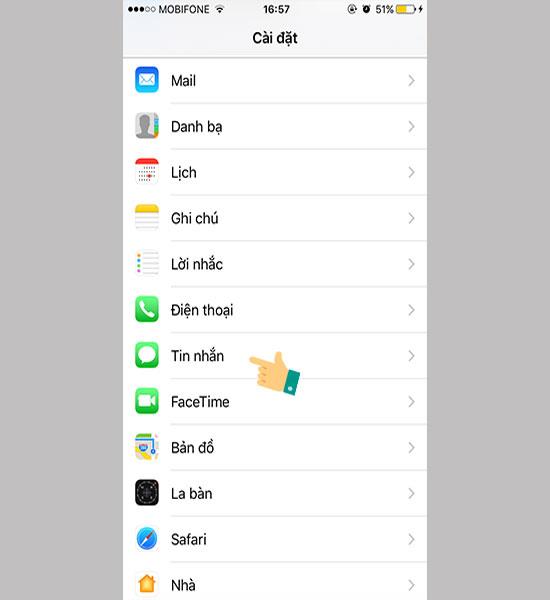
Step 3 : Select Send & Receive
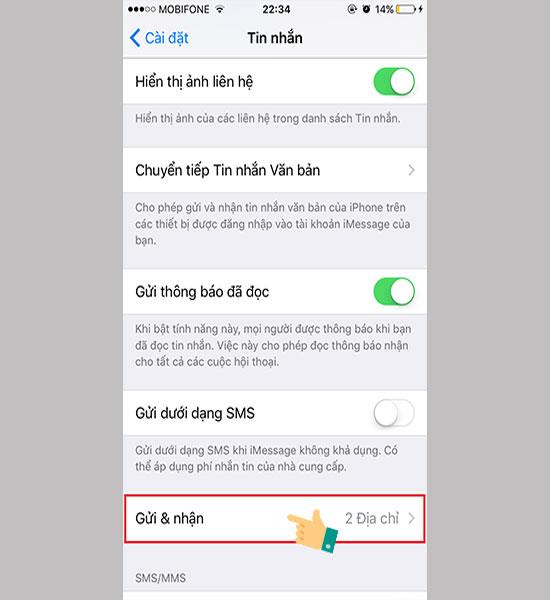
Step 4 : Choose to use AppleID for iMessage
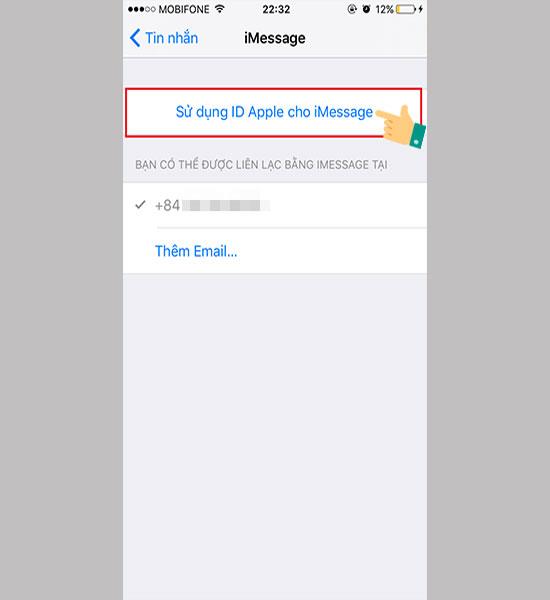
Sign in with your AppleID
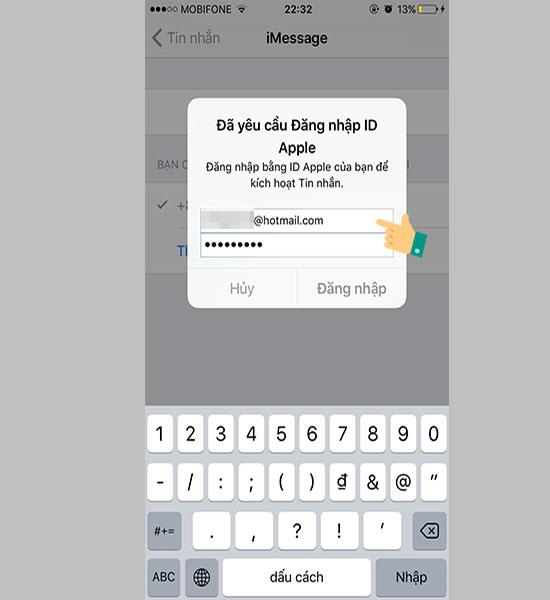
or, if you've already signed in to your AppleID for iMessage, choose the email address you want as the receiving or sending address.
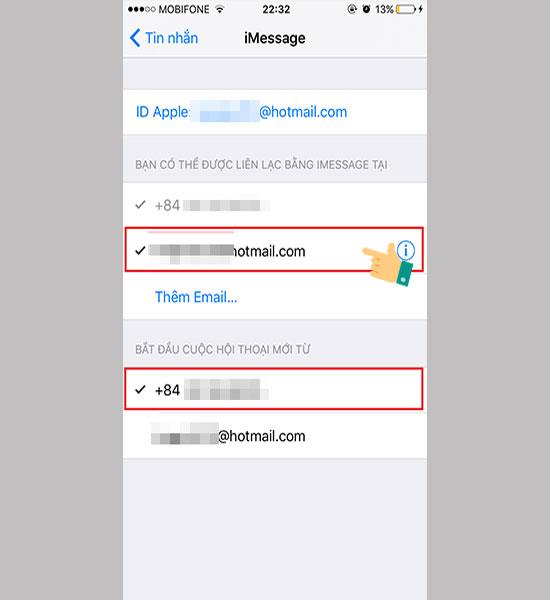
Note : - iMessage is only available when both the sender and receiver have been clicked or iMessage on your phone - iMessage can only be used when there is a network connection.
iMessage on iOS also has a lot of interesting features that you should also try right away such as:
Send text messages with effects on iMessage.
Texting with effects is an interesting feature on iMessage that lets you send messages with a special effect. The person receiving the message will also have a fun and unexpected moment!
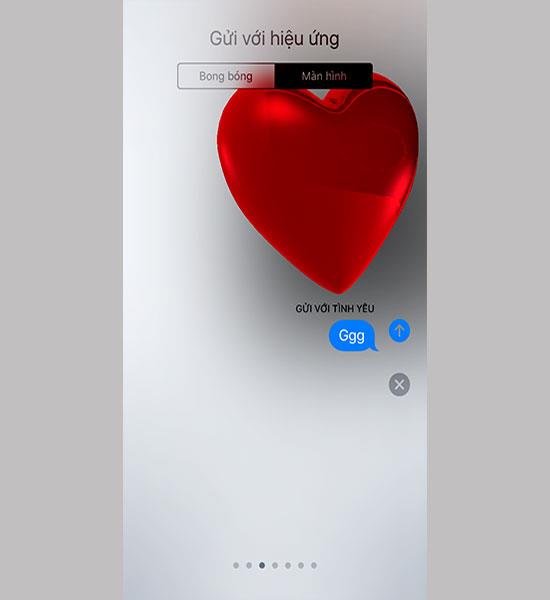
Live Message messages are drawn text messages. When you draw a message or any other image in the Live Message canvas, the message will display all the steps and the image you will be animated. Recipients will be extremely interested when seeing your drawings.
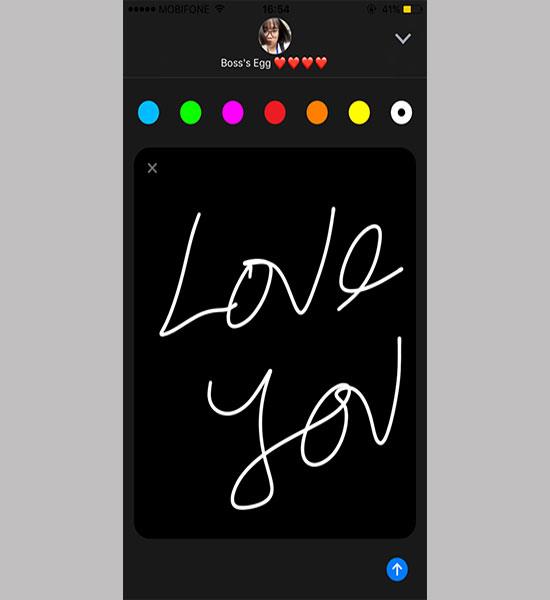
If you have any questions about how to use iMessage on iPhone please leave a question in the comments, the FAQ MODs will answer your questions.
>>> How to update iOS to iPhone without software
>>> Instructions to hide apps on iPhone without software
>>> How to download videos for iPhone?
>>> Forgot password limit iPhone, iPad, what should I do?
>>> Fast and convenient operations on the iPhone you should know
You can select the application you want to use in the full screen aspect ratio.
Choose different performance modes according to the task you are using to get the best out of your phone.
Add a floating camera key you can move to any position on the screen in Auto and Selfie modes.
The edge screen on Samsung phones makes it easy and fast to manipulate your favorite apps, lists, etc.
Answering and ending calls quickly saves you more time and operations.
Screen pinning is a new feature introduced since Android 5.0, which saves users from worrying about other people's curiosity when they lend their Samsung Galaxy S6.
To silence incoming calls and alarms, place your hand on the screen or turn the device upside down.
In part 1, I introduced the Samsung Pass feature on the phone and next in this article I will guide you to edit your web login information and change the security password for Samsung Pass.
The feature allows you to block spam messages or messages that you do not want to receive.
Call blocking helps you avoid being disturbed by unwanted people.
Your device vibrates when picked up to notify you of missed calls and messages.
You can manage permission preferences for the apps you want to easily manage your device.
This feature helps the screen always display information about the time, email, calls, messages or notifications from the application when the screen is locked.
The camera supports many functions and integrates shooting modes that bring many conveniences to users.
Blocking messages helps you avoid being disturbed by unwanted people or promotional messages.
Adjusting the screen mode helps you to optimize the screen to fit your eyes.
One-handed input mode can make pressing the numeric keypad with one hand faster and more comfortable.
Sometimes when accessing the Internet is not possible, we can clear the network settings so that the machine can access the Internet normally again.
Dual Messenger feature allows you to use two separate accounts for the same application such as: Facebook, Zalo...
The feature allows you to combine Wi-Fi and mobile networks together to load when your network is weak.


















