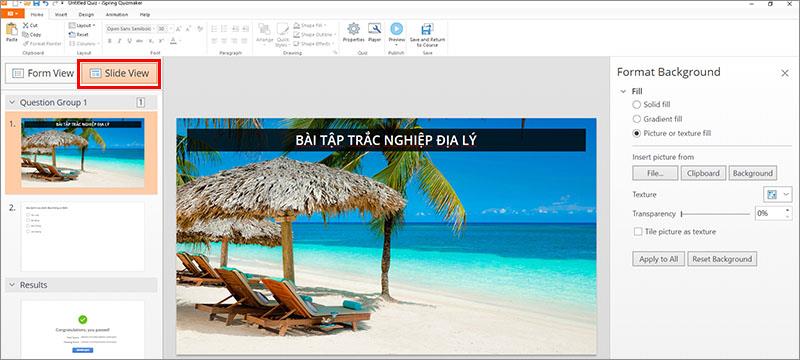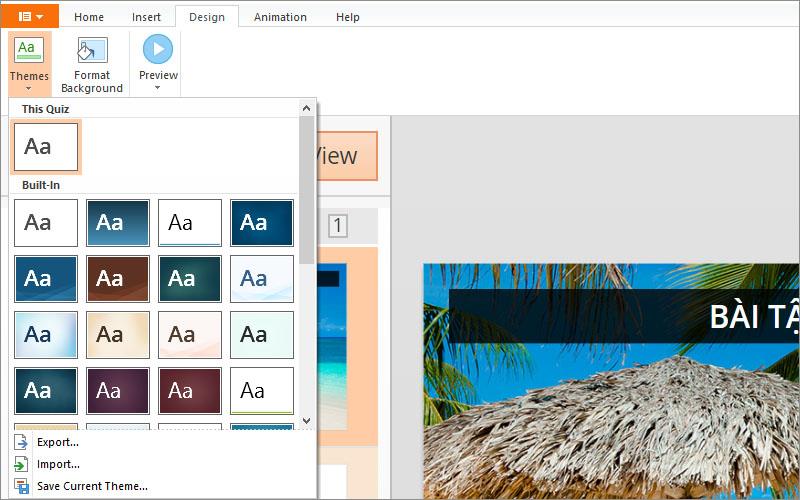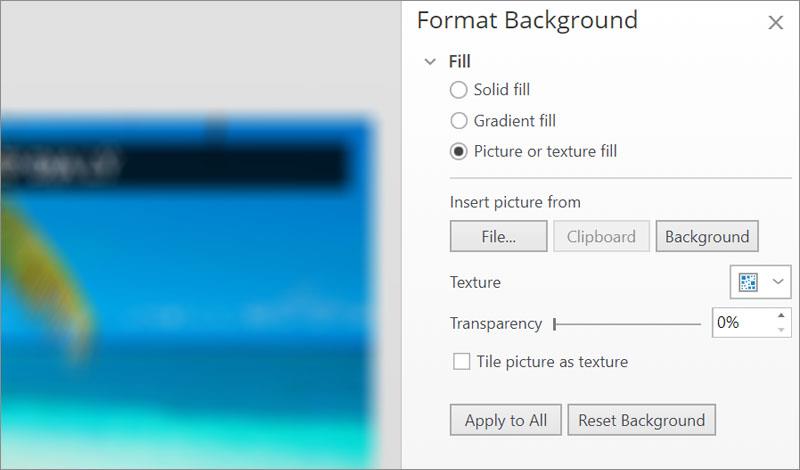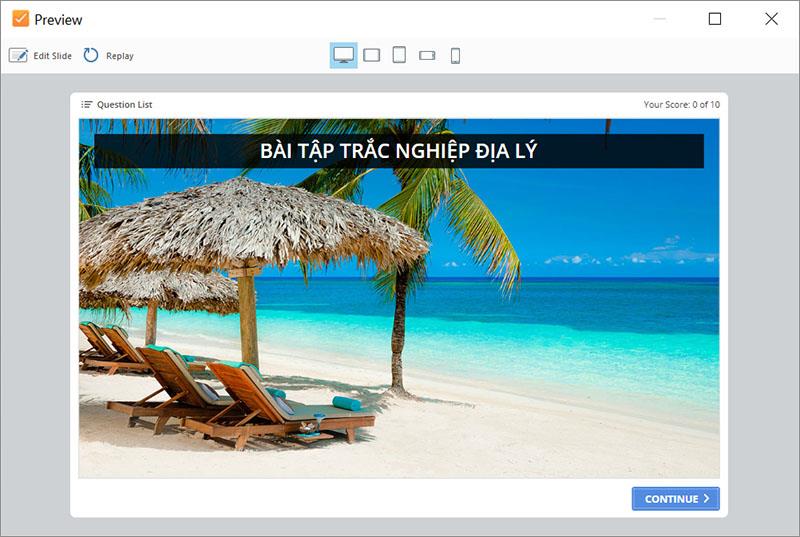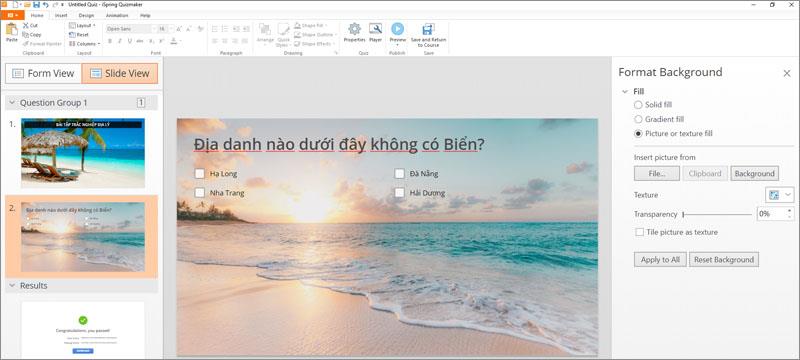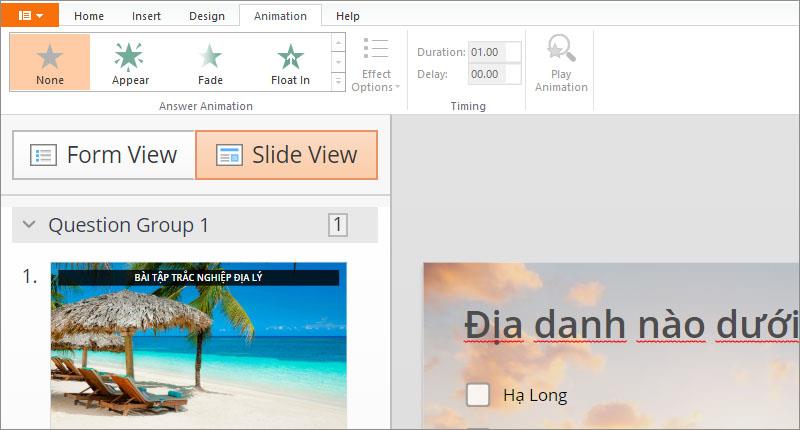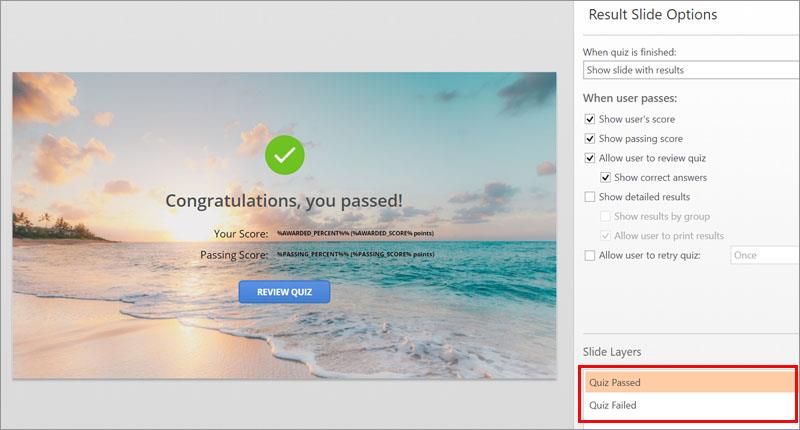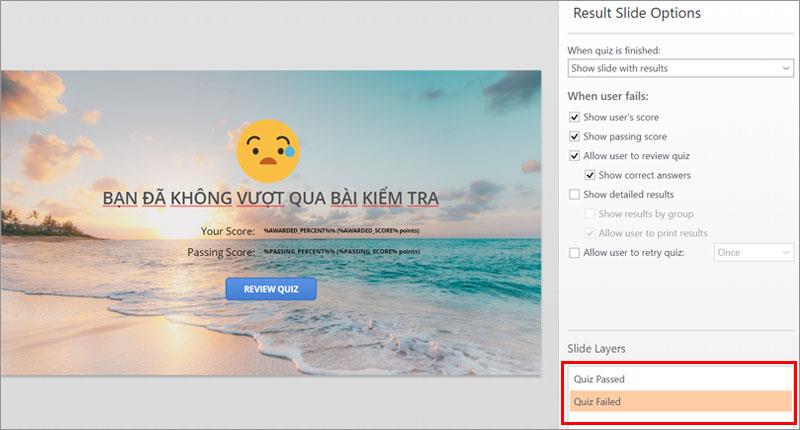Teaching Handbook – For teachers who often have to work and design E- learning lessons, iSpring will certainly be a familiar tool. This tool is integrated on PowerPoint, so the use process is much more convenient. With iSpring Suite, teachers can create many different types of quizzes, as described in the iSpring tutorial .
After teachers have created multiple choice questions, it is necessary to format our essays to become more beautiful and vivid. In the article below, the Teaching Manual will guide teachers on how to format multiple-choice exercises on iSpring Suite.
Instructions for formatting iSpring Suite quizzes
1. Format Intro Slide
The Intro Slide section will appear in the first content in the slide of multiple-choice exercises. This section usually contains introductory sentences to start the multiple-choice exercise.
Step 1
Click on the Intro Slide slide and then click on the Slide View tab , click on the Home tab to proceed to adjust the text format to your liking. This part of content you do the same as when editing the content format on PowerPoint.
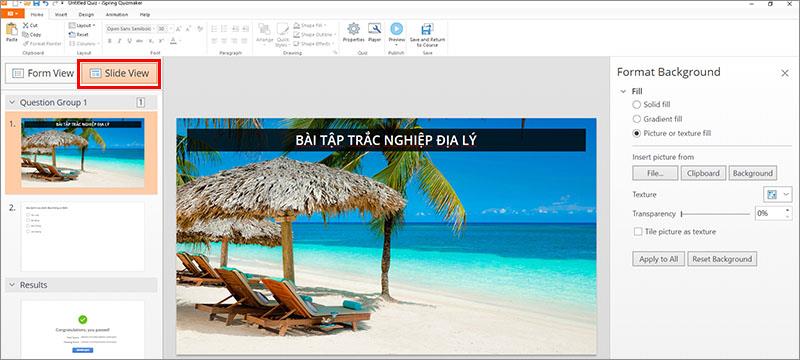
Here teachers can change the font, font size, font color, insert images, background images for slides.
Step 2:
Click on the Insert item to insert more objects such as images, cubes. To insert a background image for the Intro slide, click the Design tab and then select the Themes section to select an available wallpaper.
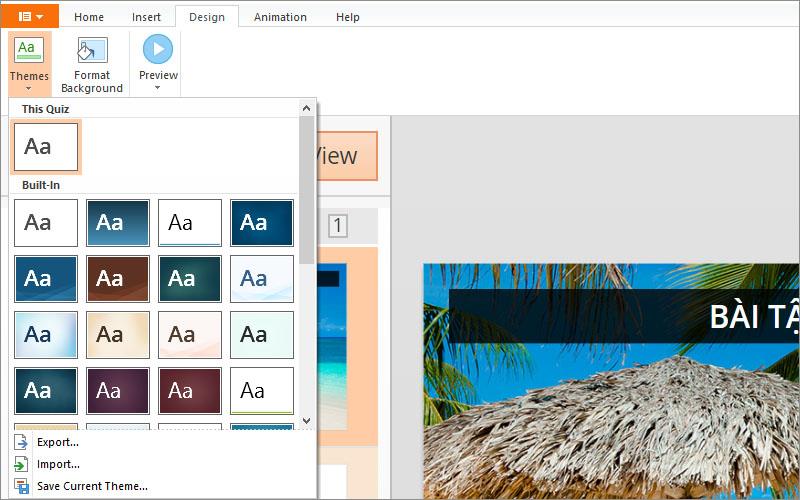
If you want to insert more images, click Format Background . Teachers perform the same operations as when inserting a background image into a slide on PowerPoint.
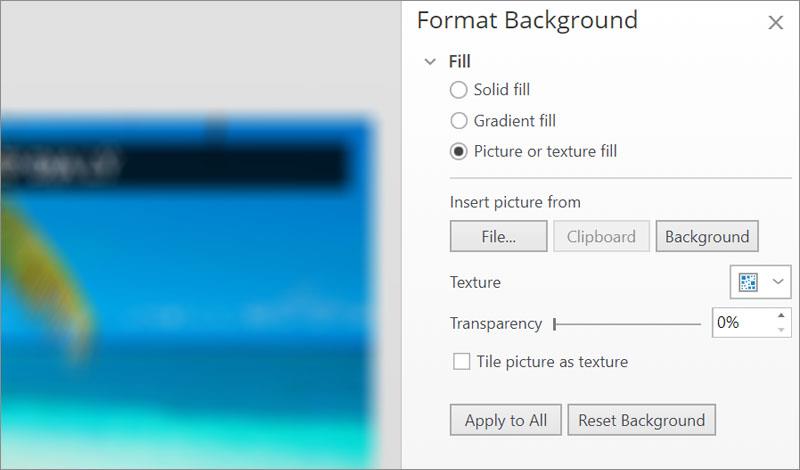
When you click the Preview button , the teacher will see her intro slide showing the preview interface as below. Clicking the Start Quick button will enter the multiple choice test.
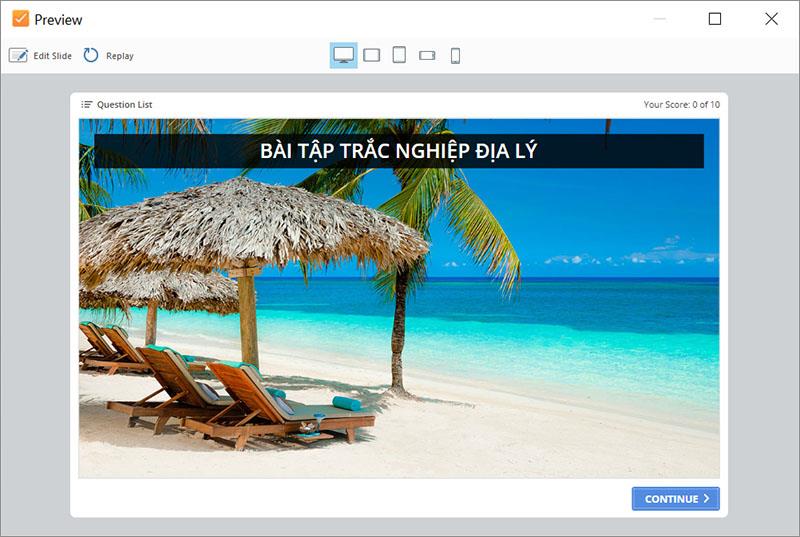
2. Format of multiple choice exercises
Step 1:
Teachers click on any multiple choice exercise, for example, on the Multiple Choice exercise and click Slide View to enter the editing interface. We also adjust the font, font color like the Intro if desired.
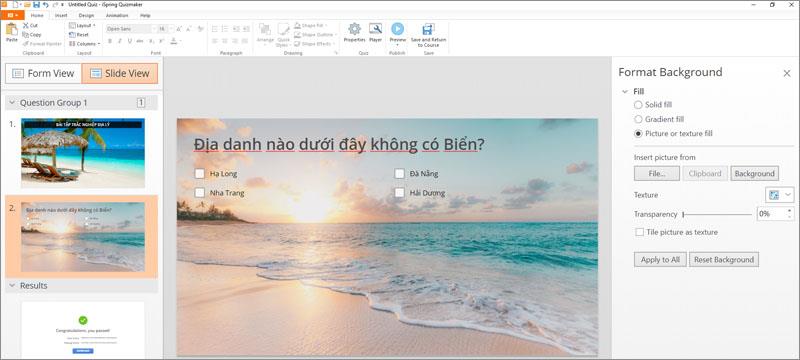
Click on the Animation tab to add motion effects to the slide. Teachers can also click Effect Options to choose more options for effects like on Powerpoint
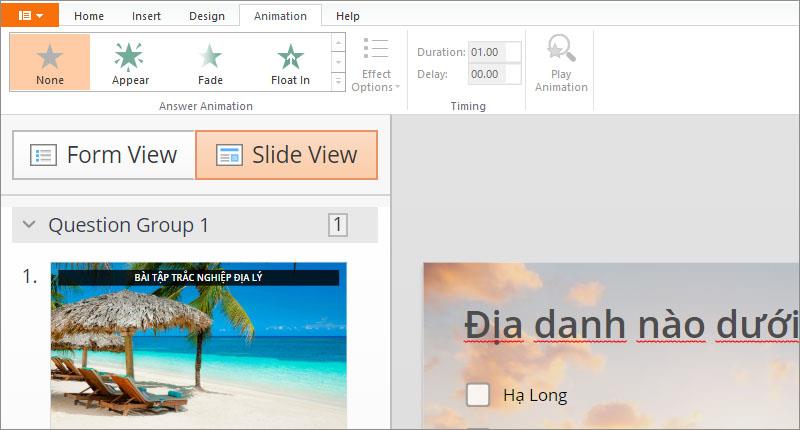
3. Slide Format Passed/ Failed
Slide Passed / Failed is always the last slide in a multiple-choice test to evaluate the results of the student's work, with Passed being passed and Failed as failing .
Step 1:
Teachers click on the Quiz Results slide and then click on Slide View to edit. In the window to the right of the Slide Layers section interface, click Quiz Passed to edit the pass message.
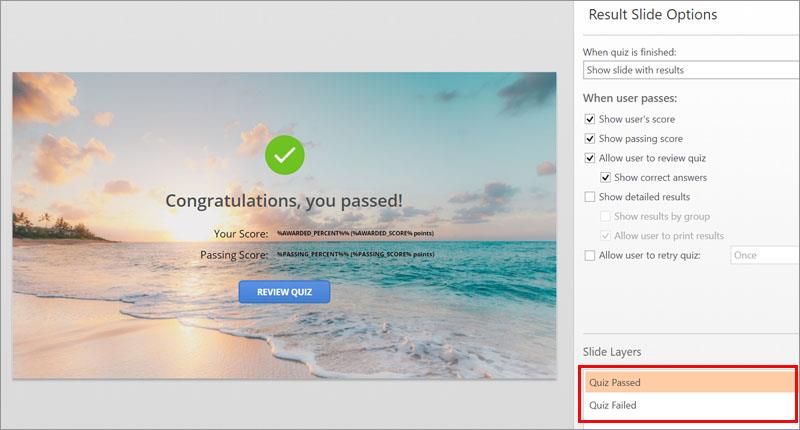
Step 2:
This interface users change the format similar to the top Intro section interface, add photos, add wallpapers, .
Step 3:
Continue in the Quiz Failed slide as above. Finally, click the Preview button to preview the created multiple-choice exercise and you're done.
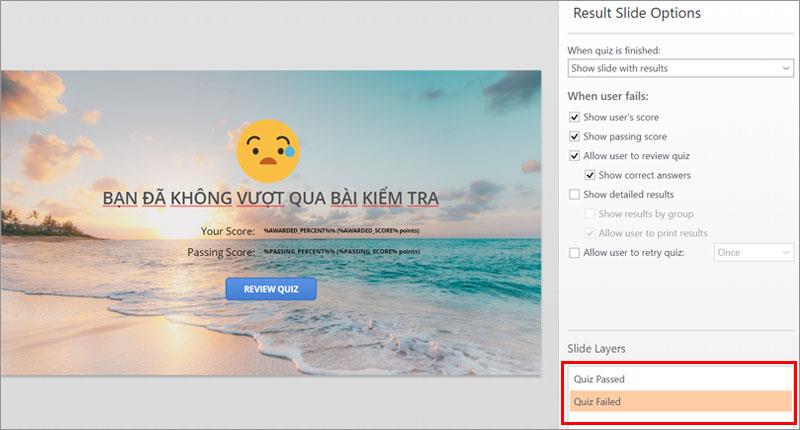
Teachers need to pay attention to some options
- Show user's score: Displays the user's score.
- Show passing Score: Show passing score
- Allow user to review quiz: Allows users to review quizzes.
- Show correct answers: show the correct answers.
- Show detail result: Show detail results.
- Allow user to retry Quiz: Allows users to redo Quiz exercises (when selecting this section, teachers can choose to add the number of repetitions of Quiz)
So teachers know how to format multiple-choice exercises on iSpring Suite. The format of the multiple choice exercises will be similar, only the Intro and the final Result part are different. Note that teachers need to access the Slide View section to be able to change the content format in the slide.
See also: Common errors in iSpring and how to fix it