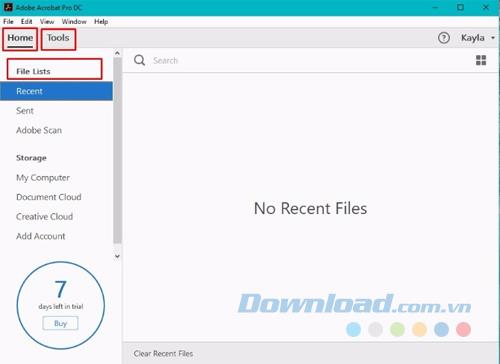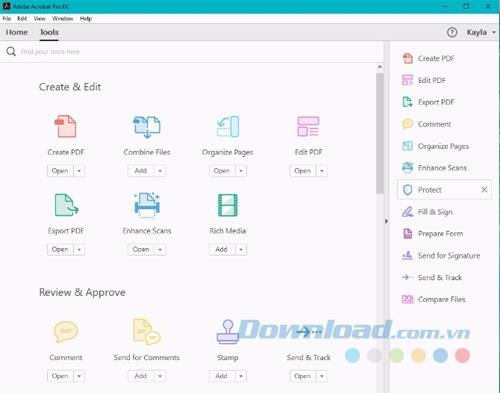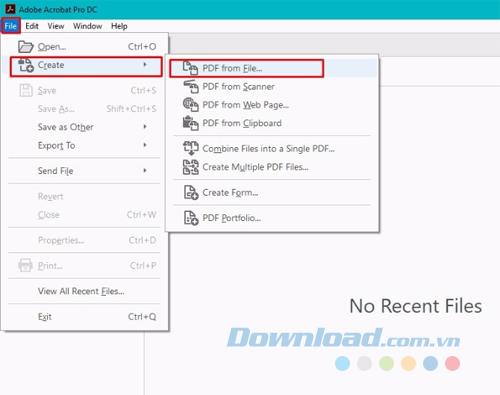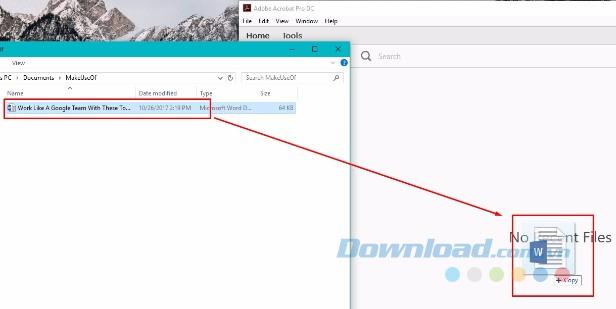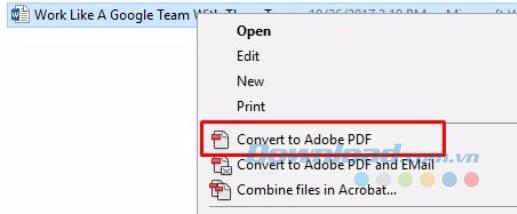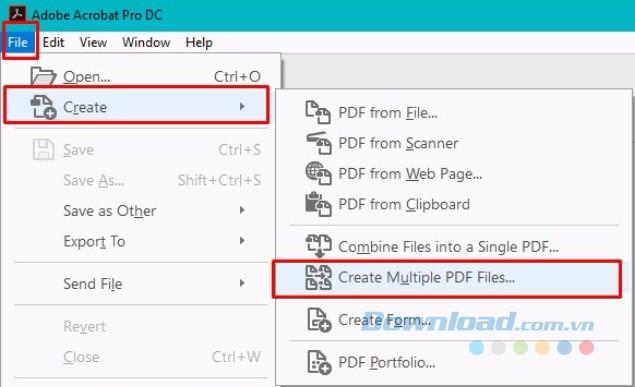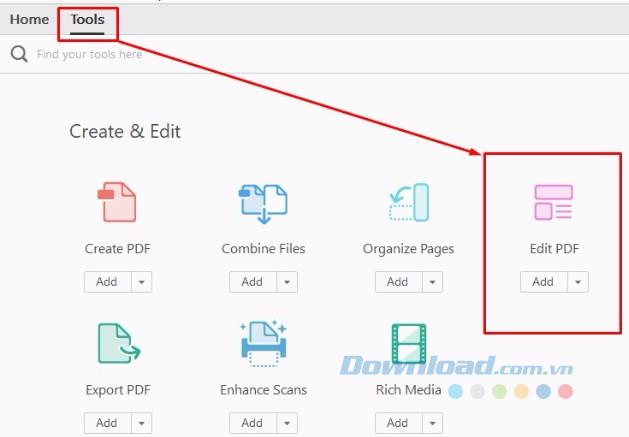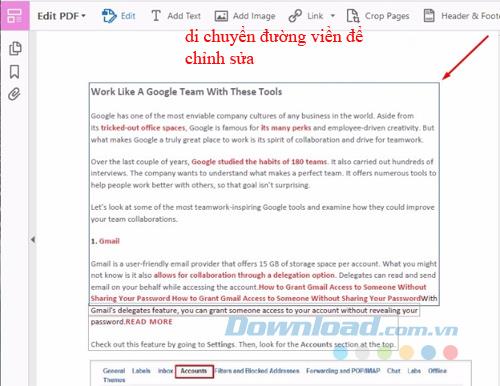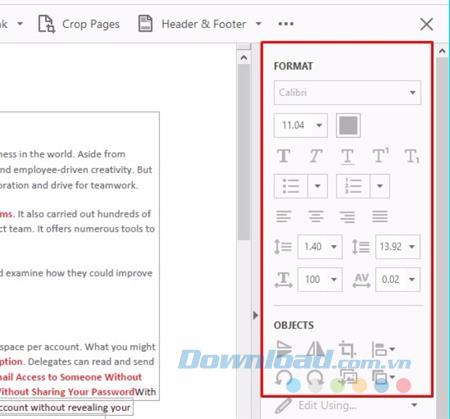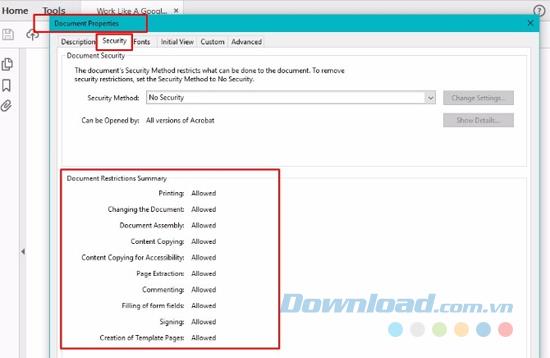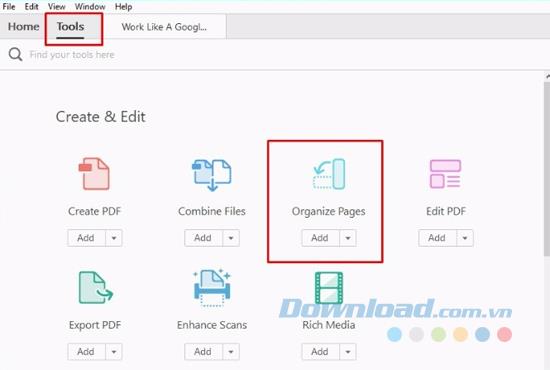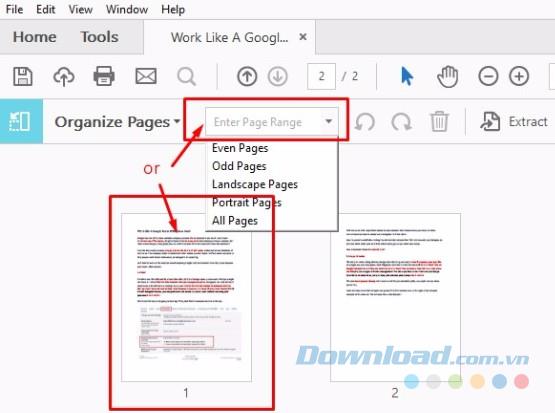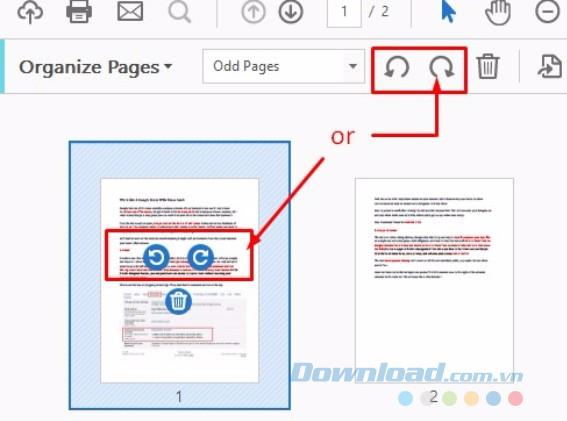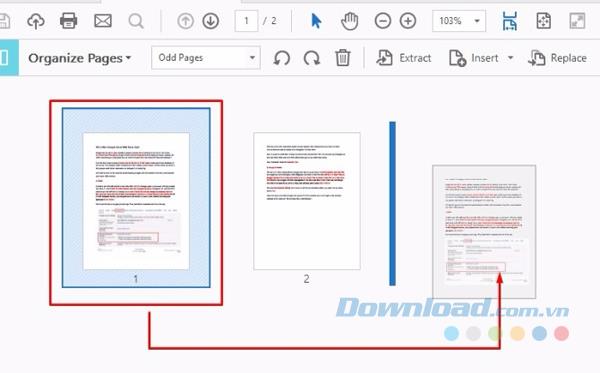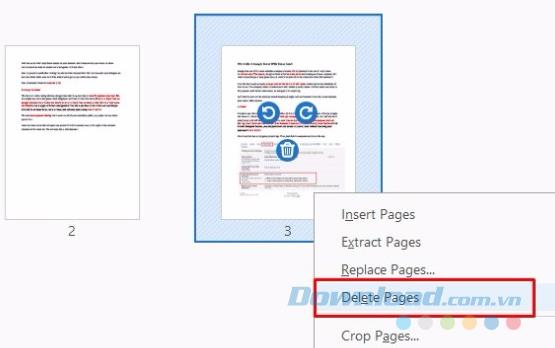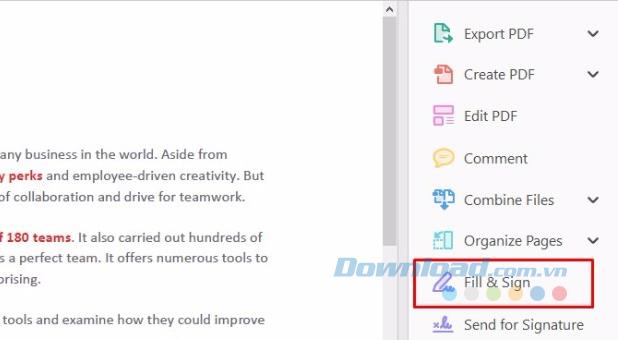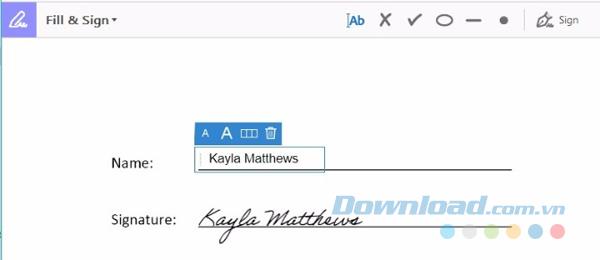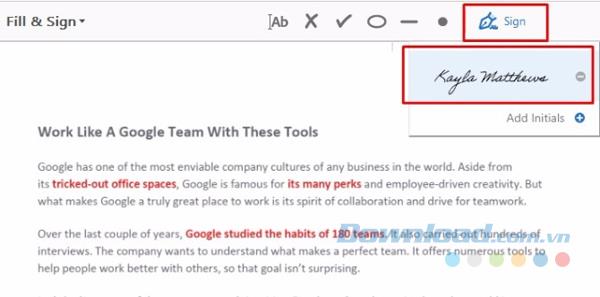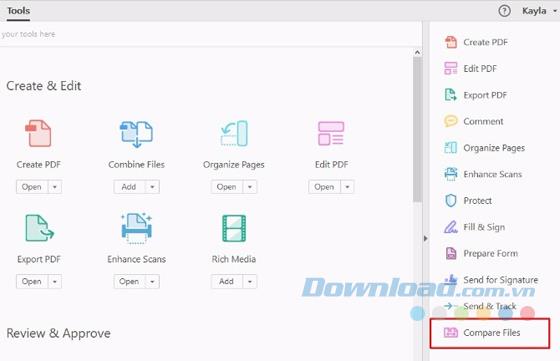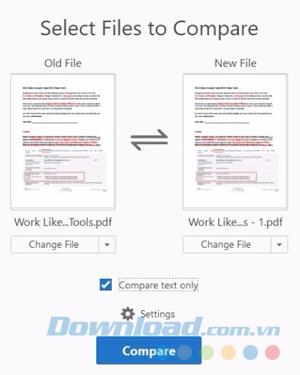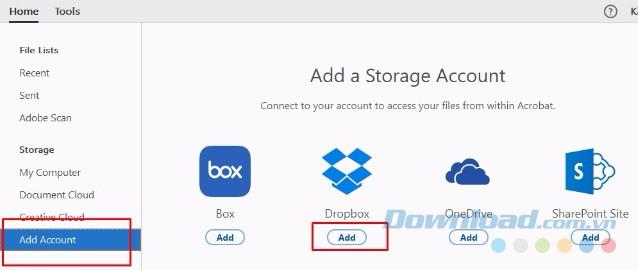Adobe Acrobat Pro DC is an all-in-one solution for managing PDF files. Like all other Adobe products, it includes comprehensive features that can confuse new users.
Download Adobe Acrobat Pro DC
Therefore, the following article will teach you everything you need to know to create and edit PDF files with Adobe Acrobat Pro PC. You will also learn how to sign digital signatures on PDF files, compare differences between PDF documents and more.
1. Download and install Adobe Acrobat Pro DC
You have a one week trial of this Adobe product. You must also provide credit card, debit card or PayPal information before starting the free trial period. Your payment method will be billed after the referral time frame and the process will repeat each month if you do not cancel your account. Adobe Acrobat Pro DC costs $ 14.99 / month. You download and install Adobe Acrobat Pro DC like other normal software.
2. Learn the basics
When you open Adobe Acrobat Pro DC, you get its main interface.
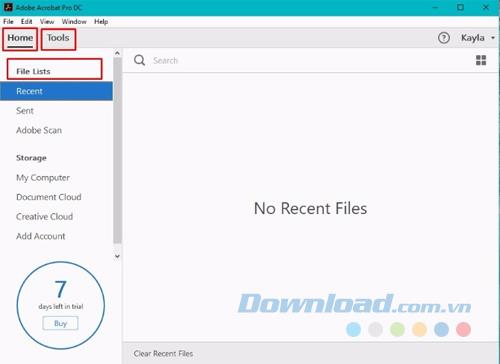
Pay attention to the Home tab and Tools in the upper left corner of the screen. You will almost use them often. File Lists in the left panel are also important during use. Tools tab as your gateway to get the most out of Adobe Acrobat Pro DC.
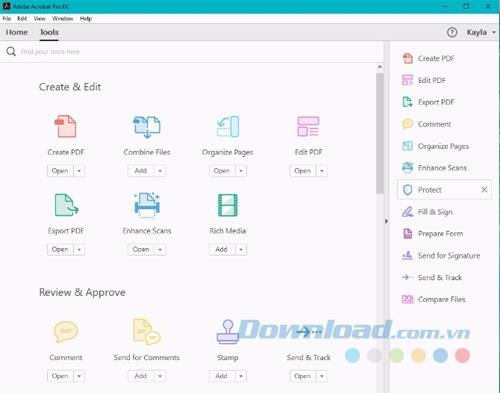
The search box at the top is where you can enter keywords related to the desired tool. Below, you can easily find tools grouped from Create & Edit to Forms & Signatures . On the right panel, you can find the tool shortcut. They give you easy access to the features you usually depend on, such as editing and sending PDFs.
3. Create a PDF file
To create a PDF from a Microsoft Word document or other document already on your computer, click the File menu in the upper left corner of the screen.
3.1. Method 1 - Open the PDF file with Acrobat
You choose Create> PDF from File . This command displays a list of compatible files. Find the file you need and click on it, then the Open button .
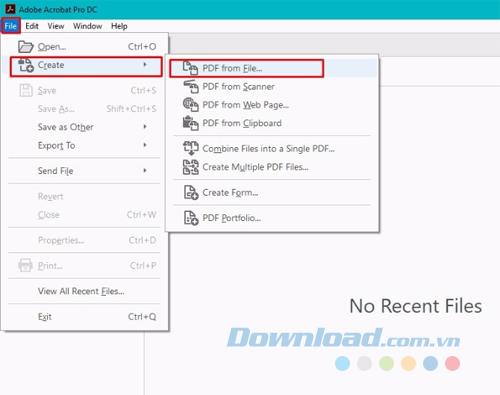
Depending on the nature of the file, PDF may appear on the screen immediately. If not, you will see a dialog box indicating the percentage of completion.

You can also create multiple PDFs from multiple files with this method. Return to the File menu and select Create> Create Multiple PDF Files.
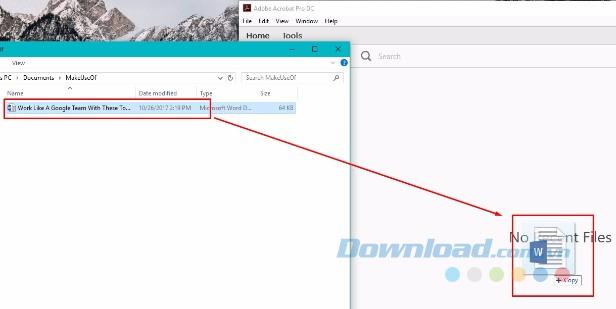
A dialog box appears and provides the Add Files button in the upper left corner. Click on it and start creating a file list to convert to PDF. The file you selected appears at the bottom of that dialog. You click on OK at the bottom right and specify the output of the file.
3.2. Method 2 - Drag and drop
You can also perform drag and drop to create PDF files. It works just like any drag and drop operation to upload other files. You just need to click and drag the file via the Adobe palette from the file on your computer.
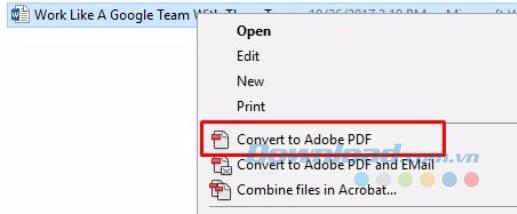
3.3. Method 3 - Right-click (Windows only)
If you use a Windows device, there is even a faster way to create PDFs from existing documents. Select the file, then right-click and choose Convert to Adobe PDF .
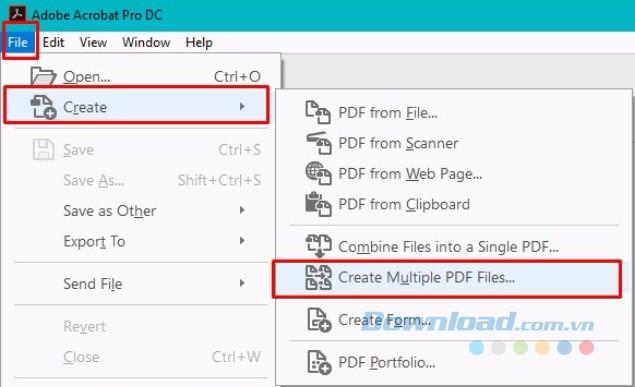
4. Edit the PDF file
Adobe Acrobat Pro DC also allows you to edit a PDF page each time by going to the Tools menu and selecting Edit PDF.
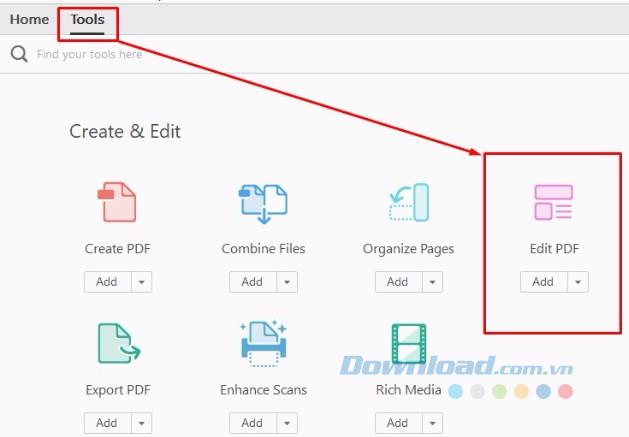
Just select your PDF file and open it with the editor. You click and drag the border around the editable area of the document to edit the different parts of it.
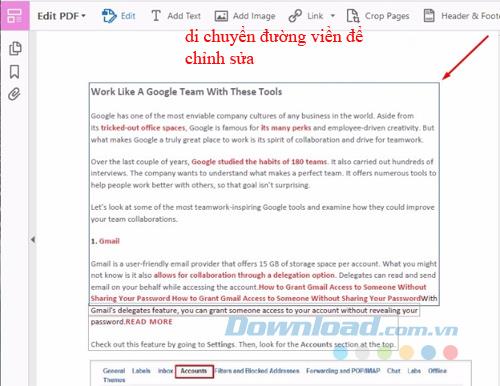
You can enter new text or delete unwanted text. The format options appear in the right panel. You can select a font from the drop-down list and choose the font size and color.
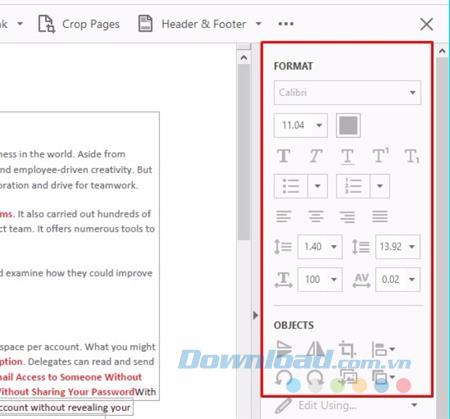
The icons below the first options allow for bold, italic and underlined text. Adobe Acrobat also has functions for subscripts and superscript, bulleted formatting, and numbered lists. You can also manipulate margins.
5. Working with PDF pages
Adobe Acrobat Pro DC also offers many methods for manipulating individual PDF pages. However, that does require rights in the program. You can confirm this by going to the File menu while opening a PDF file in Acrobat.
Select Properties and click on the Security tab and enter the information in the Document Restrictions Summary . If you have rights, you will see Allowed listed next to the various document options.
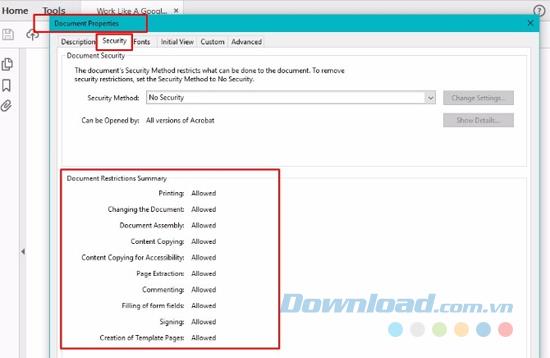
So what exactly can you do in a PDF document? Rotate pages by going to Tools> Organize Pages menu or using keyboard shortcuts.
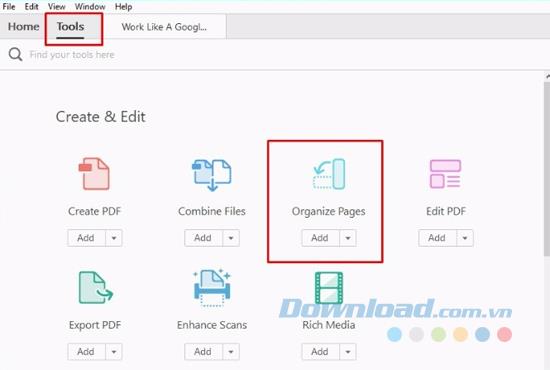
This process displays a secondary toolbar. Click the drop-down arrow in the Enter Page Range box to select specific options or just click on the page preview as below. You can now rotate the page clockwise or counterclockwise.
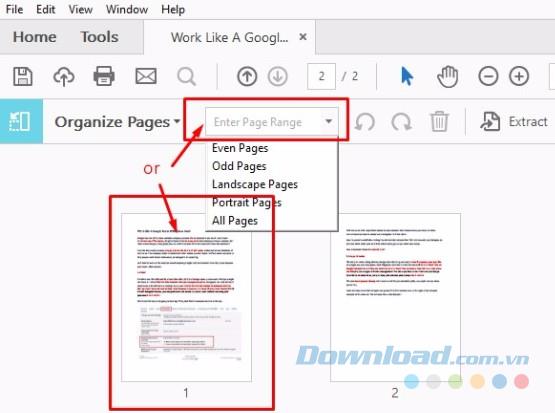
You can now rotate the page clockwise or counterclockwise.
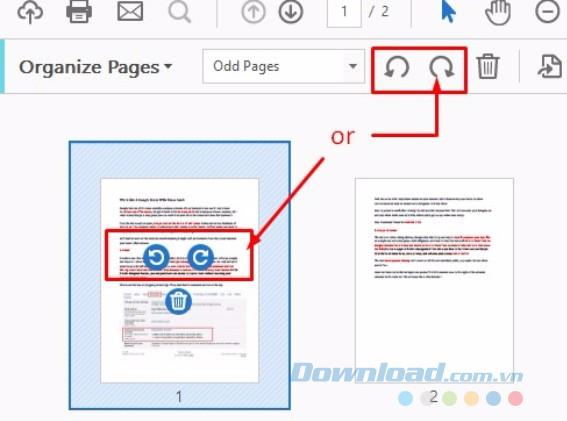
Another useful editing tip that you can take advantage of with Acrobat Pro DC is to change the order of pages. You can also make copies of certain pages. From the Organize Pages table , click and drag a page of the PDF document to another location in the file.
And if you want to copy a page, just click on the page and press Ctrl + drag the page to where you want to copy it in the document.
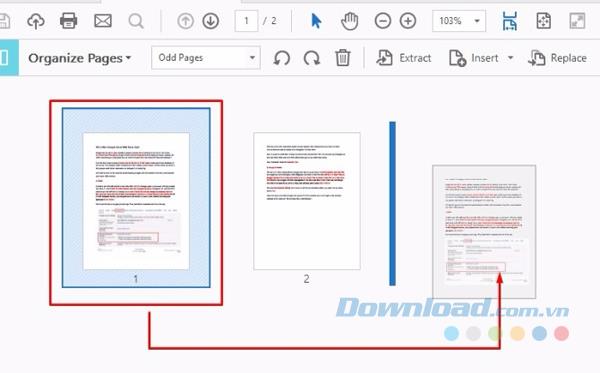
To delete a page, right-click the page icon and select Delete Pages.
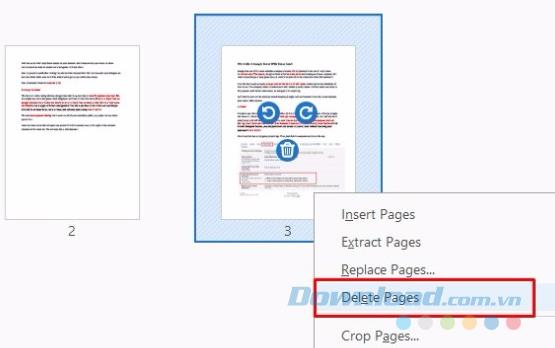
6. Complete and sign the PDF form
Do you usually have to sign contracts or PDF agreements? You can do this without printing the document. To sign a PDF document, open it in Acrobat and navigate to the page you need. Click Fill & Sign in the options menu to the right.
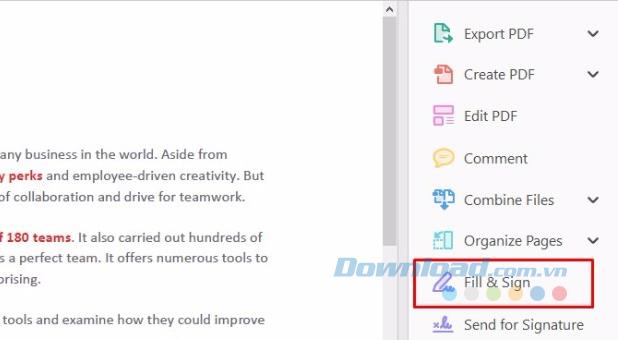
Then use the enclosed toolbar to enter the name and any other information you need to provide in the corresponding lines. You can create a signature by clicking on Sign and enter your name. Adobe will allow you to put a signature on a PDF document.
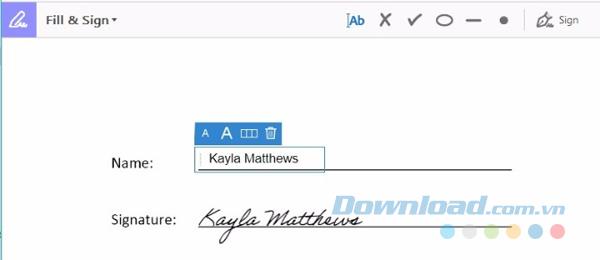
There is more than one way to sign a PDF document. You can enter the name, write a signature manually or insert a picture to represent your signature.
After saving the signature, it appears as an option right after you click Sign for all future documents. This is very convenient.
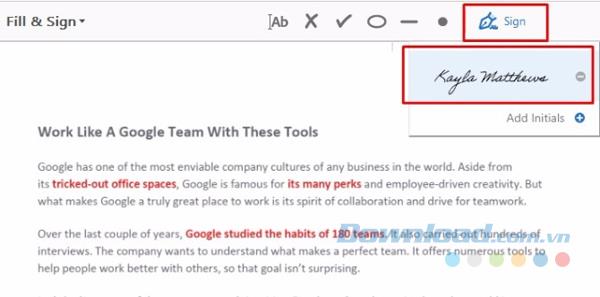
Adobe Acrobat Pro DC also allows you to change non-fillable documents, flat documents, or templates into fillable forms.
To do that, open the PDF file in Acrobat. Go to File> Save as Other . Next, select Reader Extended PDF and finally click Enable More Tools . When you open the file in Acrobat Pro DC or Acrobat Reader , you will be able to enter or sign the required fields.
7. Compare the two PDF files
After downloading Adobe Acrobat Pro DC, you can use the redesigned Compare Files feature . To compare two PDF files, go to the Tools panel and select Compare Files.
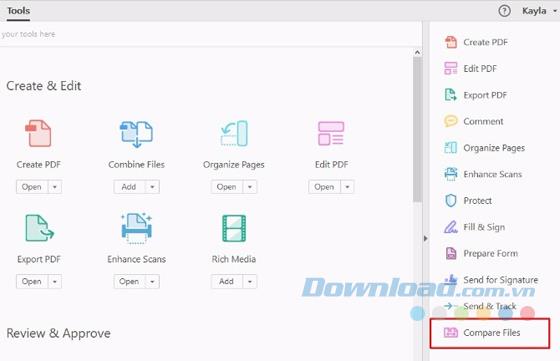
Click Select File to select the two documents you want to compare. Then, click Compare (Applies only to PDF documents, not available with other document formats).
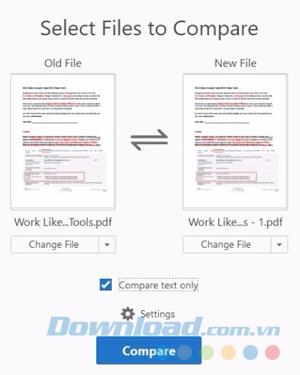
You will then be able to view Compare Results Summary - Summary of comparison results. You can also change places individually by selecting the Go to First Change option .
8. Integrating Acrobat with Dropbox
Another great feature of Adobe Acrobat Pro DC is that it works seamlessly with Dropbox . You can use this feature from the Home interface . To add a Dropbox account to Acrobat, click the Add Account link in the Storage file list .
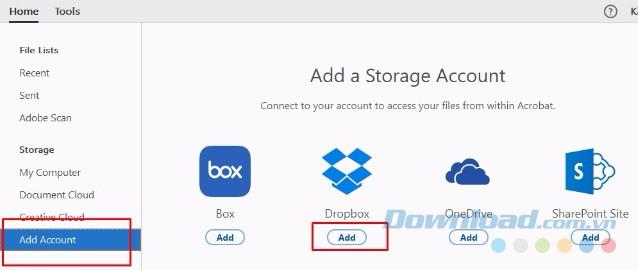
Click the Add button under the Dropbox logo and log in to Dropbox. The Adobe rights box will ask which Dropbox account you use to link with Acrobat Pro DC.
After Dropbox appears in the Storage file list , click it to display the Dropbox files inside the main panel. After you use Acrobat Pro DC to change files originating from Dropbox, Adobe will save the edited version to Dropbox for you.
9. Use Acrobat on mobile
Adobe Acrobat Pro DC can also handle PDF files through applications for Android and applications for iOS. It can even turn iPad into a scanner to import PDF files easily. You get access to the free mobile app automatically when you try or sign up for Adobe Acrobat Pro DC.
Download Adobe Acrobat Reader for Android Download Adobe Acrobat Reader for iOS