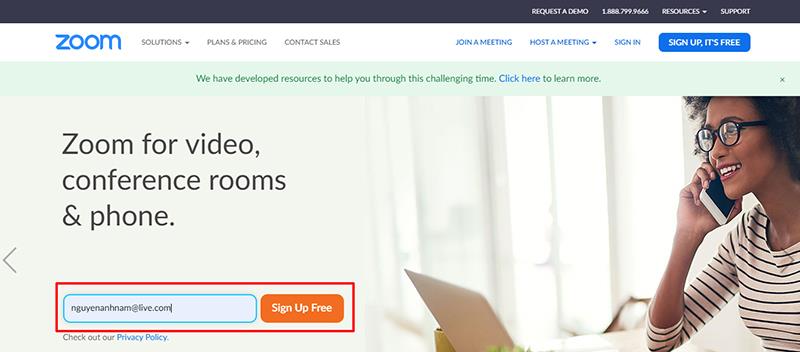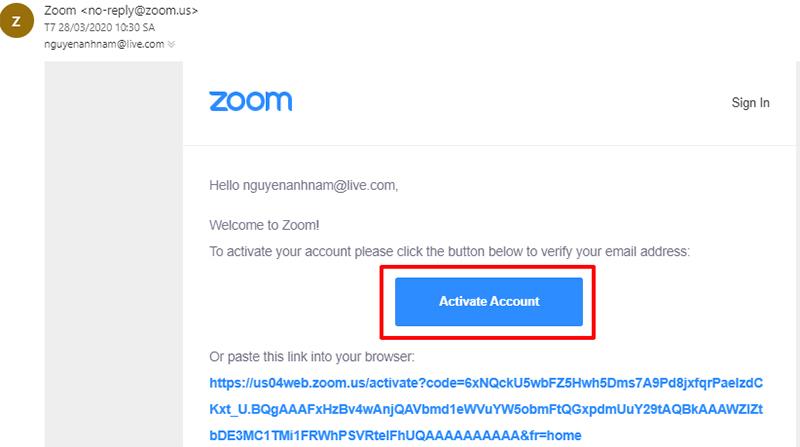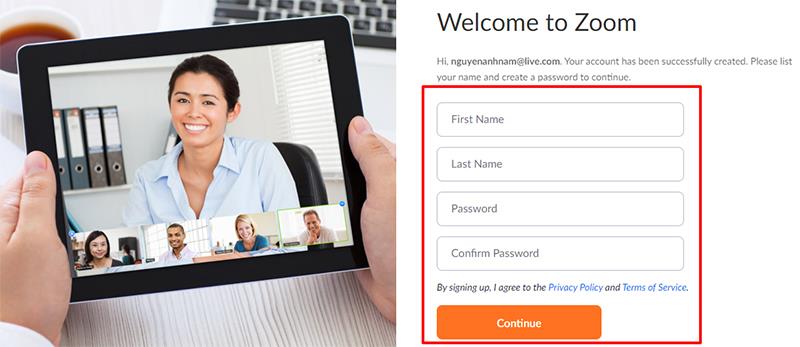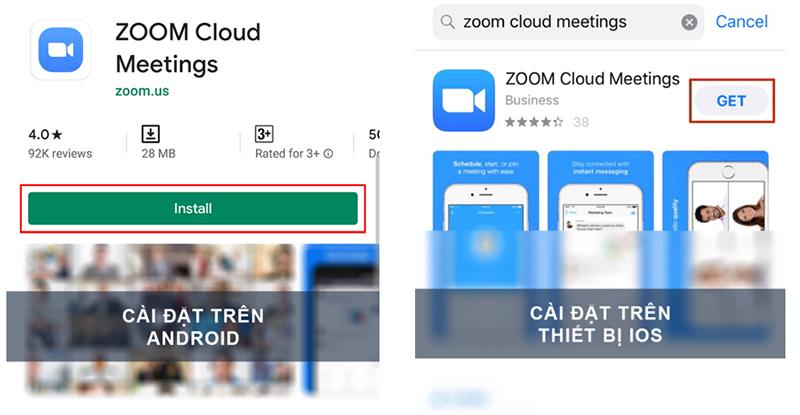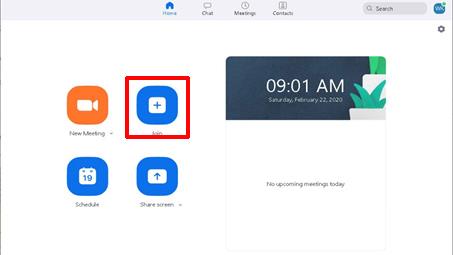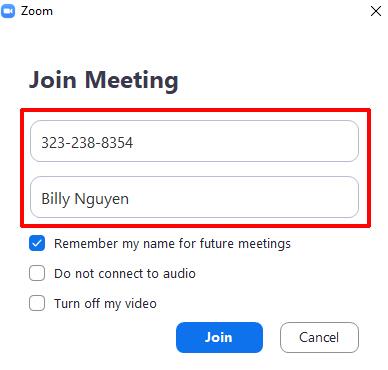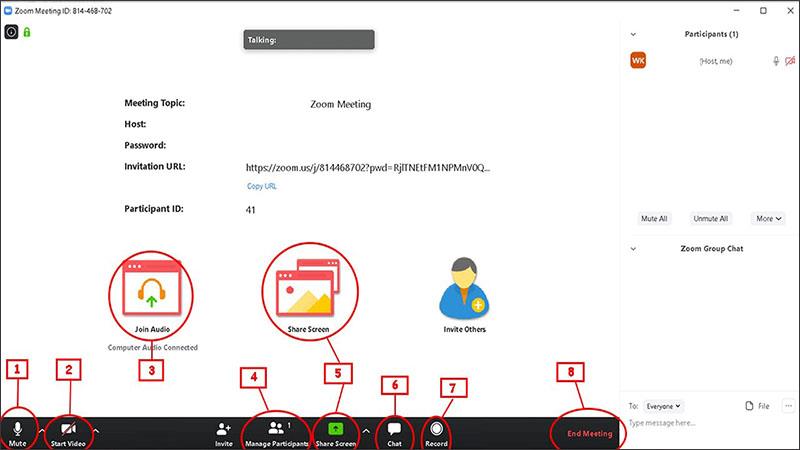1. How to register for a Zoom Meeting account
To register for a Zoom Meeting account, you just need to go directly to the link : https://zoom.us/signup or click Create a free account (Sign Up Free) in the login interface on the device.
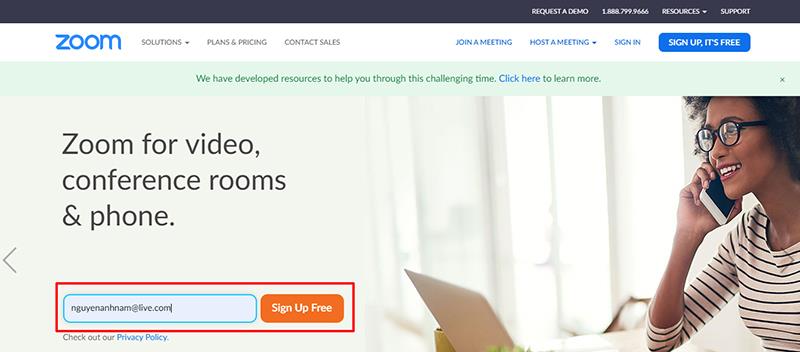
After entering your email address, press Sign Up .
You will then receive an activation email about the email address you used to register for a zoom account. Just go to that email and activate the account by clicking Active Account.
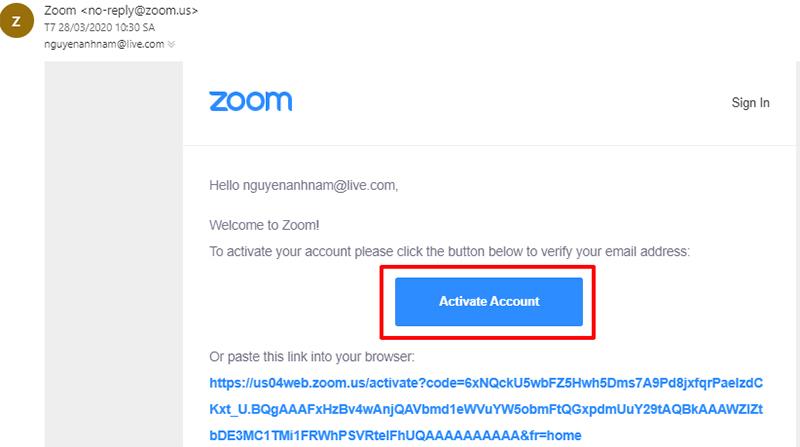
Once the account has been activated, the user will be directed to a page to fill in their zoom meeting account information. Just fill in the information including your name and password.
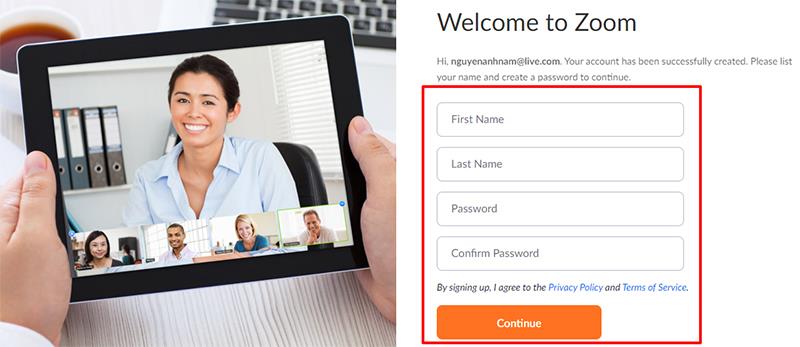
Note: The password you enter must be at least 8 characters; including at least 1 uppercase letter, 1 lowercase letter and 1 number.
After you have filled in the information for your Zoom Meeting account, you click Continue , here the window inviting people to join this application will appear and you can invite your friends by entering your email address. . Or else you can skip this step, just click Skip this step .
So you have successfully created yourself a Zoom Meeting account to be ready to organize or participate in an online class.
2. Zoom Meeting Settings
After successfully creating an account, to start using Zoom Meeting to teach online, you need to download the software and install it.
2.1. Steps to install Zoom Meeting on your computer
If you're using a computer or laptop, start by following these step-by-step installation instructions:
Step 1: Access to download the zoom meeting application at: https://zoom.us/download .
- In the Zoom Client for Meetings section , select Download
After you have downloaded the application, you proceed to install it, the process is quite simple, just a few clicks and it's done.
Step 2: When the login interface appears, log in or join the class by clicking Join Meeting
2.2. Install on phones and tablets
Zoom Meeting is used for organizing online teaching on mobile devices and tablets that support both popular operating systems, IOS and Android. In both operating systems Zoom Meeting has the same interface called Zoom Cloud Meeting .
So the Zoom settings on this type of device are similar.
Step 1: Download the Zoom Cloud Meeting App on the app store:
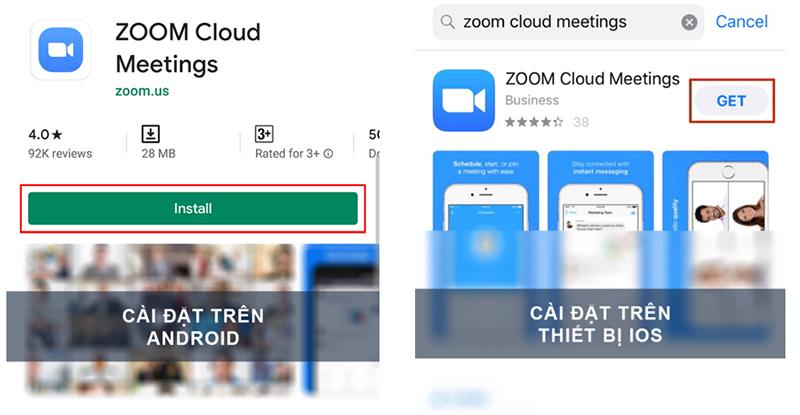
Step 2: Install and log in to the application with the created account.
3. Join the class with Zoom Meeting
3.1. Join an online classroom with Zoom Meeting
Using software running on a computer or an application running on a smartphone or tablet will give the best call/call quality.
- Log in to the software.
- At the main window of the Zoom Meeting software/application, select Join.
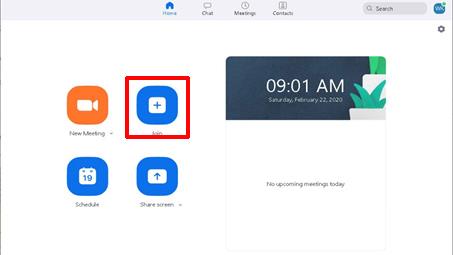
In the Enter meeting ID or personal link name box, enter the class ID provided by the teacher
Next, enter your name in the Enter your name box (this is the name displayed in the chat and discussion interface)
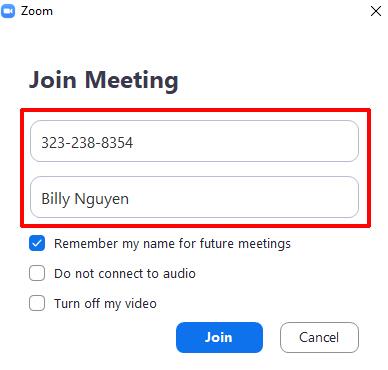
- If you don't want to connect the audio then select Do not connect to audio ;
- If you don't want to play the video, select tum off my video .
- These functions can be turned on /off after joining the class
Once you have completed the above settings, just click the Join button to be able to join the online class.
3.2. Basic functions of the classroom
Below are the basic functions of the classroom to support the teaching and learning process.
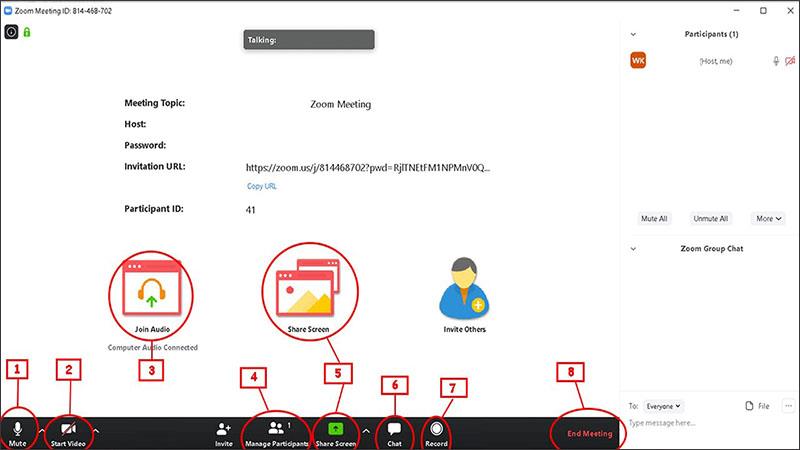
Basic functions of the classroom
(1) Turn your mic on or off.
(2) Turn the video on or off.
(3) Turn on/off the computer's audio transmission during the learning process.
(4) Manage who is participating in your class.
(5) Share with the participants a specific window on your desktop.
(6) Turn on the chat window on the right hand side.
(7) The online learning session can be recorded.
(8) End of class.
4. Some notes when using Zoom
In the process of using Zoom Meeting, you may encounter some problems such as:
- Can't hear everyone's sound: then make sure the speakers are on and make sure the audio speakers are selected and connected to the zoom's system.
- Other members of the class can't hear you: Make sure the microphone on the computer has or plug in an external microphone and is being used for the zoom system.
- Other members hear the echo when you speak: if this happens then this echo is definitely coming from your computer. then adjust the microphone on the computer and need to review the distance between the speaker and the microphone. Besides, it is also possible to use headphones with microphone to replace audio speakers.
- Sometimes there are echoes of other members: this situation occurs on the part of other members of the class. Then you can ask them to review and find out why.
- If you don't see your classmates, it could be because you haven't done the zoom setting or you haven't logged into the class.
- Make sure you have your webcam turned on or plugged in and selected to use in zoom to be sure other members of the class can see you too.
Above is a basic guide to using Zoom for students.
WISH YOU HAPPY EXPERIENCE WITH ZOOM