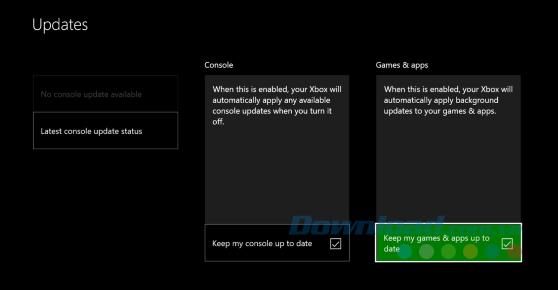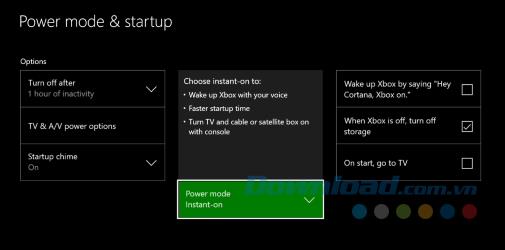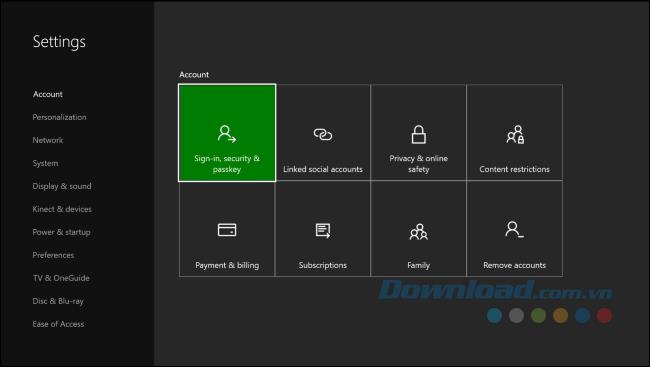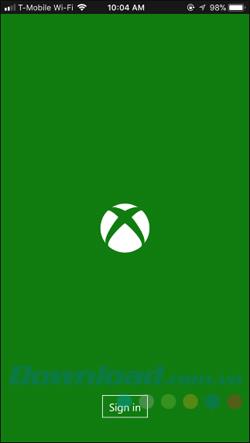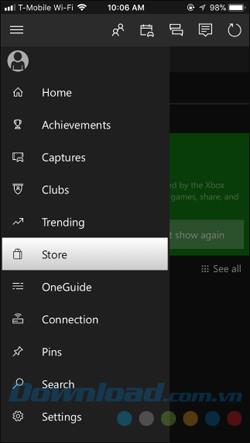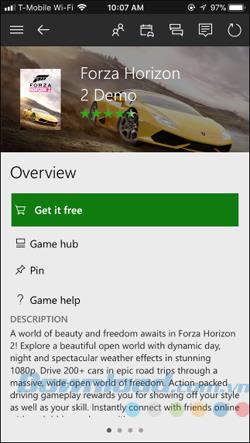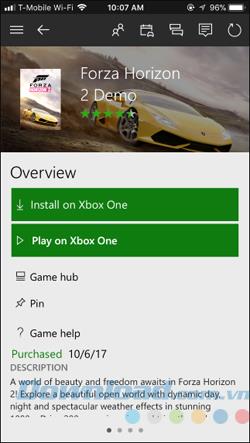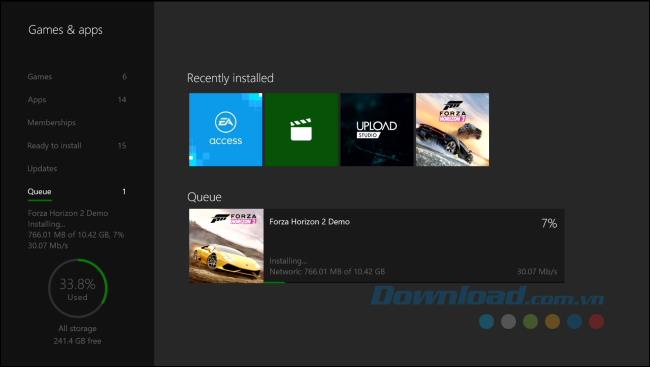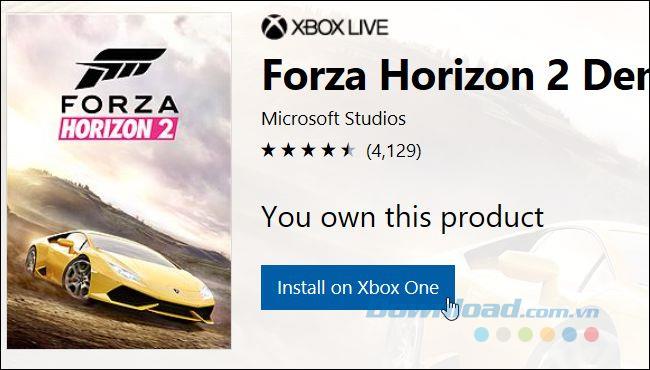Xbox One titles can be huge in size and take hours to complete downloading. Instead of waiting for the game to download when you're ready to play, you can start downloading the game remotely on your Xbox One from a smartphone or web browser. They will automatically download to your Xbox One and be ready when you go home to play immediately.
This only works with digital games. If you have a physical game, you'll have to insert it on your Xbox One disc before the controller starts installing it and download any necessary updates.
How to configure Xbox One to download games remotely
Configuring Xbox One to download games remotely only works if your Xbox One is suspended and set to automatically update downloaded games and in Instant-on mode . These are the default settings, so everything will work. However, if you have changed these settings before, you may need to re-enable them.
If you're not around Xbox One right now, skip this section and simply use the app or website to download a game.
First, go to Settings> All Settings> System> Updates . Make sure the Keep my games & apps up to date setting is enabled here. If not, your Xbox One will not automatically download new games or updates.
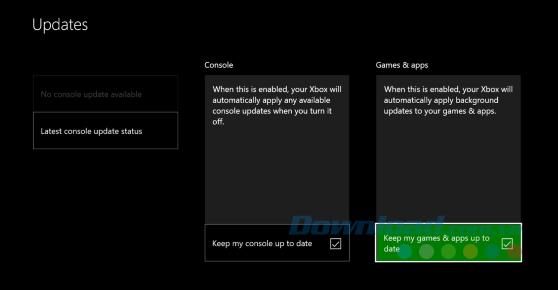
Second, navigate to Settings> All Settings> Power & Startup> Power mode & startup . Make sure that Xbox One is set to Instant-on . This means that the Xbox One will go to sleep while a number of functions remain active, including game background downloads and updates. Do not put it in Energy-saving mode or it will immediately power off and you will not be able to use the remote game download feature.
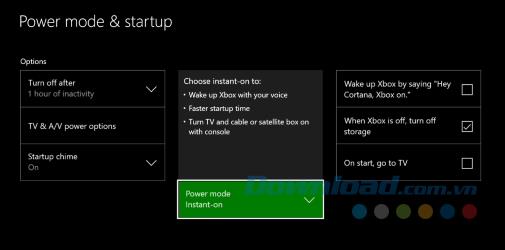
You should also make sure that you are signed in to Xbox One with the Microsoft account you are planning to use on your phone. You can check this in Settings> All Settings> Sign-in, security & passkey.
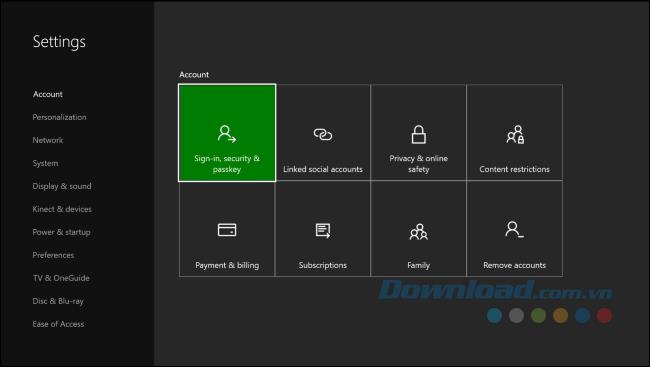
Start downloading the game using your phone
You can download updates from your phone using the Xbox app. This app was formerly called Xbox Smartglass, but has now been changed to Xbox.
Download the app and log in with the same Microsoft account you use to log in to Xbox One. Touch the menu button in the upper left corner and click Store to view Xbox Store.
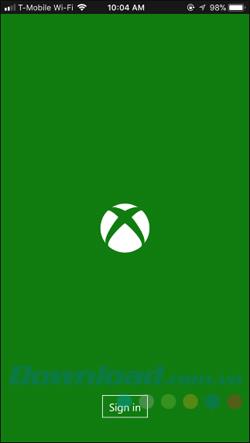
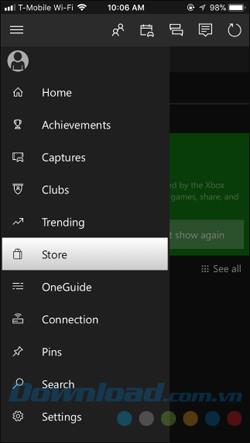
Search for the game you want to install on Xbox One in the Store. You can find a free game and tap Get it free or buy a game here, then immediately install it on your Xbox One.
After you've bought a game or touched Get it free , you'll see an Install on Xbox One button on its Store page. Touch that button and the application will queue to download your Xbox One.
If you've bought a game or downloaded for free before and want to download it again, just search for the game on the Store and look on its own site. You will immediately see the Install on Xbox One button that you touch to start downloading.
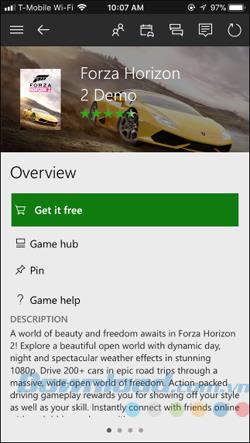
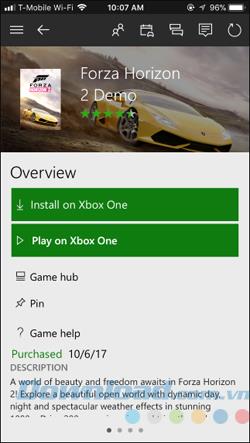
If Xbox One is in Instant-on mode and updates automatically, it will start downloading the game automatically. You can watch the download process on the console in Games & apps> Queue when you return to your Xbox One.
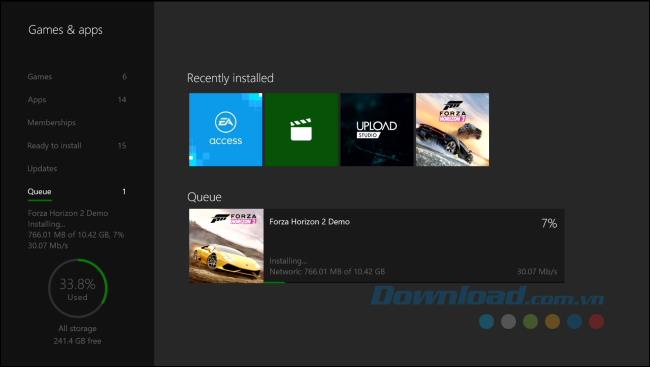
Start downloading the game using a web browser
You can also download the game from the Xbox Store website. It works like the Xbox app for smartphones. You just need to sign in to the same Microsoft account you use on your Xbox One.
You access the Microsoft Xbox Store website and log in with your Microsoft account. Search for a paid or free Xbox One game.
You will then see an Install on Xbox One button on the game's website. Click on it to queue up to download your Xbox One. If you have purchased a game or downloaded for free before, you will immediately see this button when viewing the game's website.
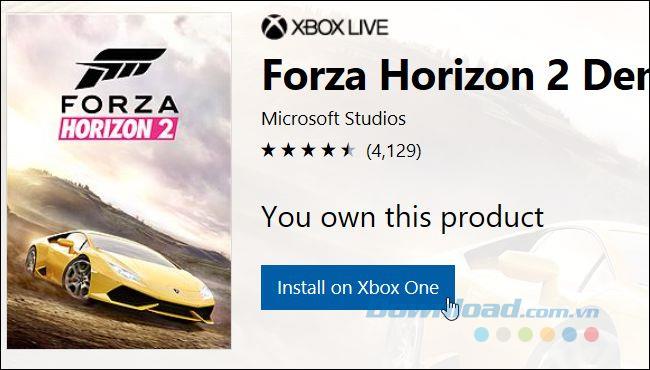
If Xbox One does not immediately start downloading the game, it is probably set to not download updates automatically or in Energy-saving mode instead of Instant-on. It is also possible that Xbox One is not connected to the network. The game will download when you turn on Xbox One and connect to the Internet.