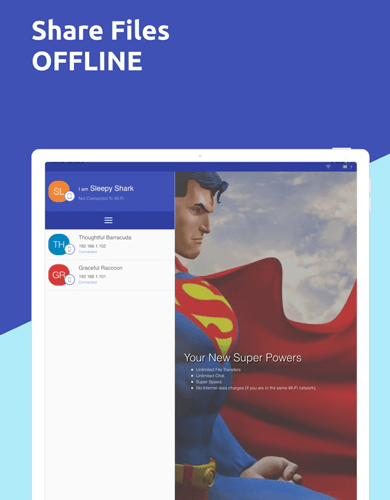Sending files a few hundred KB or several dozen MB over the network is too simple and there are many ways to do it, however, what if you have to attach large files, even up to 10, 20GB? Of course , Gmail , or online storage services like Dropbox , Google Drive , OneDrive also give up in this case, because if you do not have to buy, then your free storage is not enough to store that much. data. So how do you send 20GB online?
All previous methods of transferring data over the network that we know can only send a few GB of data. Not to mention that there is a risk of file corruption or leakage due to the absence of encryption or password.
Transfer large amounts of data over the network
The way we will use this article is also an intermediary tool called Nofile.io. Nofile.io is a website that helps users transfer extremely large files, and the security of this online tool is also very high when it allows users to set passwords or even Data encryption to ensure safety.
Step 1 : You use any web browser to access the homepage of Nofile.io .
Step 2 : Left click on Click Here Or Drag & Drop To Start Uploading to open Windows window and select the data to send. Or, left-click on the file, hold and drag and drop it into the tool's interface.

For example, when the Windows window appears as below, select the file to use and then click Open .

Select the file to send to a friend and Open
To verify, the writer will check the size of this file for you. As can be seen, the size of this file is approximately 12GB.

Due to the large file size, many different types of formats, the load process will be a bit long, in addition, if your Internet connection speed is not strong enough, the less stable the waiting time will be longer.

Depending on the connection speed and the type of data, the upload time will vary
Step 3 : Click on Settings in the upper right corner of the interface to implement the protection settings for your file. Specifically, there will be three options:
- Encrypt files : Encrypt data.
- Disable previews on download pages : Disable the ability to preview files.
- Enable site animations : Activate website animations .
Depending on what you want that will use that option, as here, the writer only chooses data encryption.

Click to activate the options you need
Step 4 : After setup is complete, the Encrypted item will appear, meaning that the file has been successfully encrypted. If you want to continue to take additional measures of protection, you can left click on Options (the wrench icon).

Step 5 : Here also some items that we need to pay attention, they are:
- File / Your File URL : The path we will use to send to a friend or save somewhere to retrieve data when not holding the computer.
- File Settings / Set a password for this file : Set a password for the data.

You enter the password into this box and then Save Settings to save. In addition, the section Keep this file for also allows us to choose how long this data will stay on the network after a successful upload.
Or if you want to delete the file, upload another file, you can choose to Delete this file below.

Delete the file or set the duration of the file after uploading it on this page
After the password is set, the Password Set message will appear as below. Click OK in the dialog box to close this message and continue the process of sending your file.

Otherwise select Options , Nofile.io also lets do this through fast external options as Password Protec (password) or Remove (delete selected files).

However, in case of accidental click, when deleting a file, the page will ask again to confirm. Select Delete to agree to delete, select Cancel to cancel.

ATTENTION:
Because uploading large files here is quite time-consuming, the writer has chosen a lighter file to save time as an example for you.
Step 6: After the file transfer is successful on this page, at the end of the status bar will appear Complete . Now, we can copy the lick in Your File URL (Options) to send to a friend, or we can also right-click on the file name as below.

Then copy the entire path below, but only take from http: // to before [/ url] . To make it easier, you can go to Options , copy the link in this.
But because above, we have set the data encryption, so the path at the main interface will include 2 parts, the main link + the code to open the file.
Specifically:
The main link is http: // to OOJy1j , the part to open the encoding is # 90ac06da2353c2c2 .

Copy the link and send it to your friends who need to share
You can send encrypted and private links or send encrypted links directly to your friends, but remember to tell them how to open them.

Step 7 : After the recipient receives the link and opens, the main interface will look like the following. Left click on Decrypt & Download , a small window will appear.

Step 8 : Copy the encrypted open part as mentioned above.

Then Paste in the Wrong Encryption Key box and select Use .

Enter the code to open the encoding to download the file to your computer
When the Save file item appears, you can save the data as usual.

Just select the appropriate save location on your computer and then Save again.

And this is the result.

Although in the example with a small file, in fact, Nofile.io can save files that are much larger. And so far, this is the only online tool that is safe, convenient, and easy to use in transferring large data through the Internet. Another advantage of this service is that users do not need to install or register, log in any account at all.
I wish you successful implementation!