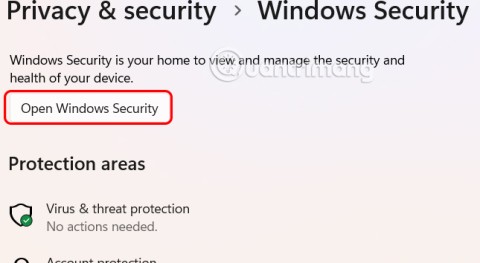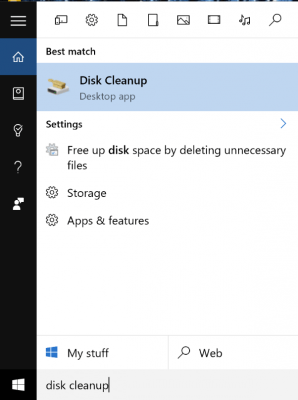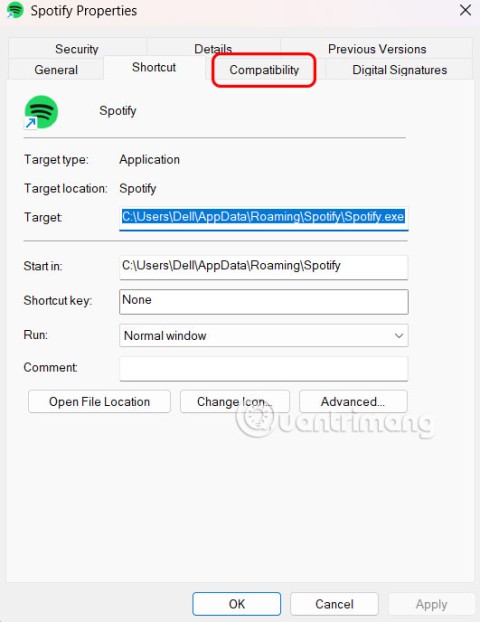VIDEO
Video Useful keyboard shortcuts for using Paint.NET Most commands in Paint.Net can be executed quickly via the keyboard. This article will summarize all shortcuts in Paint.Net.
Note: If two tools share the same shortcut key, each time it is pressed, it will cycle using each tool in turn. Numbers shown such as x3 - indicate the number of keystrokes needed to activate the tool group and cycle to the specified tool. Continuous keystrokes should not take longer than a second.
Control UI / Canvas
Rotate image (does not work while typing with Text tool Hold Spacebar+ drag a picture with the left mouse button
Scroll up / down Scroll the mouse wheel up / down or PgUp/ PgDn
Scroll to the left Shift+ scroll the mouse wheel up, Shift+ PgUpor Homex 1
Scroll to the right Shift+ Mouse wheel down, Shift+ PgDnor Endx 1
Scroll the image to the top left of the editing window Home x 2
Scroll the image at the top left to the center of the screen Ctrl + Home
Scroll the image to the bottom right of the editing window End x 2
Bringing the bottom image in the right corner to the center screen Ctrl + End
Zoom in / Out
Ctrl+ Mouse wheel scrolling Ctrl+ -and +Ctrl+ 0(set actual size)
In the Status Bar, drag the slider or type the value in the percent text box
The options are in the View Menu
Photo center Ctrl+ B(twice). First, combine zoom on the window, second, restore previous zoom level of images
Spinning canvas
Spacebar + Left mouse button
Spacebar + Arrow keys ↑ ← ↓ →
Click & drag with the middle mouse button
Spinning canvas x 10 Spacebar+ Ctrl+ Arrow keys ↑ ← ↓ →
Deselect the current one Ctrl+ Dor Enter
Move 1 pixel for each current tool Arrow keys ↑ ← ↓ →(may not work with all tools)
Move 10 pixels for the tool in use Hold key Ctrl+ Arrow key ↑ ← ↓ →(may not work with all tools)
Display the Hotkey Menu Alt
Use the Hotkey Menu Alt + underlined characters in menus
Show / Hide tools window F5
Show / Hide history window F6
Show / Hide layer window F7
Show / Hide color window F8
Send text or painting tools to the layer Escor Enteror Ctrl+ Dor click Finishin the toolbar
List & navigate photos
Switch to the next image Ctrl + Tab
Switch to the previous image Ctrl+ Shift+ Tab
Switch to the number of X images Ctrl+ X or Alt+ X
Toolbar
Reduce the width of the brush [
Increase the width of the brush to 1 ]
Reduce the width of the brush to 5 Ctrl + [
Increase the width of the brush to 5 Ctrl + ]
Preset the width of the brush via the mouse wheel Position the mouse pointer over the Brush Width value in the Tool Bar and use the mouse wheel
Preset the width of the brush via the arrow keys Click in the Brush Width value box in the Tool Bar and use ↑or ↓
File menu
Open the File menu Alt + F
New photo Ctrl + N
Open the image Ctrl + O
Open recent file Alt+ F, R
Search Alt+ F, Q
Close the image Ctrl+ Wor Ctrl+ F4
Save Image Ctrl + S
Save Image As Ctrl+ Shift+ S
Save the entire picture Ctrl+ Alt+ S
Print Ctrl + P
Exit paint.net Alt+ F4or Alt+ Fthen, press X
Edit menu
Open the Edit menu Alt + E
Undo Ctrl + Z
Rework, do it again Ctrl + Y
Cut Ctrl+ Xor Shift+ Delete
Copy Ctrl+ Cor Ctrl+ Insert
Merge copies Ctrl+ Shift+ C
Paste Ctrl+ Vor Shift+ Insert
Paste into the new layer Ctrl+ Shift+ V
Paste into new photos Ctrl+ Alt+ V
Select copy Ctrl+ Alt+ Shift+ C
Paste selection (Replace) Ctrl+ Alt+ Shift+ V
Select delete Delete
Selection to fill Spacebar
Selection reversed Ctrl + I
Select all Ctrl + A
Deselect the current one Ctrl+ Dor Enter
Menu View
Open the View menu Alt + V
Enlarge Ctrl + +
Zoom out Ctrl + -
Zoom in on the screen Ctrl + B
Zoom in on the selection Ctrl+ Shift+ B
Actual size Ctrl + 0
Photo menu
Open the photo menu Alt + I
Cut to choose Ctrl+ Shift+ X
Resize Ctrl + R
Canvas size Ctrl+ Shift+ R
Rotate 90 degrees (clockwise) Ctrl + H
Rotate 90 degrees (counterclockwise) Ctrl + G
Rotate 180 degrees Ctrl + J
Flatten Ctrl+ Shift+ F
Menu Layers
Open the Layers menu Alt + L
Add new layer Ctrl+ Shift+ N
Delete the layer Ctrl+ Shift+ Delete
Duplicate layer Ctrl+ Shift+ D
Include the currently selected layer below Ctrl + M
Rotate / Zoom Ctrl+ Shift+ Z
Go to the top layer Ctrl+ Alt+ PgUp
Go to the upper layer Alt + PgUp
Go to the layer below Alt + PgDn
Go to the bottom layer Ctrl+ Alt+ PgDn
Move the active layer to the top of the list Ctrl+ Click icon with the left mouse button
Move the active layer to the bottom of the list Ctrl+ Click with the left mouse button
Layer properties F4
Edit menu
Open the Adjustments menu Alt + A
Level up automatically Ctrl+ Shift+ L
Black and white Ctrl+ Shift+ G
Brightness / Contrast Ctrl + Shift+ T
Curve Ctrl+ Shift+ M
Color / Saturation Ctrl+ Shift+ U
Reverse colors Ctrl+ Shift+ I
Level Ctrl + L
Posterize Ctrl+ Shift+ P
Sepia Ctrl+ Shift+ E
Effects menu
Open the Effects menu Alt + C
Repeat the last used effect Ctrl + F
Settings dialog box
Open the Settings dialog box Alt + X
Help menu
Open the Help menu Alt + H
Online documents F1
Search in paint.net Ctrl + E
Tool window
Turn on / off window display F5 or
Reset window Ctrl+ Shift+ F5or Ctrl+ Shift+
History window
Turn on / off window display F6 or
Reset window Ctrl+ Shift+ F6or Ctrl+ Shift+
Undo Ctrl + Z
Rework, do it again Ctrl + Y
Window for setting layers
Turn on / off window display F7 or
Reset window Ctrl+ Shift+ F7or Ctrl+ Shift+
Add new layer Ctrl+ Shift+ N
Delete the layer Ctrl+ Shift+ Delete
Duplicate the layer Ctrl+ Shift+ D
Merge with the layer below Ctrl + M
Rotate / Zoom Ctrl+ Shift+ Z
Change the editing focus to the new layer Use the left mouse button to click on the new layer
Move the active layer to the top of the list Ctrl+ click with the left mouse button
Layer properties F4
Color window
Turn on / off window display F8 or
Reset window Ctrl+ Shift+ F8or Ctrl+ Shift+
Swap primary and secondary colors X
Use gradients C
Color Wheel - Changes Hue only Hold Ctrland drag the color picker
Color Wheel - only changes the Saturation Hold Altand drag the color picker
Color Wheel - Snap Hue about 15 ° Hold Shiftand drag the color picker
Shortcut open tool
Select rectangle S
Select Lasso S x 2
Select Ellipse S x 3
Magic Wand tool S x 4
Paint Bucket F
Paintbrush B
Pencil P
Clone Stamp L
Text T
Shapes O x 2
Move selected pixels M
Move selection M x 2
Zoom Z
Pan H(temporarily activated: hold Spacebar+ drag with the left mouse button / arrows on the keyboard
Gradient G
Eraser E
Color Picker K
Repaint the color R
Draw straight / curved lines O
Selection tools (except for the Magic Wand)
Select rectangle S
Select Lasso S x 2
Select Ellipse S x 3
Choose create Drag + left or right mouse button
Additional options Ctrl + Drag with the left mouse button
Remove selection Alt + Drag with the left mouse button
Reverse the selection mode Ctrl + drag with the right mouse button
Mode select intersection Alt + Drag with the right mouse button
Turn a rectangle into a square Shift and drag the picture
Transform Ellipso into a circle Shift and drag the picture
Move the selection while dragging Drag the selection with the left and right mouse buttons
Move selected copy Select the Move Selected Pixels + tool Ctrl
Magic Wand tool
Activate Magic Wand S x 4
Create a selection like a pixel Click the left mouse button
More options Ctrl + click the left mouse button
Remove selection Alt + left mouse click
Reverse the selected part Ctrl + right click
Mode selection intersection Alt + right click
Full selection Shift + other Magic Wand actions
Reposition the click point Drag the 4-way arrow icon
Moving tool
Move selected pixel tool M
Move selection tool M x 2
Resize the selection Drag corner or edge point
Resize & scale Shift + drag corner points
Move selection Use the left mouse button to drag the 4-way arrow icon
Rotate selection Use the left mouse button to drag the arrowhead on either end or select with the right mouse button
Increase rotation angle by 15 ° Hold Shift while rotating
Zoom tool
Activate Zoom tool Z
Enlarge Click with the left mouse button
Zoom out Click with the right mouse button
Pan while Zoom Click and drag with the middle mouse button or mouse wheel
Pan tool
Activate Pan tool H
Pan canvas Click & drag with the left or right mouse button or click and hold the mouse button + arrow keys ↑ ← ↓ →
Reposition the Pan tool Move the mouse or the arrows on the keyboard ↑ ← ↓ →
Paint Bucket
Activate Paint Bucket F
Fill the area with Primary color Click LEFT MOUSE BUTTON or SPACEBAR
Fill the area with Secondary color Click the right mouse button or Shift+ Backspace
Full fill mode Keep Shiftin Contiguous mode
Contiguous fill mode Keep Shiftin Global mode
Reposition the click point Drag the icon
Gradient tool
Activate Gradient tool G
Gradient from Primary → Secondary Drag with the left mouse button
Gradient from Secondary → Primary Drag with right mouse button
Move start / end points Drag either control
Swap the direction of the gradient (example: swaps color roles) Use the right mouse button to click on the point
Move the gradient Drag
Limit gradients to 15 degrees Hold Shiftwhile dragging the point
Paint Brush
Activate Paintbrush tool B
Draw with Primary color Click or drag the brush with the left mouse button
Secondary color drawing Click or drag the brush with the right mouse button
Pencil Tool
Activate Pencil tool P
Draw with Primary color Click or drag the pencil with the left mouse button
Secondary color drawing Click or drag the pencil with the right mouse button
Eraser Tool
Activate Eraser tool E
Delete an area Click or drag with either mouse button
Color Picker
Activate Color Picker K
Set the Primary color Click with the left mouse button
Secondary color setting Click with the right mouse button
Recolor Tool
Turn on the Recolor tool R
Replace Secondary with Primary Drag the color with the left mouse button
Change Primary color to Secondary Drag the color with the right mouse button
Clone Stamp Tool
Turn on the Clone Stamp tool L
Set source point Ctrl + Click point with the left mouse button
Copy pixels Drag with the left or right mouse button
Text Tool
Turn on the Text tool T
Add text to the layer Escor click Finishin the toolbar
Move the text (before wrapping the text in the layer) Drag the icon
Line / Curve Tool
Activate straight / curved line drawing tool O
Use Cap style ,
Line style .
End Cap style /
Move the Line / Curve points Drag the point with either mouse button or click & hold the point and use the arrow keys ↑ ← ↓ →
Drag the whole Line / Curve Drag the icon with the left mouse button
Move Line / Curve up 1px Press any arrow key ↑ ← ↓ →
Move Line / Curve by 10px Hold down Ctrland press any arrow key ↑ ← ↓ →
Rotate Line / Curve Drag with right mouse button
Lock rotation level up to 15 degrees Hold Shiftwhile rotating
Shapes Tool
Turn on the Shapes tool O x 2
Draw shapes using Primary color Use the left mouse button to draw a picture
Draw pictures with Secondary color Draw the shape with the right mouse button
Turn around shapes A
Reverse the shapes Shift + A
Move the Shape point Drag the point with either mouse button or click & hold the button, then use the arrow keys ↑ ← ↓ →
Fixed high and wide ratio of Shape Hold Shiftwhile dragging the point
Drag the entire Shape Drag the icon with the left mouse button or drag the cursor positioned in the shape with the left mouse button
Move the Shape up 1px Press any arrow key ↑ ← ↓ →
Move the Shape to 10 px Hold down Ctrland press the arrow keys ↑ ← ↓ →
Lock the maximum rotation angle to 15 degrees Hold Shiftwhile rotating
Increase angular value change to 5px (rectangle only next to rounded) Hold Ctrlwhile clicking -or + at the corner size keys on the toolbar
Advanced troubleshooting
Corrupt .NET data collection Ctrl+ Alt+ Shift+ `
Command line (paintdotnet: protocol)
Start paint.net & download the image Start> Run+ paintdotnet: "C: \ Users \"
Above are the top useful mouse commands and keyboard shortcuts when using Paint.NET . Hope the article is helpful to you.

 with the left mouse button
with the left mouse button with the left mouse button
with the left mouse button