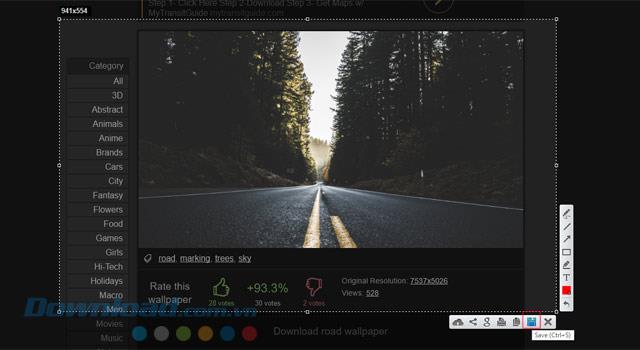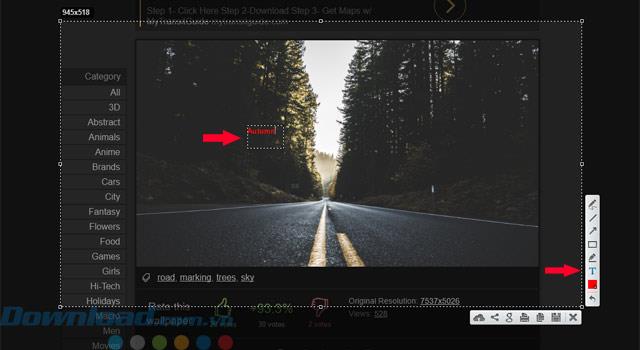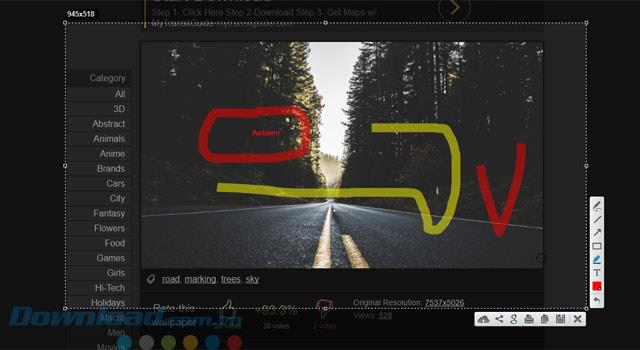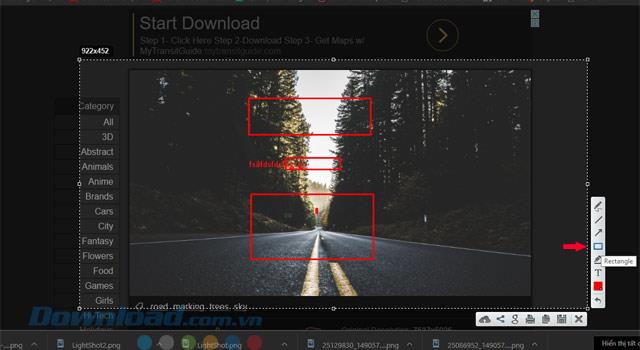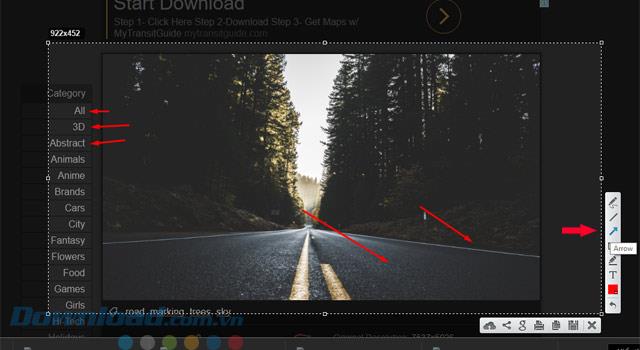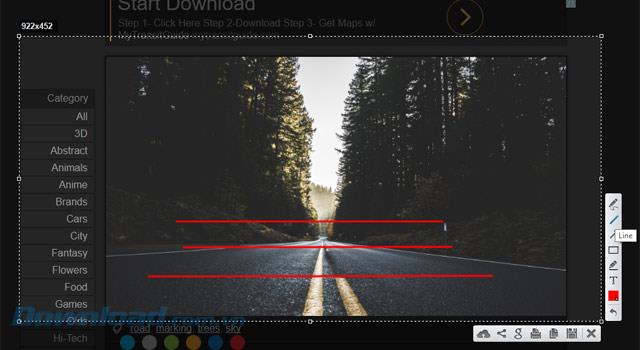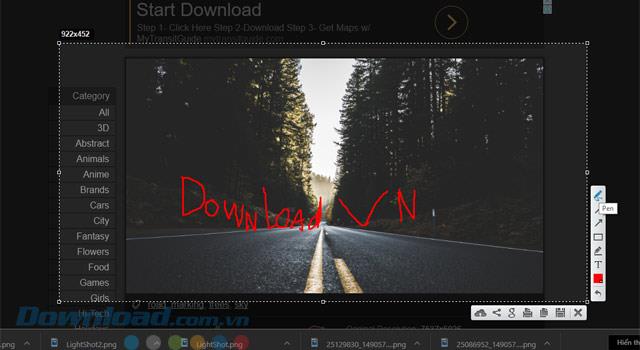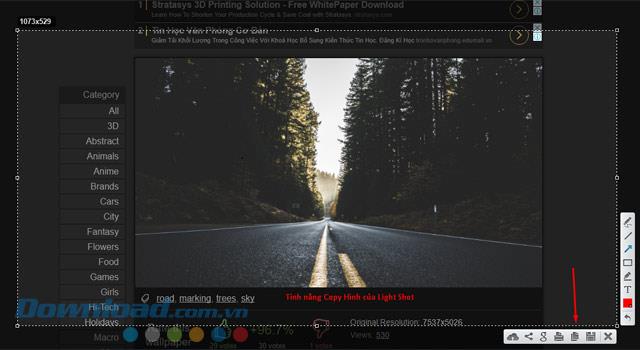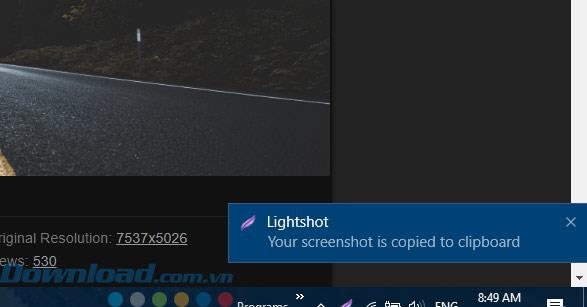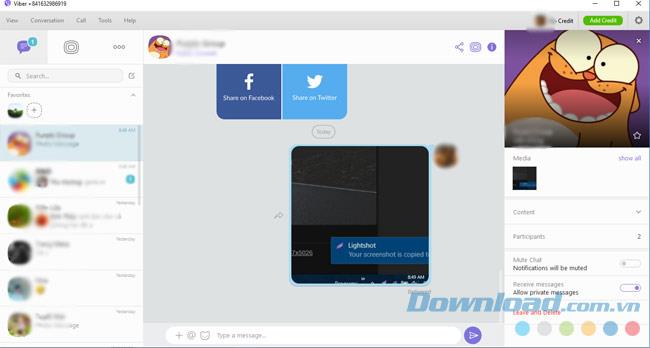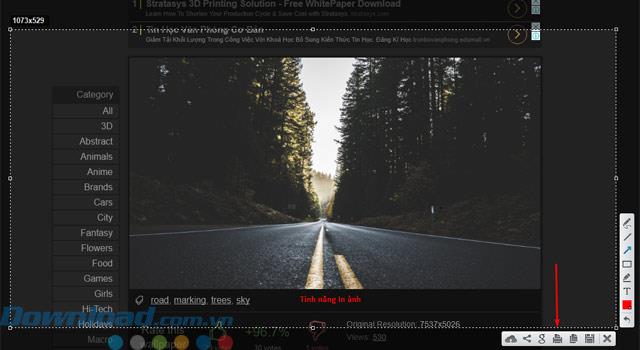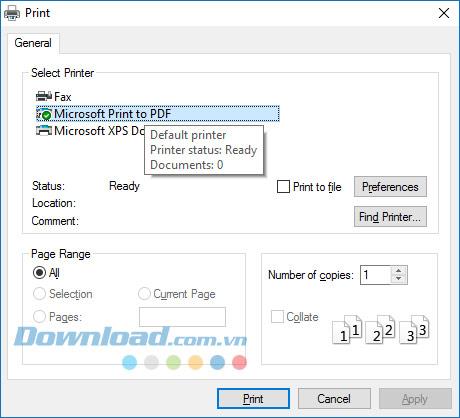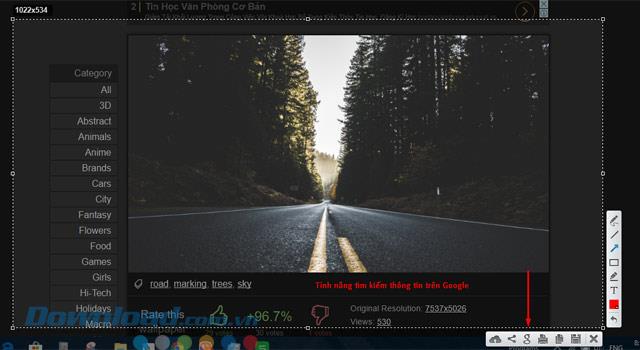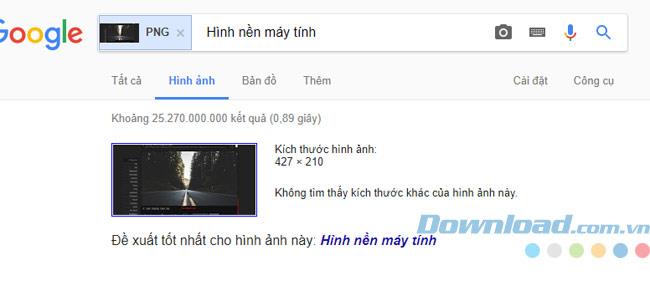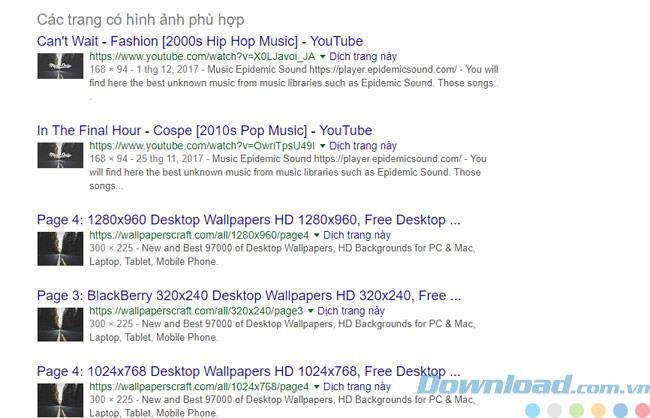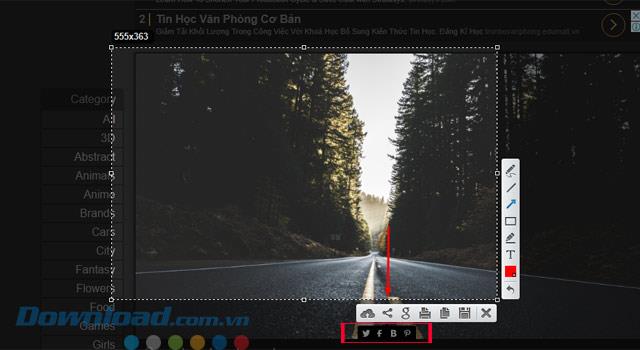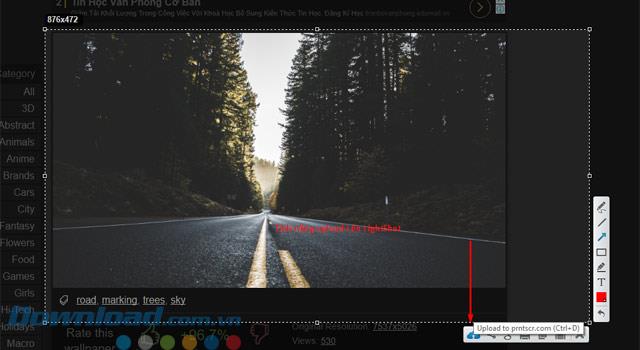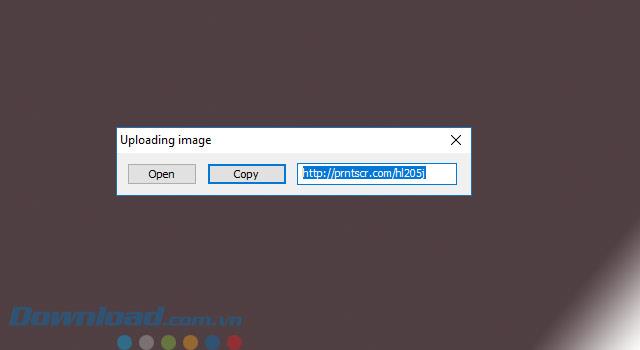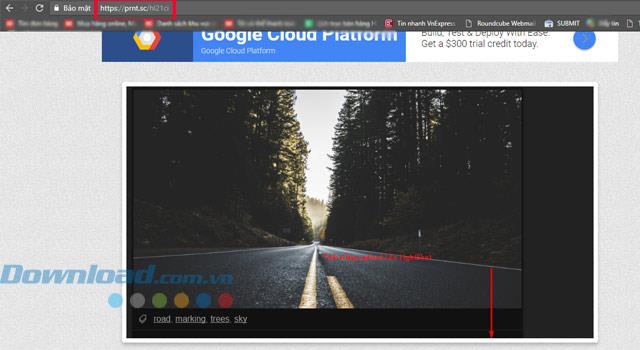Do you have to record what is on your screen? Print Screen feature on the computer is too familiar to those who often capture moments on the screen, but then you have to leave complicated photo editing software such as Photoshop , PhotoScape to create small details, very It takes time, especially those of you who make computer manuals with photos.
To assist you, LightShot software was born to serve screenshots, with this software you can fully capture, edit and share quickly with just a few simple operations, possessing Friendly and easy to use interface, LightShot is definitely a software that will suit every user.
Some key features on LightShot:
- Fast screen capture with optional area: allows you to select any area of your computer screen to capture it with just 2 clicks.
- Easy to use application: Simple working interface, small capacity, quick operation make your work easier.
- Share screenshots via the Internet: After taking photos, you can upload to the server to get quick links and easy to share.
- Searching for similar images: You can search for similar images on Google through LightShot's powerful search feature.
- Support photo editing tools: You can edit screenshots immediately or revise later with powerful online photo editing tools.
- Supports many different platforms: LightShot supports on many different platforms including Windows / Mac , extensions on Chrome , Firefox , IE and Opera.
To describe in detail the above features, Download.com.vn today will guide you how to use LightShot on your computer. First, refer to the article on how to download and install LightShot on your computer to know how to install LightShot on your computer.
Download LightShot for Windows Download LightShot for Internet Explorer
Download LightShot for Google Chrome Download LightShot for Firefox
Step 1: Press the PrtSc SysRq key and your screen will darken, hold down the mouse button and drag the mouse to the desired image area. Then click Save to save it.
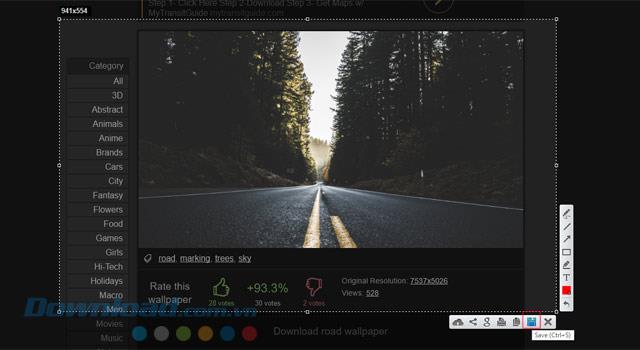
Step 2: The first feature is to select the color of the content or characters to edit photos, then you select the T icon to write content on the image.
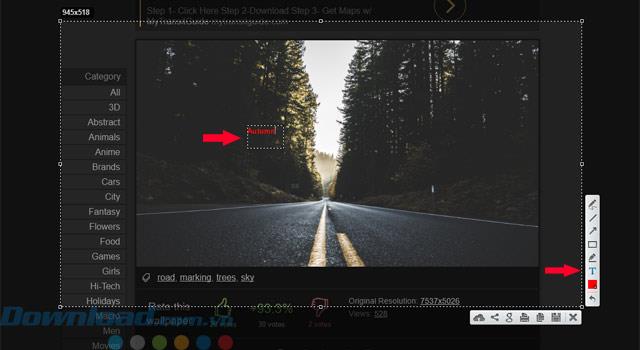
Step 3: Next is the blur feature, this feature is useful when you want to attract the attention of the text. It's like smearing a pen while studying.
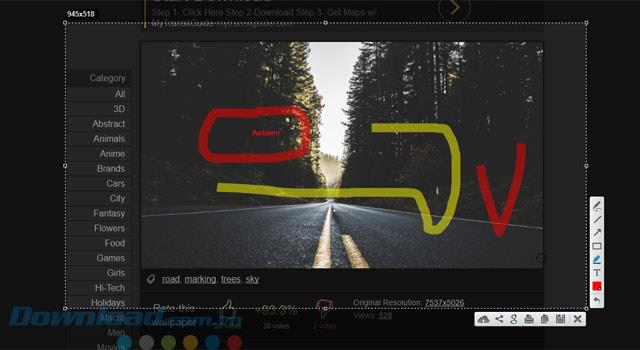
Step 4: You can put this feature on buttons, lines of text, or characters to make tutorials. Or it could be a whole paragraph.
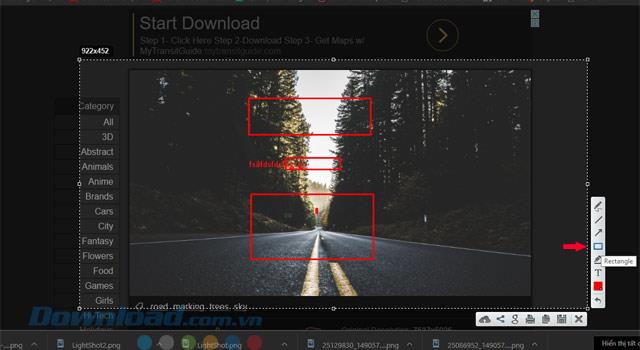
Step 5: Another useful feature when the tutorial is the Arrow feature , with this feature you can guide users or friends in pictures in very detailed.
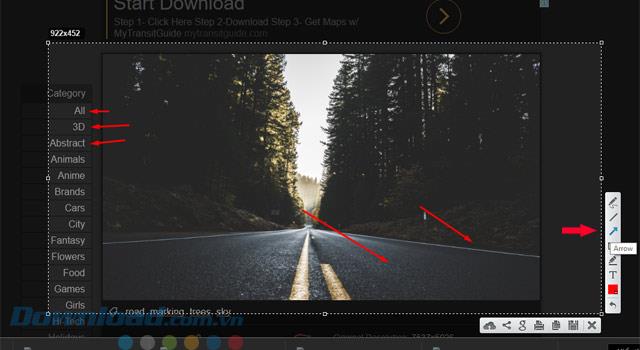
Step 6: The Line feature (line) is also a feature that attracts attention in a paragraph of text, characters, symbols ...
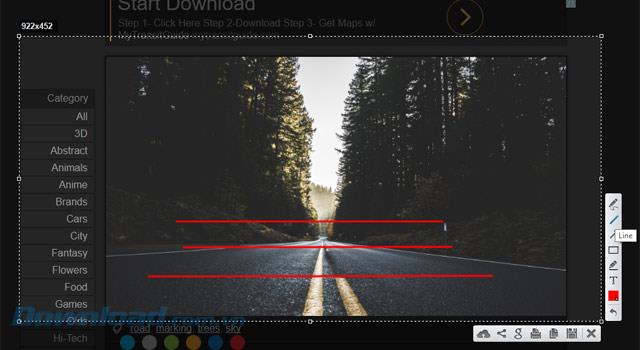
Step 7: Pen, a feature you rarely use but you can use it very flexibly, but for writing, you should use the text typing feature because when you write text with Pen is very bad. On the picture is an illustrative example.
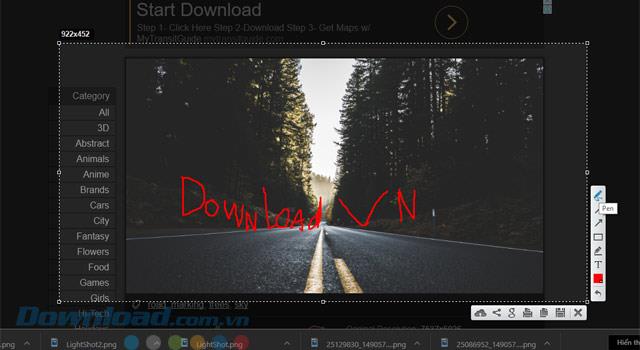
Next is the features like Print, share via social networks, Copy photos, Search information via Google ... I will guide you in detail.
Step 1: First is the Copy feature , select the photo frame you want to record and click Copy.
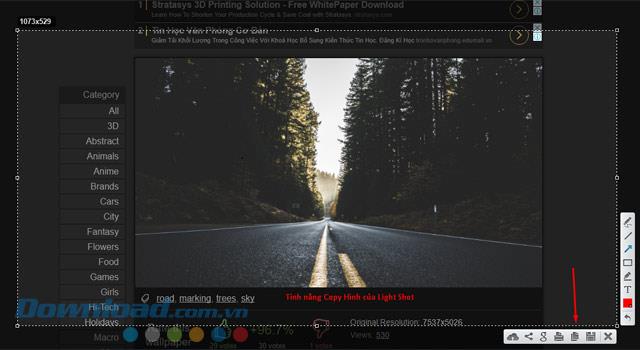
Then LightShot notice will appear about you have copied the image.
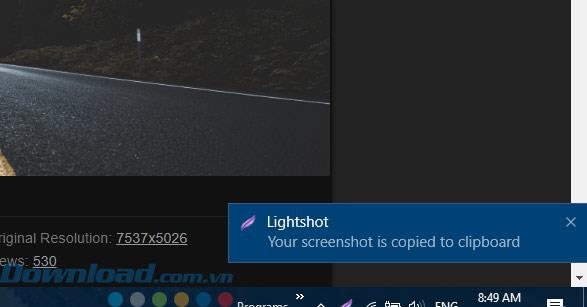
You can send them to your friends right away by pressing Ctrl + V to paste the photos into places you want to share like your conversation.
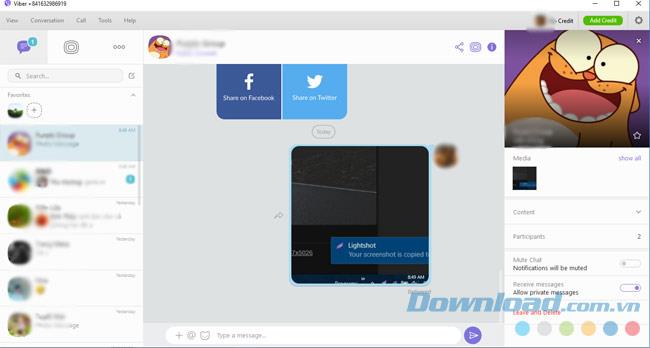
Step 2: You want to print photos, just click on the printer icon on the toolbar of the frame.
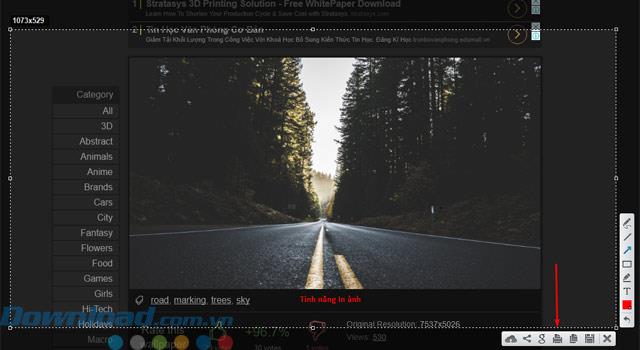
Next, just select the printer that you have set up to print the photo, then click Print to print.
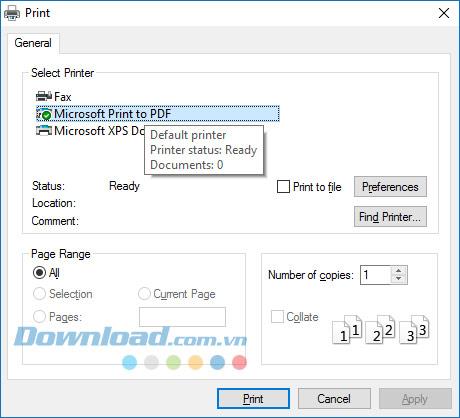
Step 3: A great feature of LightShot is that searching for information or images recorded by Google, you want to search for images captured online, just take that frame and select the G icon as shown in the picture.
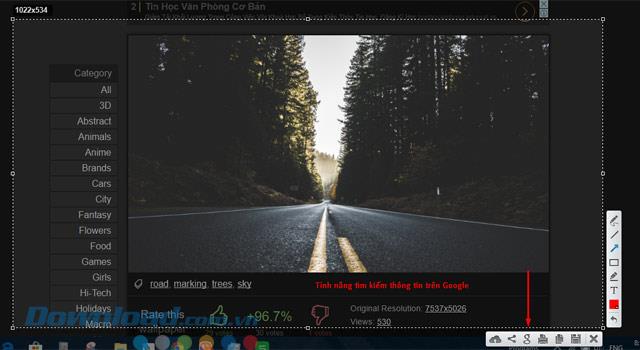
Then your default browser will automatically search for information about the photo, the content you want to search has been recorded before.
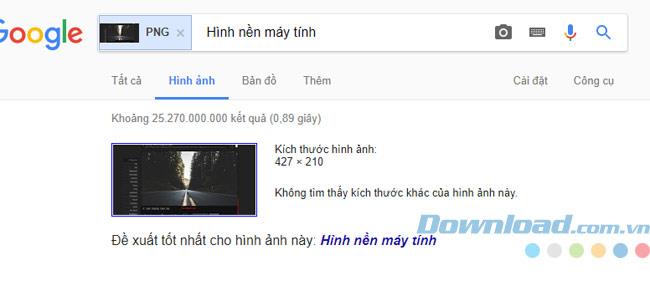
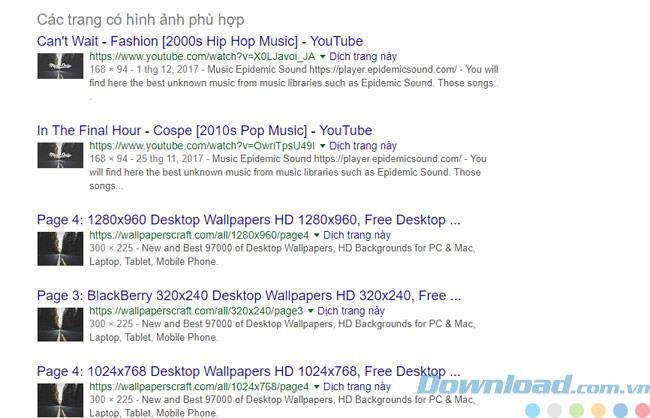
Step 4: The feature of sharing on social networks, you click on the icon as shown below, then there will be a small frame showing the icons of social networks, all you need to do now is to select the social network just want to share
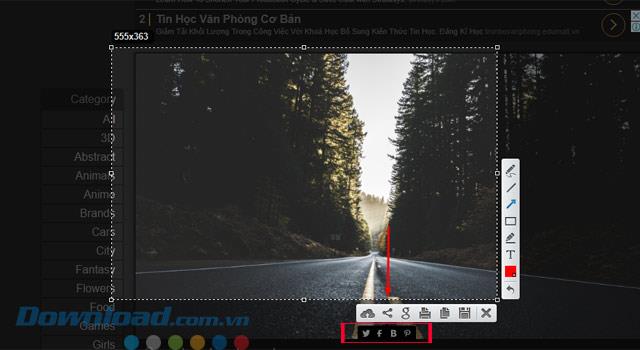
Step 5: This is a feature to upload photos to LightShot, click on the cloud icon as shown in the picture.
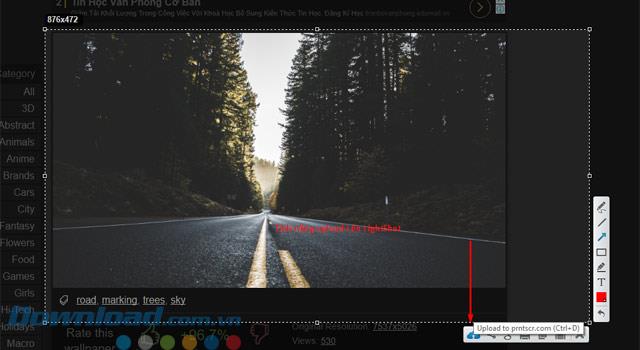
Then there will be a small window containing the address of the photo you have taken, click Copy to copy the address of the photo you have taken.
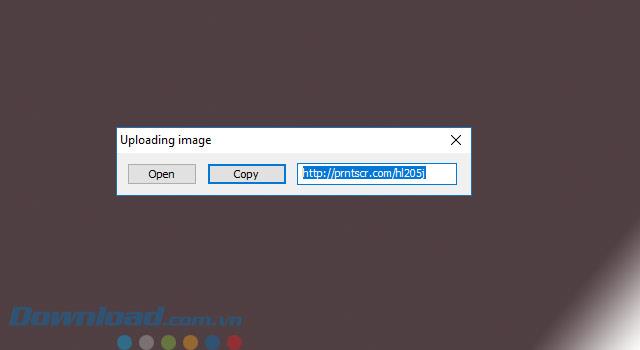
Turn on your browser, paste the copied image address in the browser address box and press Enter, your image will appear on it. You can also edit the image above here or share with friends.
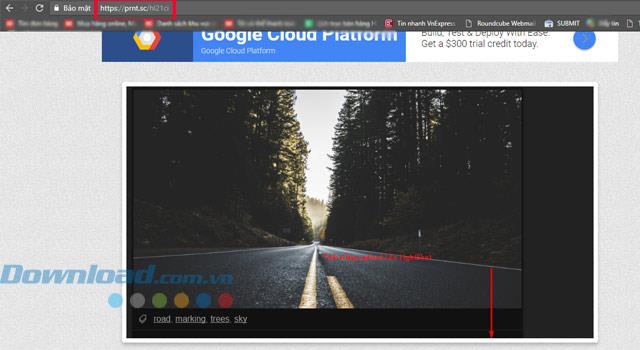
These are the features of LightShot that will help you easily edit and share them with your friends and relatives, with LightShot you can easily create instructions for photos to make it easier for viewers to understand. This is also a tool that will help effectively editors to create tutorials when photo editing software is not available. Download and install LightShot on your computer and let it become a powerful tool for you.
Hope the article will be useful for you.