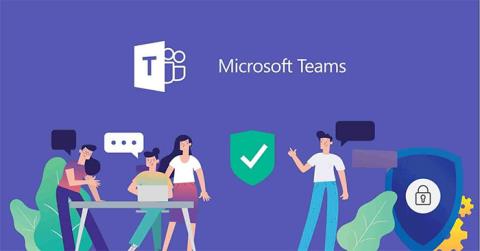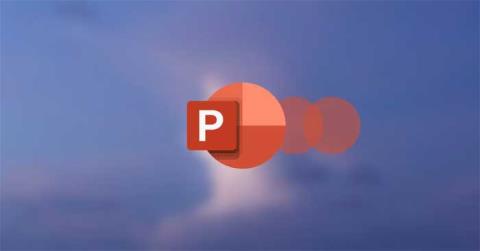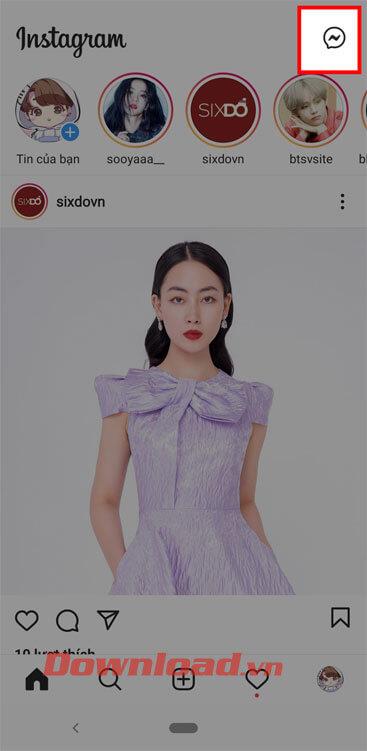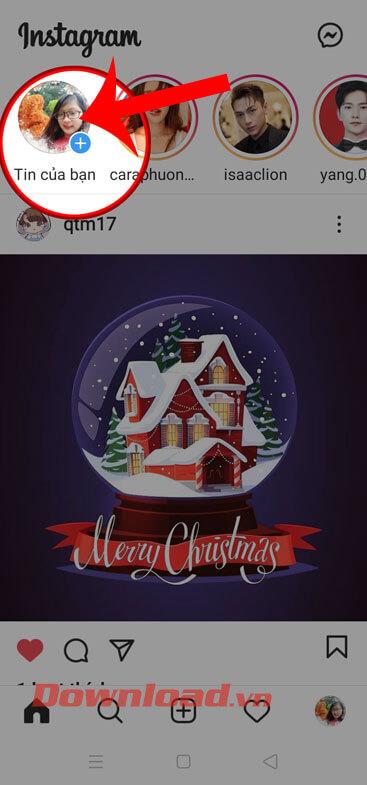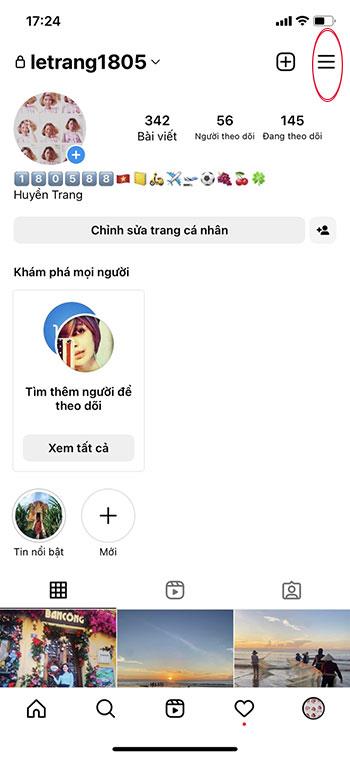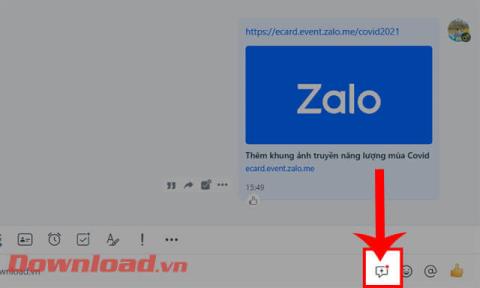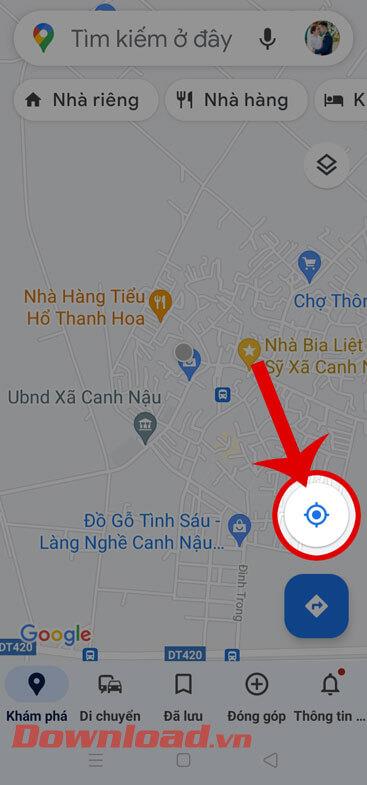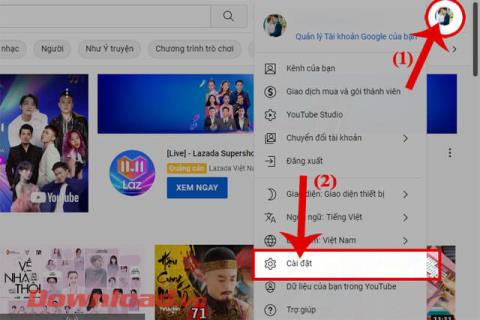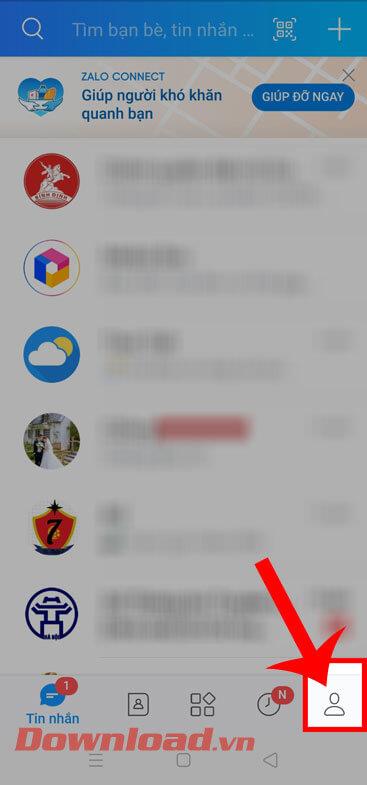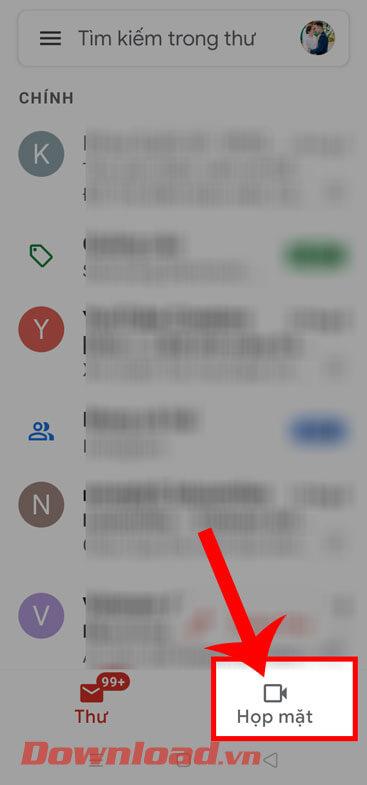Microsoft Teams and OneNote Class Notebook are probably two of the most used applications by teachers in the process of teaching and managing their classes. We are all too familiar with the functions inside each application. However, to integrate them together to synchronize the lesson content, class exercises and students' homework, not many teachers can integrate. This integration and synchronization will help teachers easily manage class books, student assignments and tasks as well as gradebooks.
To meet the learning needs of many teachers in the community, today Nam will guide teachers step by step for us to do that.
1. Connect Class Notebooks to Microsoft Teams.
This connection will help teachers synchronize what they provide students on Microsoft Teams with the teacher's Class Notebook and vice versa.
Step 1. To do this on the toolbar of Microsoft OneNote / Class notebook, click the Connections  icon > Connections
icon > Connections
Step 2: In the Connect to box, click Select your LMS or SIS and drag the mouse down to select Microsoft Teams

Step 3. Teachers click Sign in to log in to their Microsoft Teams.

After the teacher successfully logs in, it means that his Microsoft Teams and Microsoft OneNote / Class Notebook have been successfully connected. At that time, the teacher will show one more option on the Class Notebook toolbar, which is Create Assignment as shown below.

2. Mapping Class Notebook with Microsoft Teams.
To conduct Mapping class notebooks with a group in Microsoft Teams, teachers do the following:
Step 1. Teachers open the class notebook that needs to be Mapping (mapped) with the group in Teams
Step 2. On the toolbar of Microsoft OneNote / Class notebook, teachers click the Connections  icon > Map Class notebook
icon > Map Class notebook

Step 3. Select the class group that the teacher needs to map (in Microsoft Teams Nam create each class as a group). Class groups on Microsoft Teams and class notebooks should have the same name for easy management and avoid confusion during use. If the teacher chooses the wrong one, the mapping will not be possible.

Step 4. Click OK to finish Mapping the notebook with groups on microsoft Teams
3. Mapping students.
Step 1. On the toolbar of Microsoft OneNote / Class notebook, teachers continue to click the Connections  icon > Map Students
icon > Map Students

Step 2: The teacher clicks OK to map all students in her class (If the list of students is long, please drag the mouse to the bottom of the list to click OK)

Thus, the teacher has completed the connection and mapping of notebooks and students from Class Notebook with Microsoft Teams. Now let's proceed to assign exercises to students and observe the synchronization between these two tools.
4. Create assignments for students.
Step 1. At Class Notebook, the teacher clicks to select a collaboration space or a content library or an area for teachers only to create an exercise, depending on the teacher's intended use.
Step 2. Create a new page > Name the teacher's page (assignment name) > enter the content of the assignment
Step 3. Click Create an Assignment on the toolbar

The teacher fills in the parameters of the exercise and clicks Create to create the assignment and deliver it to the students, then all students in the teacher's class will receive the assignment, and in the student's notebook on OneNote as well. The assignment the teacher has just assigned appears.
Now teachers, go back to your classroom in Microsoft Teams and you will also see the exercise you just created.

Clicking on Assignments, teachers will also see the assignments they just created appear in the list of student assignments.

5. Grade and evaluate students.
At this step, the teacher performs the assessment as usual on Microsoft Teams.

Teachers click View Assignment and perform an assessment or if you see that you are in the Assignment tab, you just need to click on the assignment that you need to evaluate.

Next, the teacher clicks on the feed back  of each student > records comments and scores students > press Return to complete the student assessment.
of each student > records comments and scores students > press Return to complete the student assessment.

Thus, the teacher has completed the assessment for students in Microsoft Teams, now teachers can return to their Class Notebook class notebook to check the synchronization process, where teachers can also evaluate and score students like Teams.
In the Class Notebook class notebook, the teacher clicks Review Student Work > choose where the teacher distributes the exercises, in step 3, part 4, I chose to assign the homework at Homework , so now I will choose Homework
Click Next to continue. If there are many exercises, the teacher needs to choose the exercise partner to evaluate from the list.

The teacher will notice that the student's score that he has just graded on Teams has appeared in the list here, which means that the data on both sides has been synchronized, and here the teacher can also give the score. or correct grades for students.
Click Submit to complete.
It's convenient, isn't it, now teachers can completely use Teams and Class Notebook as a closed system. Wish teachers will have more interesting experiences with Microsoft Teams and Class Notebook.
Explore more
>> Microsoft Teams User Guide
>> OneNote Class Notebook User Manual

 icon > Connections
icon > Connections











 of each student > records comments and scores students > press Return to complete the student assessment.
of each student > records comments and scores students > press Return to complete the student assessment.