Full screen app mode on Samsung Galaxy S8 Plus

You can select the application you want to use in the full screen aspect ratio.
Go to Settings >> General >> Refresh apps in the background >> Turn off unnecessary apps.
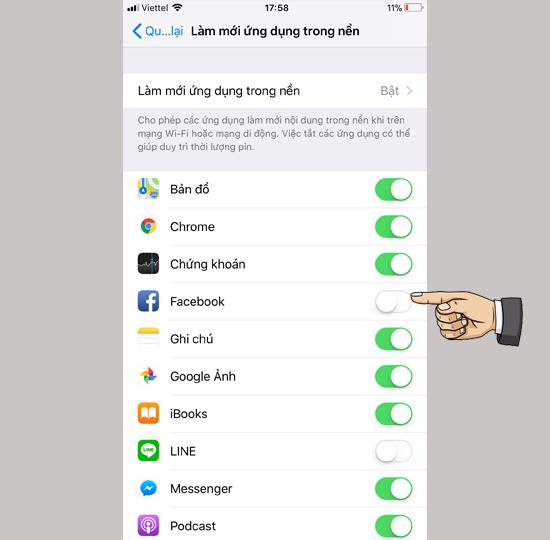
Turning off apps can help conserve battery life.
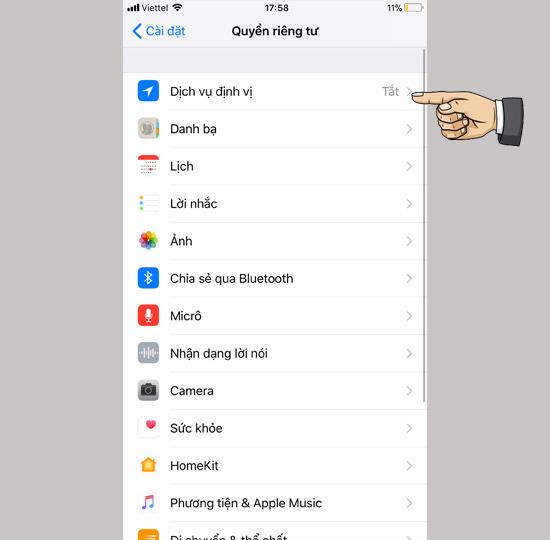
Location services use a lot of GPS, mobile data, wifi ... to meet the application's features, especially social networking applications.
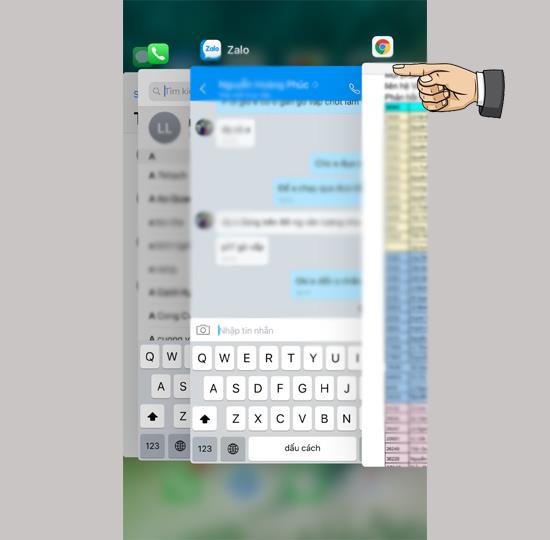
Although the RAM management of the iOS platform is very good, hanging too many apps will also reduce your battery life.
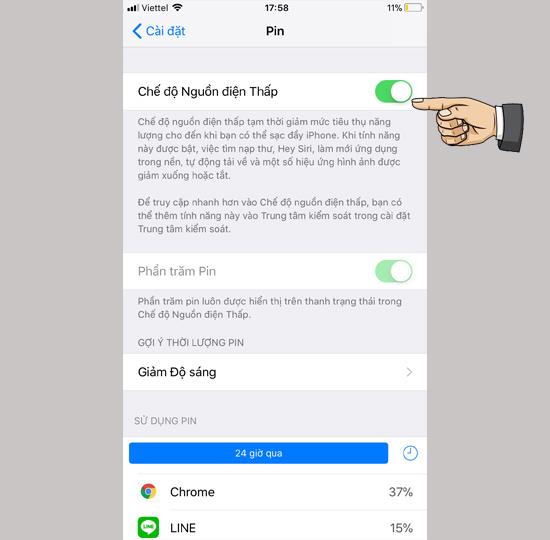
Go to Settings >> Battery >> Turn on low power mode. Helps to reduce power consumption until you can fully charge iPhone.
Download iTunes latest version .
Open iTunes >> Plug in the cable to connect the phone to the computer >> Restore iPhone.
Note: All data will be lost and you need to turn off the find phone function of your iCloud account before doing it. (Settings >> iCloud >> Find iPhone off).
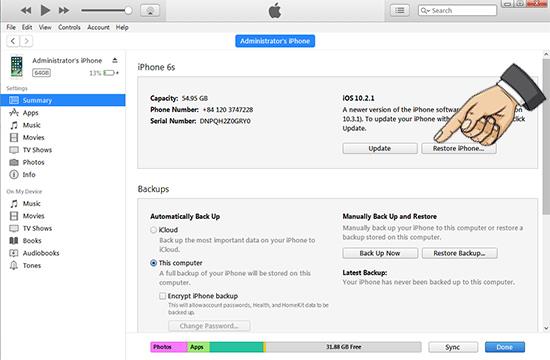
>> References posts Restore iPhone via iTunes
Above are a few ways for you to overcome the battery drain on iPhone iOS 11. Please share more experiences using iOS 11 here.
You will be interested in:
>>> Guide to change the interface of iPhone extremely beautiful without Jailbreak
You can select the application you want to use in the full screen aspect ratio.
Choose different performance modes according to the task you are using to get the best out of your phone.
Add a floating camera key you can move to any position on the screen in Auto and Selfie modes.
The edge screen on Samsung phones makes it easy and fast to manipulate your favorite apps, lists, etc.
Answering and ending calls quickly saves you more time and operations.
Screen pinning is a new feature introduced since Android 5.0, which saves users from worrying about other people's curiosity when they lend their Samsung Galaxy S6.
To silence incoming calls and alarms, place your hand on the screen or turn the device upside down.
In part 1, I introduced the Samsung Pass feature on the phone and next in this article I will guide you to edit your web login information and change the security password for Samsung Pass.
The feature allows you to block spam messages or messages that you do not want to receive.
Call blocking helps you avoid being disturbed by unwanted people.
Your device vibrates when picked up to notify you of missed calls and messages.
You can manage permission preferences for the apps you want to easily manage your device.
This feature helps the screen always display information about the time, email, calls, messages or notifications from the application when the screen is locked.
The camera supports many functions and integrates shooting modes that bring many conveniences to users.
Blocking messages helps you avoid being disturbed by unwanted people or promotional messages.
Adjusting the screen mode helps you to optimize the screen to fit your eyes.
One-handed input mode can make pressing the numeric keypad with one hand faster and more comfortable.
Sometimes when accessing the Internet is not possible, we can clear the network settings so that the machine can access the Internet normally again.
Dual Messenger feature allows you to use two separate accounts for the same application such as: Facebook, Zalo...
The feature allows you to combine Wi-Fi and mobile networks together to load when your network is weak.


















