How to regain access to hard drive, fix error of not being able to open hard drive

In this article, we will guide you how to regain access to your hard drive when it fails. Let's follow along!
Outlook is an email client for business. However, like all other apps, it's not perfect. Sometimes, you will get an error, one of which is Outlook asking for a password continuously. This article, WebTech360 will guide you how to fix it.
The first solution you can try is to reset the login settings for Outlook through the Windows Credential Manager.
Doing:
Go to Control Panel and click on Credentials Manager .
Go to the user account and go to Credential Manager.
In the Windows Credentials and Generic Credentials section , delete any stored credentials that reference Office 365 or ms.outlook email addresses.
Click Details and select Remove from vaults .
Click yes on the alert box.
Repeat the steps until you have deleted all the login information associated with your email address.
If the first solution doesn't work, you can try to verify if the option to prompt for credentials is not checked in the profile. This may be the cause of the message asking for a password to appear.
Doing:
Open Outlook and go to File .
Select Account settings in the Account settings section .
Select change account.
Click the Change button and go to More settings .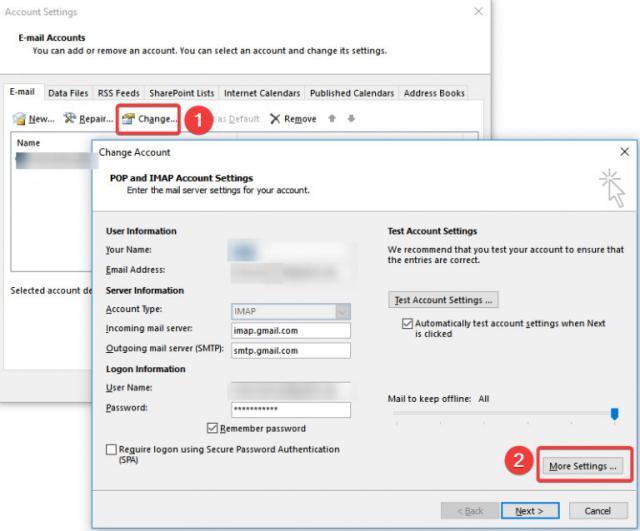
Check Outlook Credential Settings
Select the Security tab .
In the user identification section, make sure the Always prompt for logon credentials option is unchecked.
Click OK and restart Outlook.
The Windows system saves user login information on the computer. If the information stored is incorrect, you will be prompted to re-enter your password.
Doing:
Exit Outlook.
On Start select Control Pane l.
Go to Credential Manager and locate the group of credentials with Outlook in the name.
Click on the name to expand the set of credentials, click Remove from Vault .
Note: Repeat step 4 with any other set of credentials that contain the word Outlook in the name.
Another suggested fix is to check if you have chosen to save the username and password in Outlook.
Doing:
Click File , go to Account settings .
Double-click the account under the email tab .
A new window appears, tick the Remember password option .
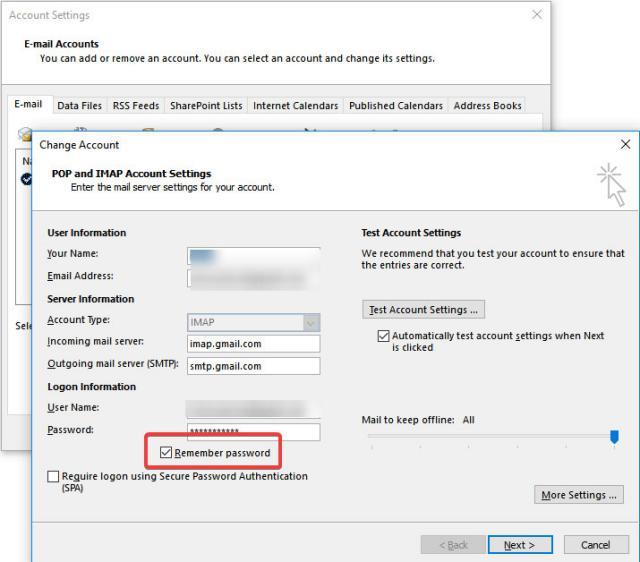
Enable Remember Outlook Password mật
There may be an error somewhere in your profile. So creating a new profile will make things work better.
Doing:
Exit Outlook.
Go to Control Panel and click on Mail .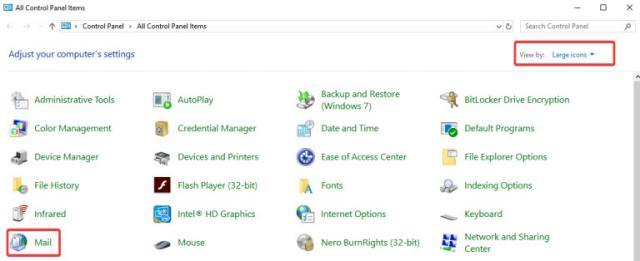
Go to Control Panel and click on Mail.
Go to Show profiles and select Add .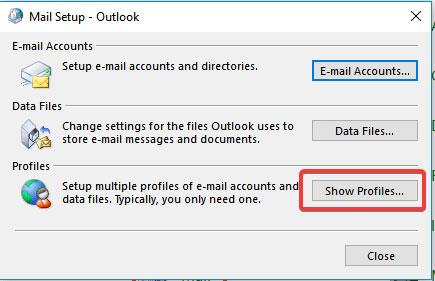
Go to Show profiles and select Add
Type the profile name, select OK .
Enter your name and email.
Click Next > Finish .
Return to the main window, select the new profile in the Always use this profile dialog box and click OK .
Another solution you can try is to switch to another mail client.
Users need to regularly update their software to fix bugs and get new features.
To check for Outlook updates and allow them to automatically download and install on your computer:
Open Outlook > File .
Select Office Account > Update options button .
Select Update Now from the menu to check for the latest version of Outlook.
Note: If you don't see this option, the update feature is disabled. Select Enable updates.
Antivirus software can interfere with Outlook if it uses an add-in or firewall. If after turning off the antivirus, Outlook can use it normally, then reinstall the antivirus program.
When you open Outlook in Safe Mode, it starts without extensions or custom toolbar settings. To do this, simply hold down the Ctrl key when you open Outlook
Note: Opening Outlook in Safe mode is different from using Windows' Safe Mode. Those are two different aspects.
Go to File > Options .
Select Add-ins in the left panel. It will open a new pop-up showing you all the add-ins. Here, users can view and manage all installed add-ins.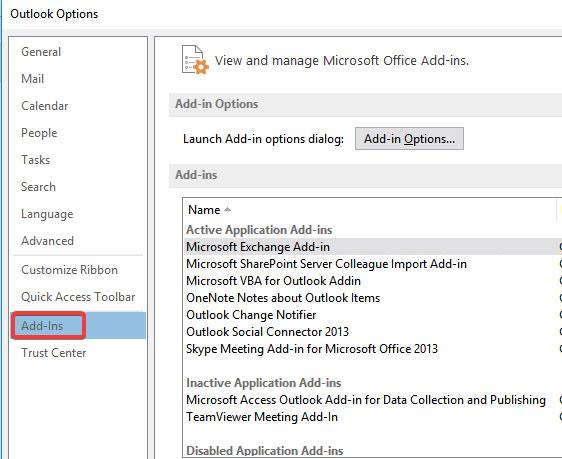
How to remove add-ins
Click on the add-in you want to remove and a small window will pop up. Click Remove .
If the Outlook password error goes away, then the problem is with an add-in. You can disable, delete or fix it.
The Outlook Anywhere feature allows you to access your Exchange account remotely from the Internet when you work outside of your work firewall.
When using Outlook Anywhere to connect to our Exchange server, we need to choose one of the authentication methods including Basic Authentication, NTLM Authentication and Negotiate Authentication.
Many users have reported that using NTLM Authentication can significantly reduce password prompts.
To enable NTLM Authentication:
Go to File > Account Settings > select Account Settings .
Select the Exchange account, click Change .
Click More settings , then the Connection tab .
Click Exchange Proxy settings and under Proxy authentication settings select NTLM Authentication .
Another reason why Outlook keeps asking for a password may be due to your slow Internet or unstable connection. Outlook may lose connection to the mail server, and when it tries to reconnect, it will ask for credentials again.
The solution is to connect to a more stable network and see if this error is still there.
In this article, we will guide you how to regain access to your hard drive when it fails. Let's follow along!
Dental floss is a common tool for cleaning teeth, however, not everyone knows how to use it properly. Below are instructions on how to use dental floss to clean teeth effectively.
Building muscle takes time and the right training, but its something anyone can do. Heres how to build muscle, according to experts.
In addition to regular exercise and not smoking, diet is one of the best ways to protect your heart. Here are the best diets for heart health.
The third trimester is often the most difficult time to sleep during pregnancy. Here are some ways to treat insomnia in the third trimester.
There are many ways to lose weight without changing anything in your diet. Here are some scientifically proven automatic weight loss or calorie-burning methods that anyone can use.
Apple has introduced iOS 26 – a major update with a brand new frosted glass design, smarter experiences, and improvements to familiar apps.
Yoga can provide many health benefits, including better sleep. Because yoga can be relaxing and restorative, its a great way to beat insomnia after a busy day.
The flower of the other shore is a unique flower, carrying many unique meanings. So what is the flower of the other shore, is the flower of the other shore real, what is the meaning and legend of the flower of the other shore?
Craving for snacks but afraid of gaining weight? Dont worry, lets explore together many types of weight loss snacks that are high in fiber, low in calories without making you try to starve yourself.
Prioritizing a consistent sleep schedule and evening routine can help improve the quality of your sleep. Heres what you need to know to stop tossing and turning at night.
Adding a printer to Windows 10 is simple, although the process for wired devices will be different than for wireless devices.
Diet is important to our health. Yet most of our meals are lacking in these six important nutrients.
You want to have a beautiful, shiny, healthy nail quickly. The simple tips for beautiful nails below will be useful for you.
Students need a specific type of laptop for their studies. It should not only be powerful enough to perform well in their chosen major, but also compact and light enough to carry around all day.













