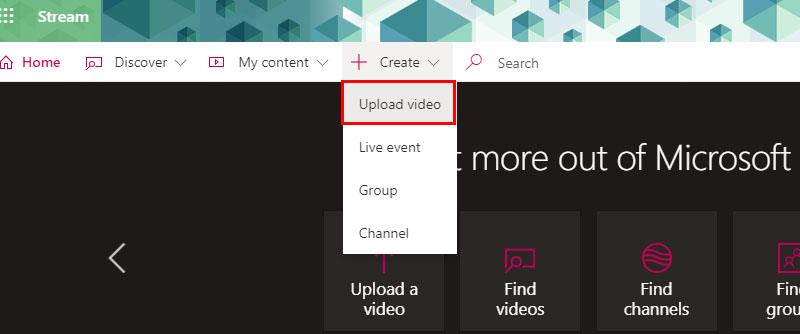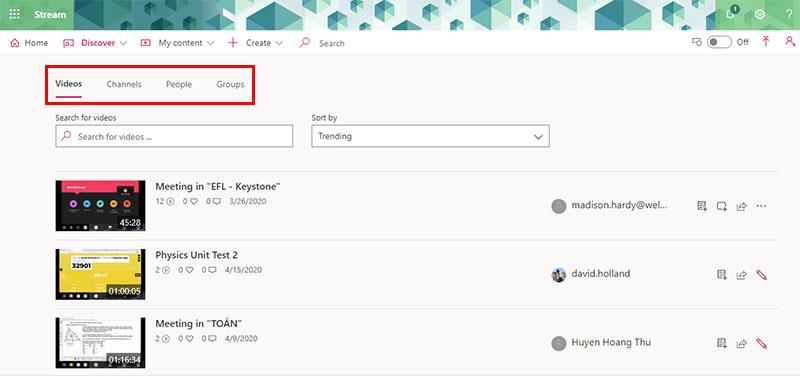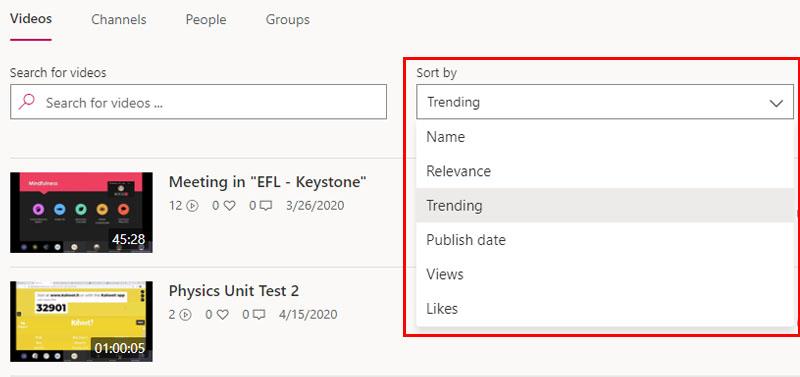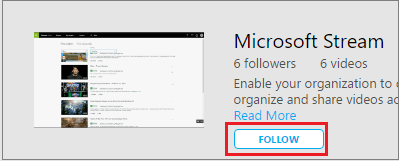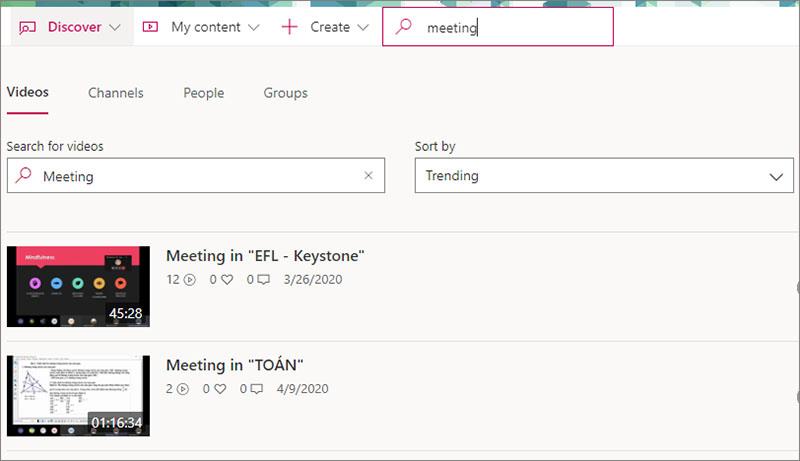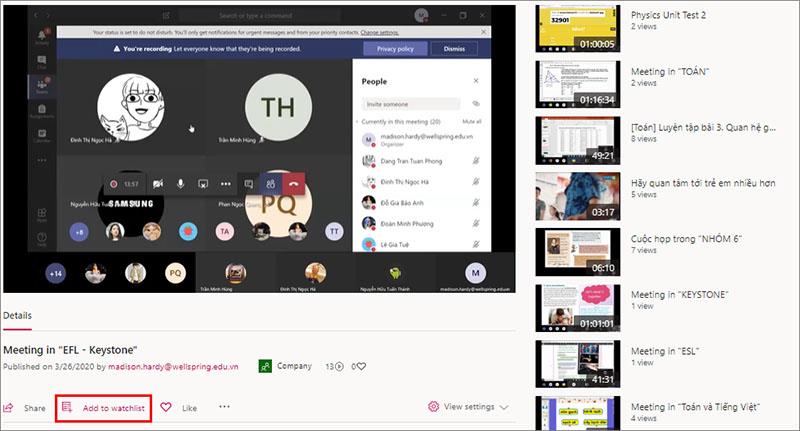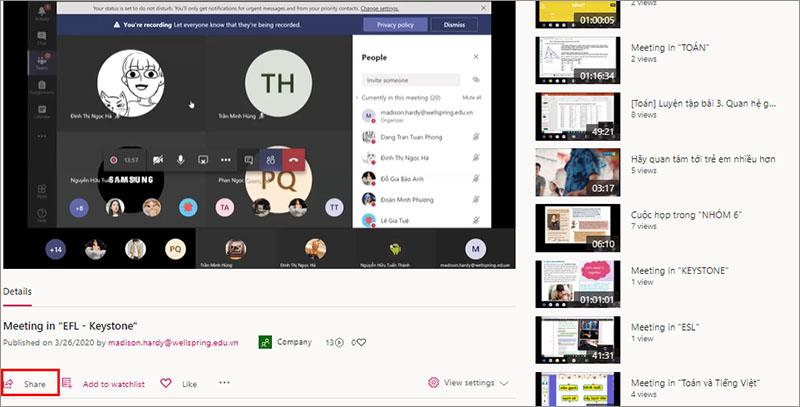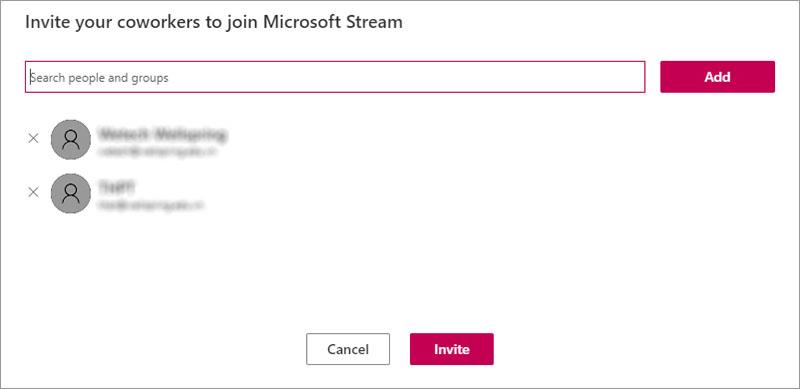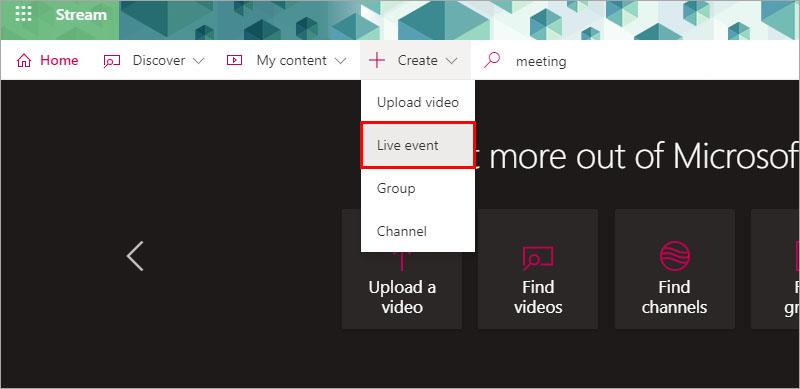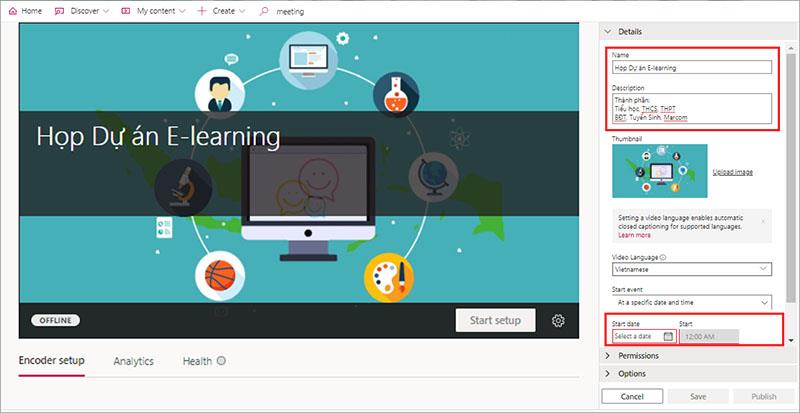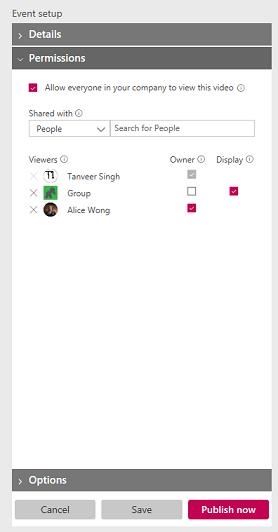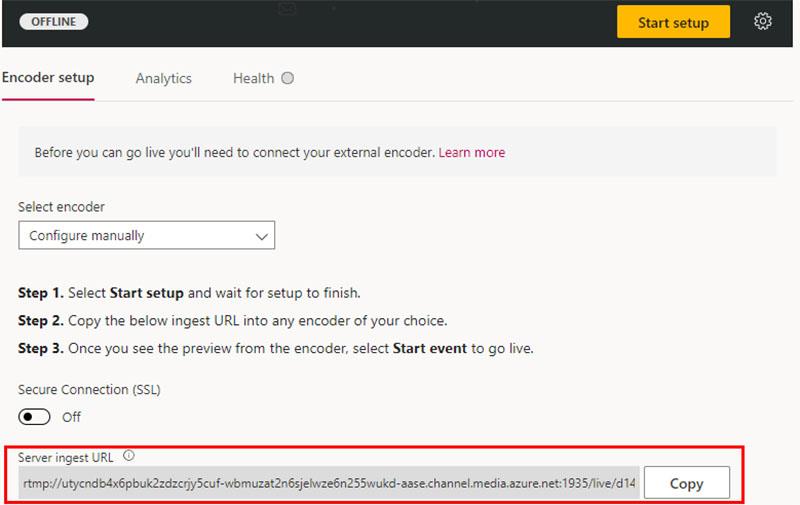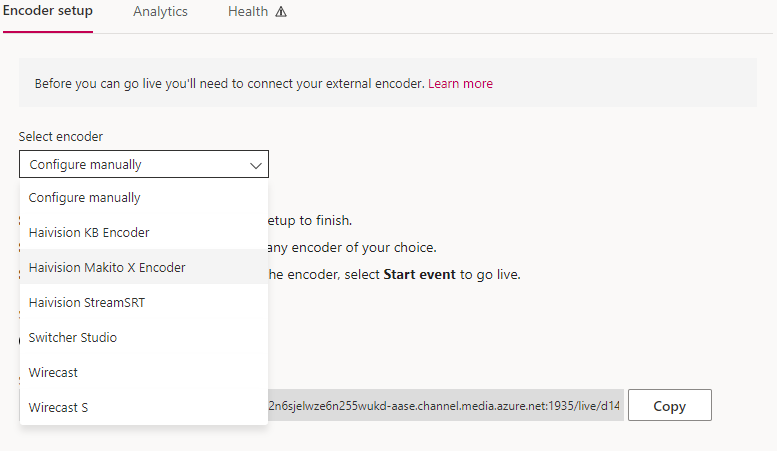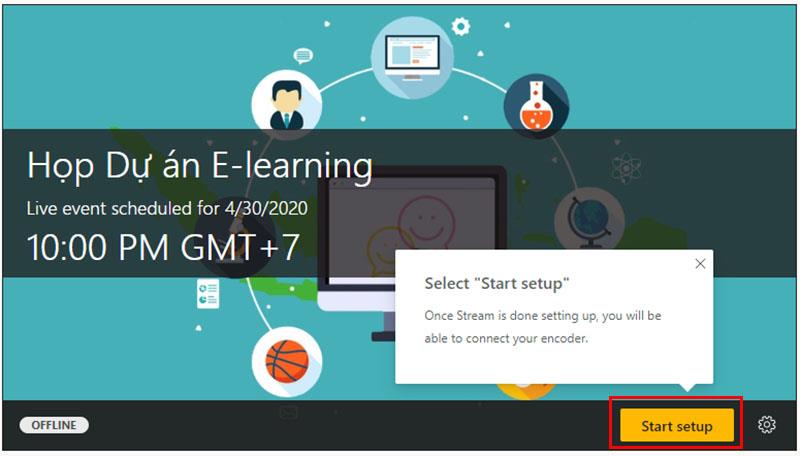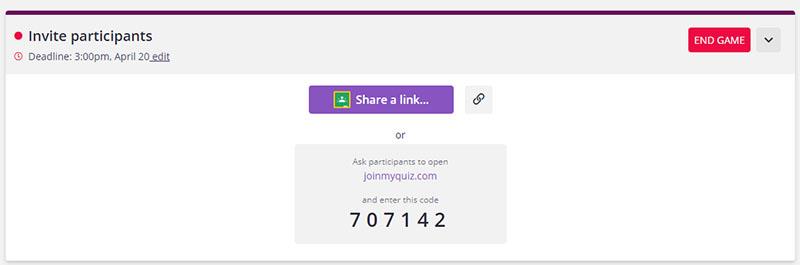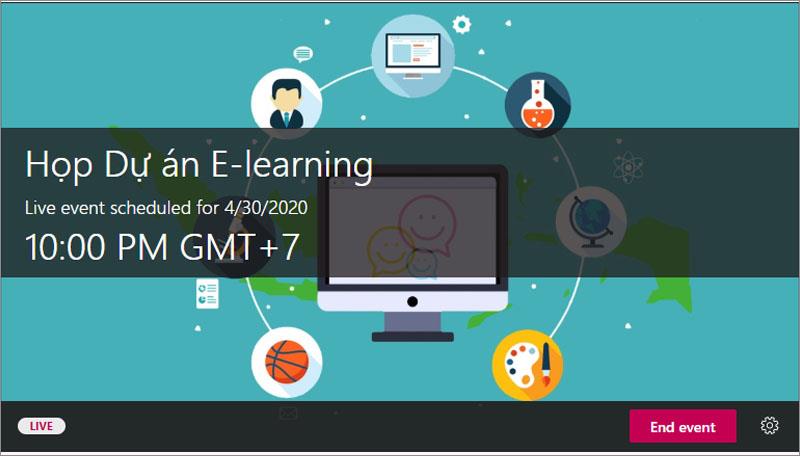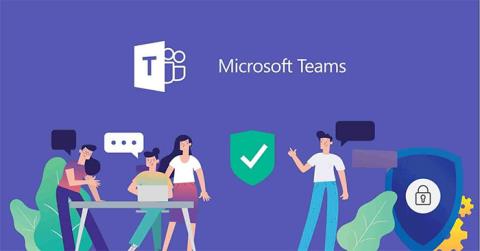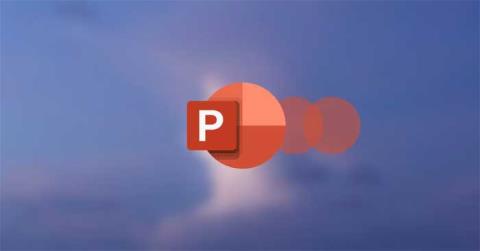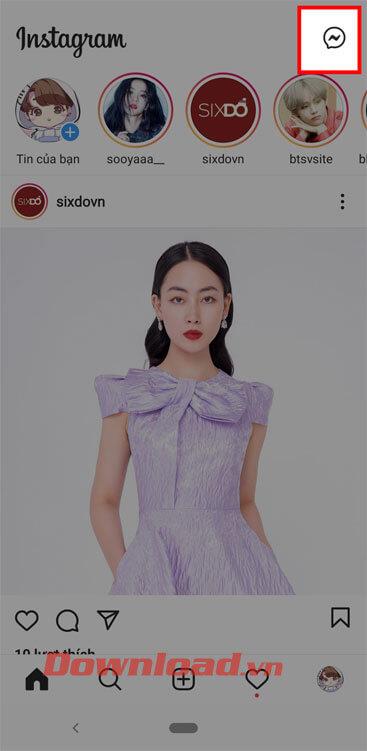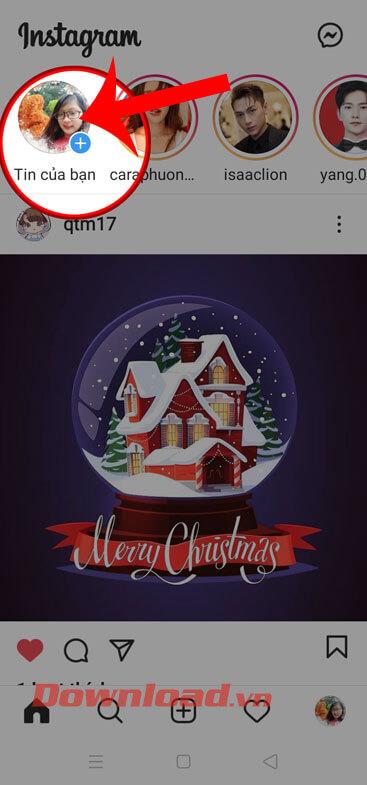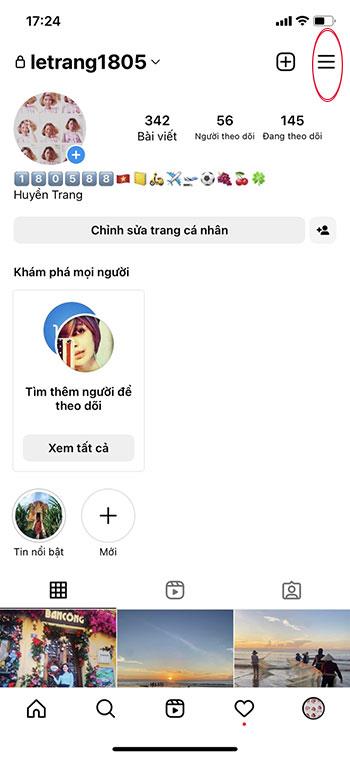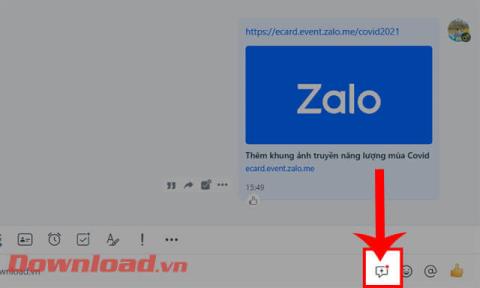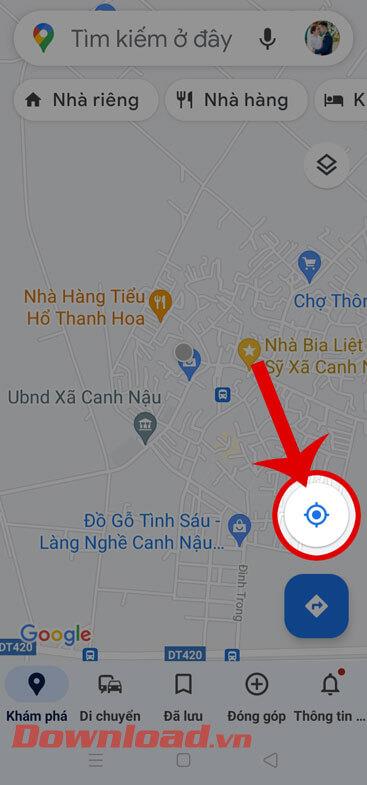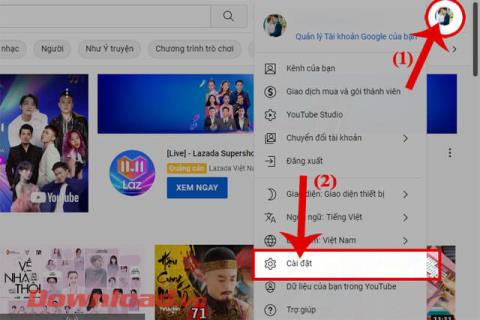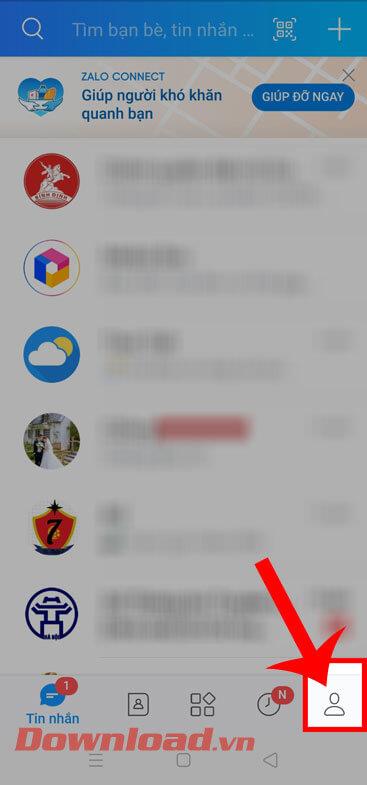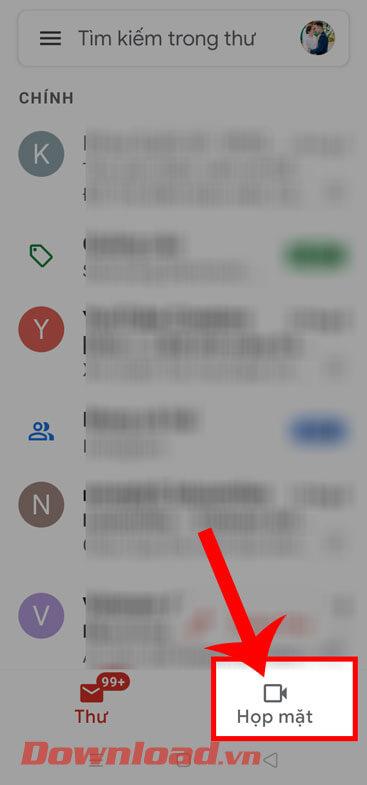Microsoft Stream is an enterprise video service where everyone in an organization can easily upload, organize, manage, and share. With Microsoft Stream you can share recordings of classes, meetings, presentations, training sessions, or group collaboration videos. Microsoft Stream also supports users to integrate polls or quizzes in videos, which will make your video experiences different and more interesting.
Microsoft Stream helps users to easily organize into channels and groups for scientific management, in addition, Microsoft Stream can also be integrated and work well with other Office 365 applications such as Microsoft Teams, SharePoint , OneNote, and Yammer, providing users with multiple ways to explore videos.
Benefits of Microsoft Stream.
- Users in the same organization can easily watch videos and share them together at any time
- Easily create video captions with the right language to make it easier for viewers to understand different types of content.
- Easily deliver emotional messages via video.
- Increase and stimulate learners' participation in training and educational programs; allowing everyone to contribute and easily share information with each other.
- Easily integrate survey forms or quizzes into Videos, helping users have a more enjoyable and positive experience.
Microsoft Stream User Guide
1. Sign in
To use Microsoft Stream you need to sign in here https://stream.microsoft.com and press the Sign In button
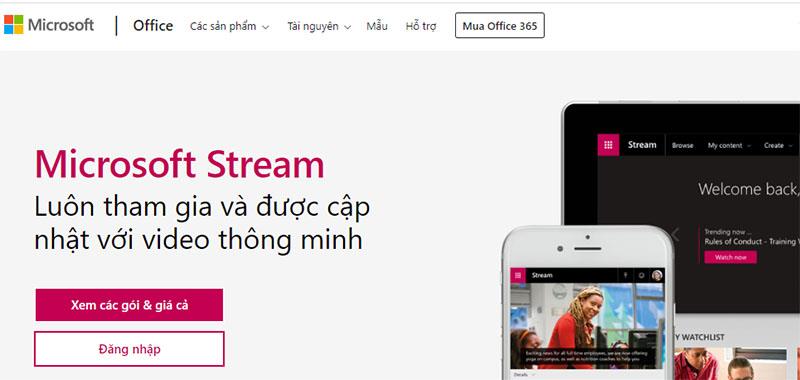
Enter your account information to log into the system. After entering, you will see the following interface:
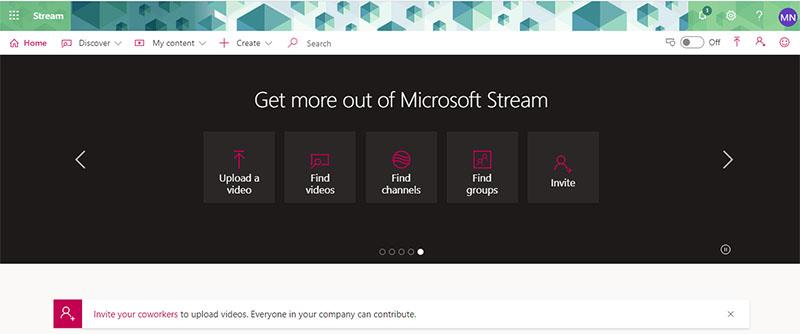
At the main interface you will see some of the following functions:
- Discovery: Discover (channels, groups, videos, people,
- My contents: My contents (videos, groups, channels, meetings, channels to follow, lists)
- Create: Create new (upload videos, create channels, create groups, events)
- Search: Search for content
- Upload a video: Upload a video
- Find videos: Search videos
- Find channels: Search for channels
- Find Group: Search for groups
- Invite: Invite people to join…
2. Upload videos
From the Microsoft Stream homepage interface, select Create > Upload a video or the Upload a Video icon  right on the homepage Slide. Next drag and drop or select a file from your computer or device.
right on the homepage Slide. Next drag and drop or select a file from your computer or device.
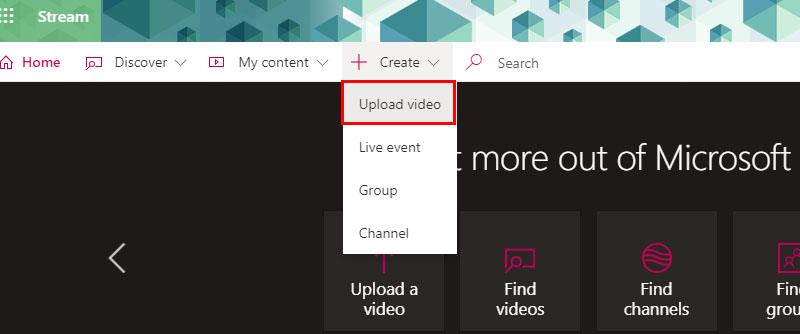
3. Discover interesting content
The home page will show popular channels in your organization. You can further explore any videos your colleagues have created, uploaded, or from online Microsoft Teams meeting recordings. Click on Discovery to discover that exciting content.
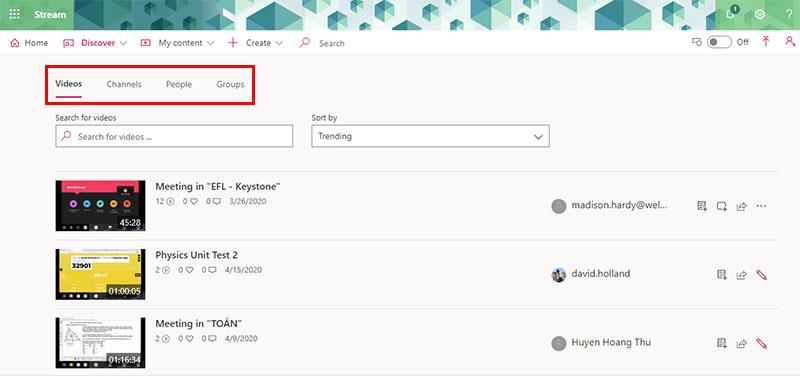
You can select a channel and watch all the videos it contains. You can sort by relevant, trending videos..
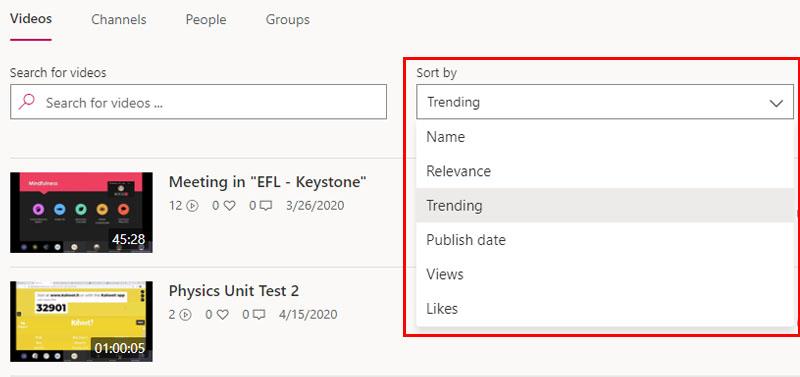
Choose to follow interesting channels and add it to your personal channel list so you don't miss the content that interests you.
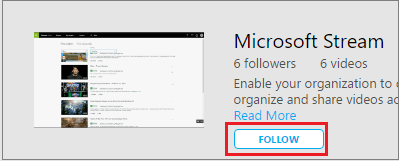
When you follow a channel, you'll see it listed below on your home page, making it easy to access at any time.
If you want to see videos that have been uploaded by your colleagues under a certain topic or keyword, use the search box at the top of the page to find information. Your search results are easy to sort, and can see the most relevant or popular videos.
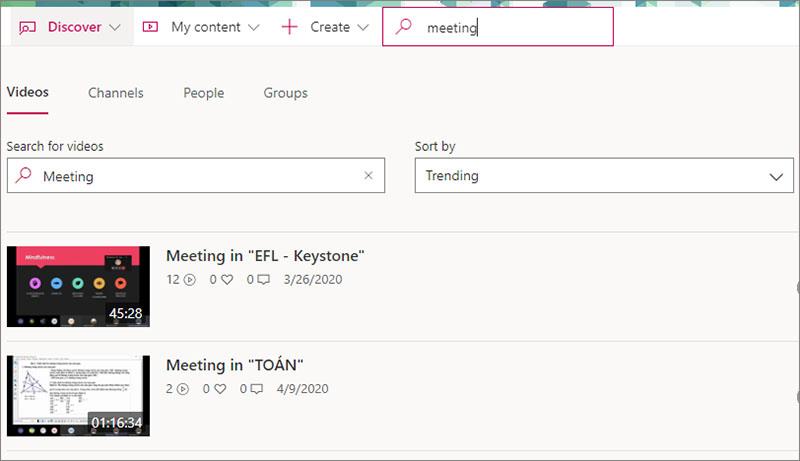
If you don't have enough time to finish a video, add it to your watch list.
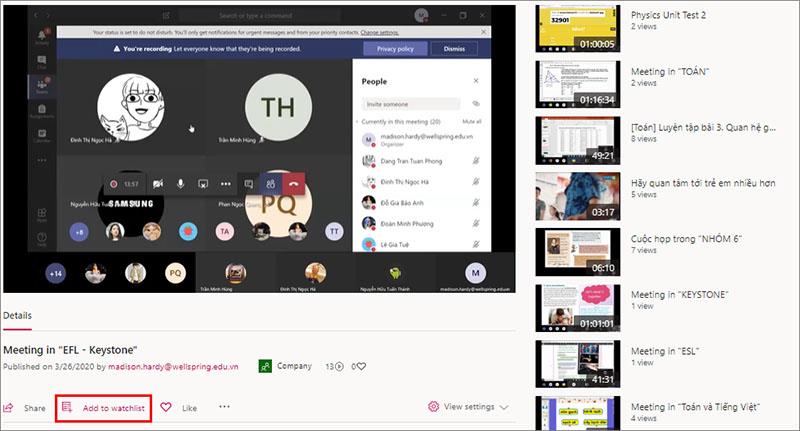
Sharing an interesting video with colleagues is also very easy, select Share in the toolbar below the video
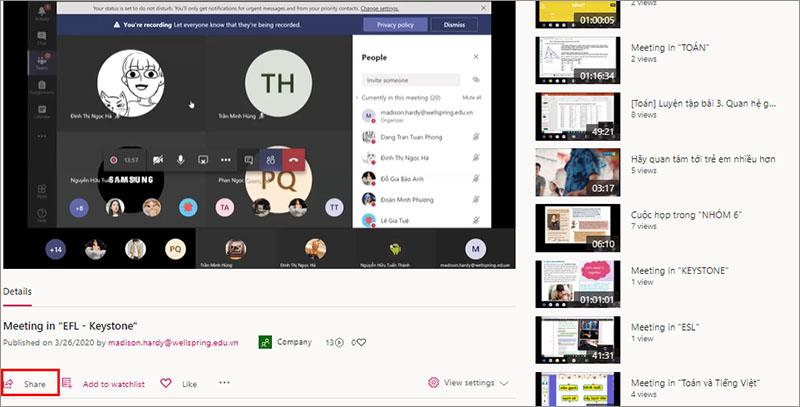
4. Invite colleagues
When you invite your colleagues to Microsoft Stream, you allow them to not only view the uploaded videos, but you can also watch the videos they share. Inviting your colleagues will help grow your video library and can increase productivity through collaboration across teams within the company.
- Select the “Invite” button in the upper-right corner of the Microsoft Stream navigation bar.

- Search for the people or groups you want to invite to Microsoft Stream
If your organization uses Azure Active directories, you'll be able to search for colleagues by their name. Otherwise, you can directly add an email address belonging to the same email domain as your email
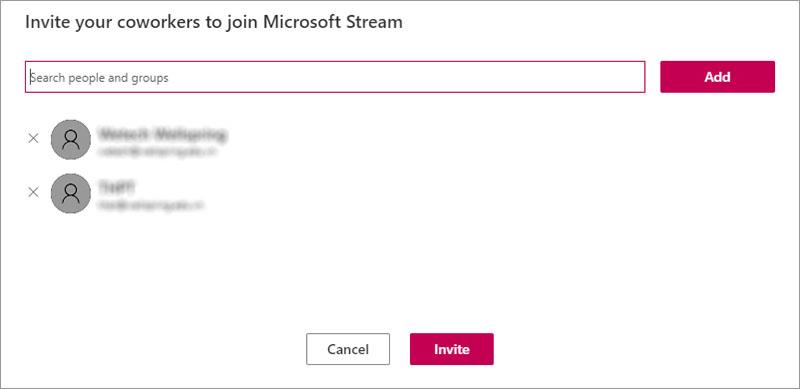
5. Create a live event in Microsoft Stream
5.1. Schedule a live event
At the Microsoft Stream homepage, select Create > Live event
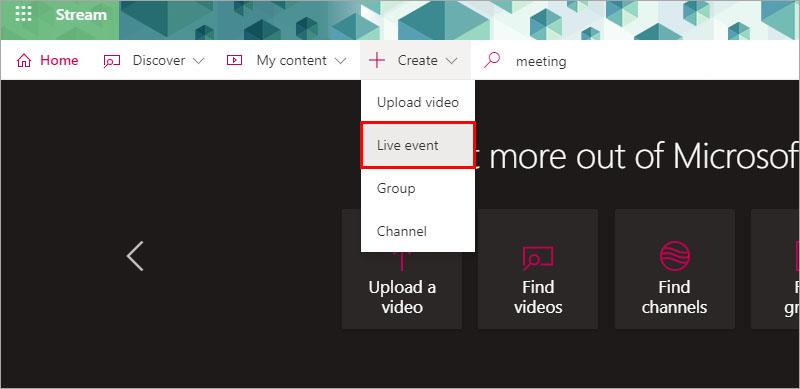
Fill in the details box with the event name, description and time. You can also upload thumbnails as poster images for users to view.
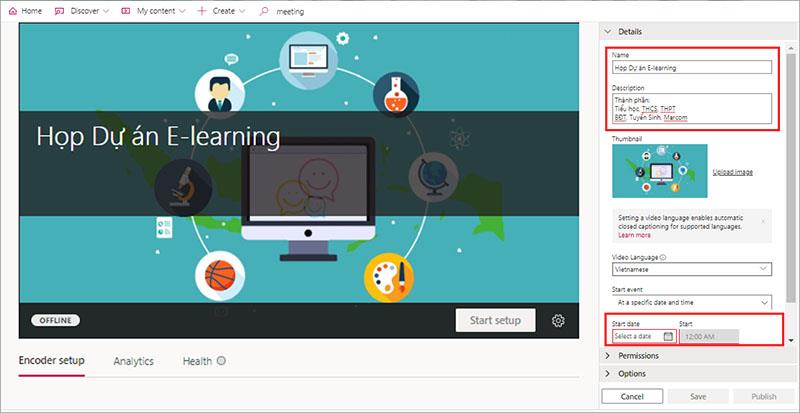
Note: After you fill in the event information and schedule it, all invitees will receive a notification about the event calendar.
You can set attendees' permissions to access videos and which groups are shown to increase discoverability
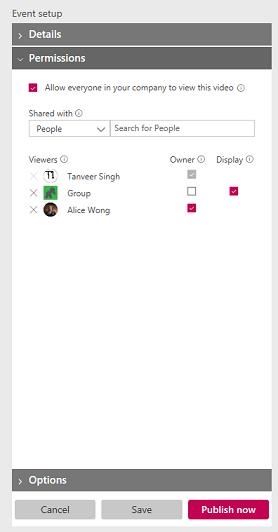
Select the Save button to save your event. Click Publish now , invitees will see the event in attendee view, but will be displayed in your list of live streams.
Note: You must publish to share the URL. If you don't publish, your event will automatically be published when you're ready to go live and start your own event. Once published, the event can be found across the entire Stream portal in the browser, search, and on team pages.
Broadcast your live stream
When you save your event, you will get the URL.
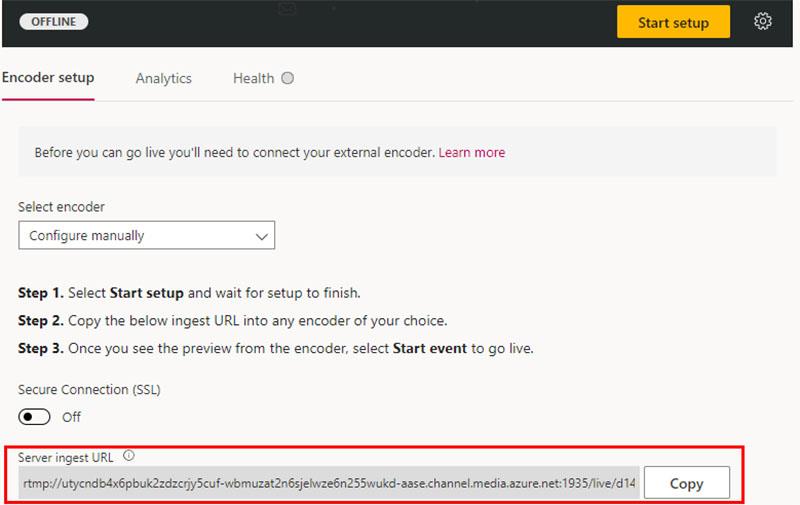
Select an encoder from the drop-down list or choose a manual configuration. Check out the list of encoders for easy setup instructions.
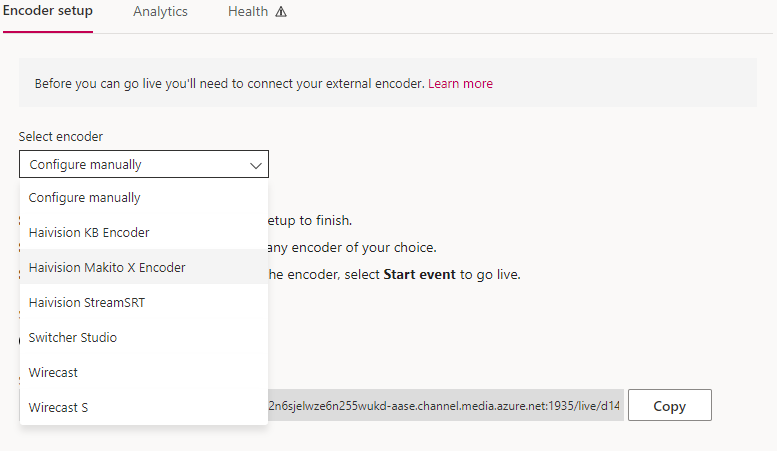
To set up your encoder, select Start setup on the control bar. It may take some time to start the setup process.
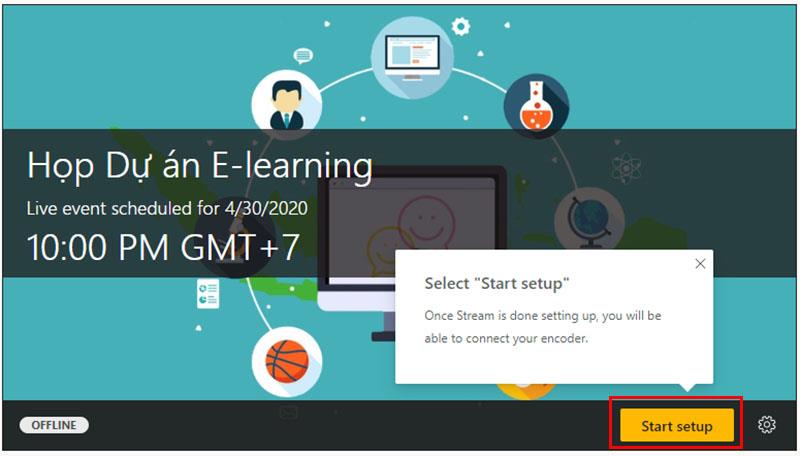
Once the setup is ready, copy the server input URL into your encoder to start sending the encoded feed directly to Microsoft Stream.
Note: It is important to set up the encoder with the correct configuration and requires both audio and video for playback. Check the configuration requirements to make sure you have the encoder set up correctly.
Select Start Event once you're all set up and able to see a preview. If you haven't published your event before, Microsoft Stream will automatically do so when you start the event. After the event has started, audience members can watch the event.
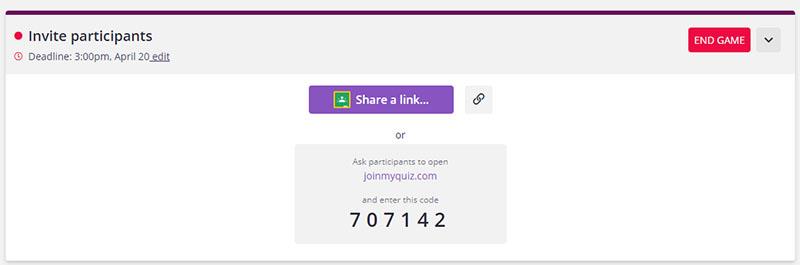
When you are finished with your event, select the End Event event button on the control bar.
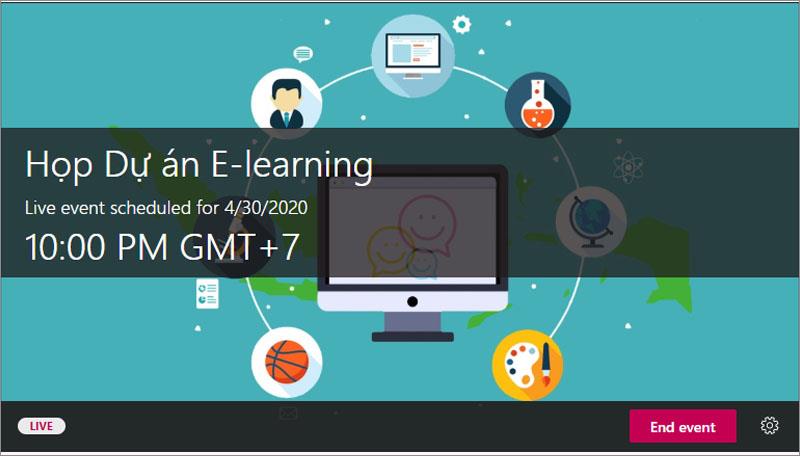
Above is a detailed guide to using Microsoft Stream. Hope to help you easily learn and discover interesting things from this application.
Good luck.

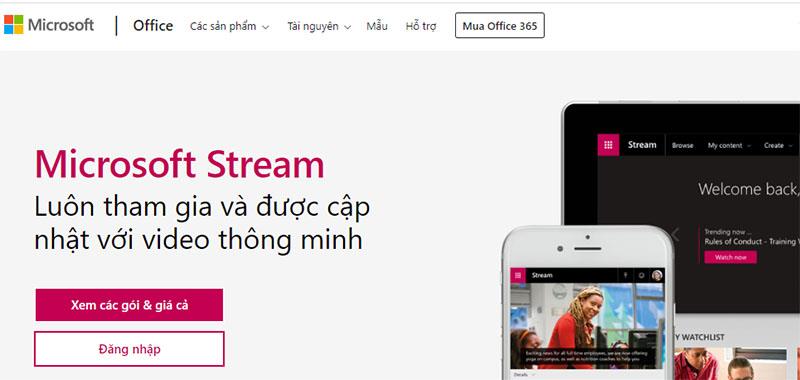
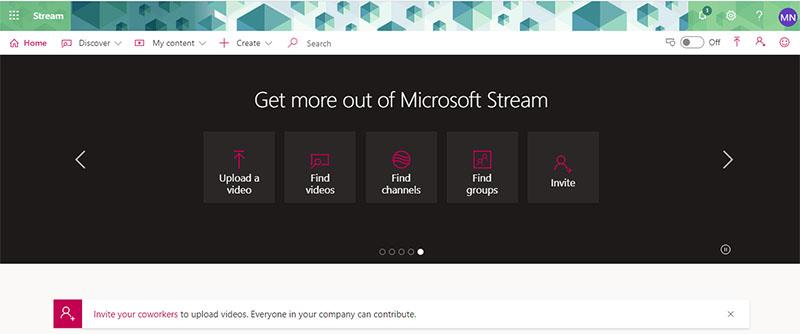
 right on the homepage Slide. Next drag and drop or select a file from your computer or device.
right on the homepage Slide. Next drag and drop or select a file from your computer or device.