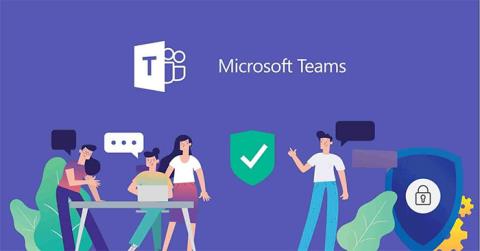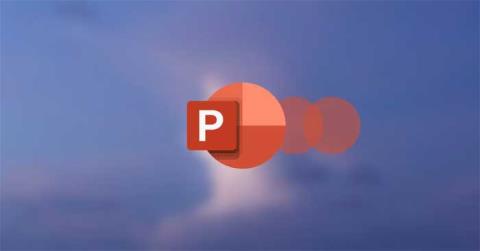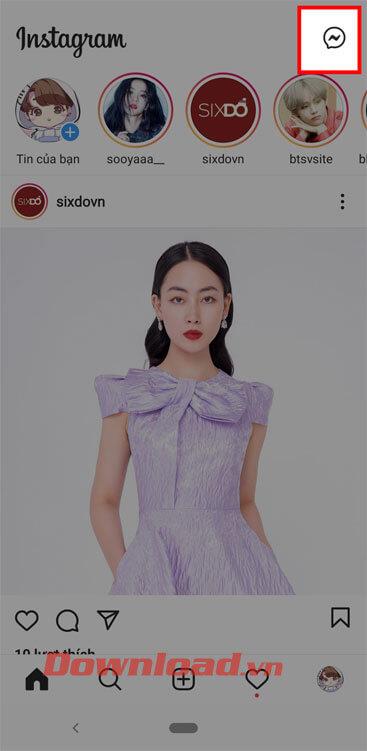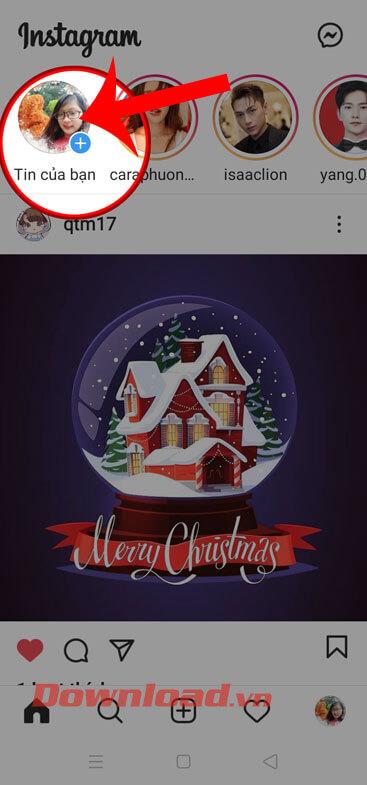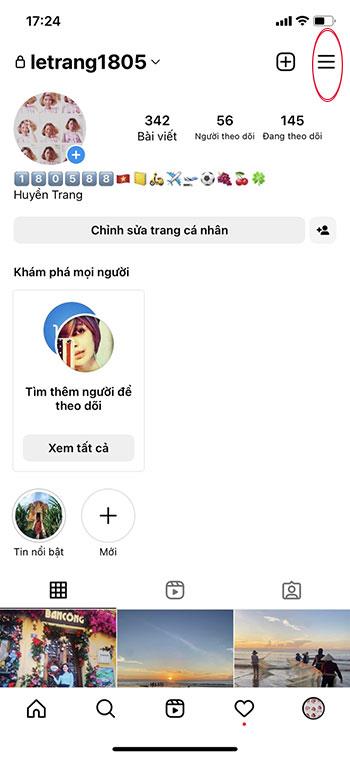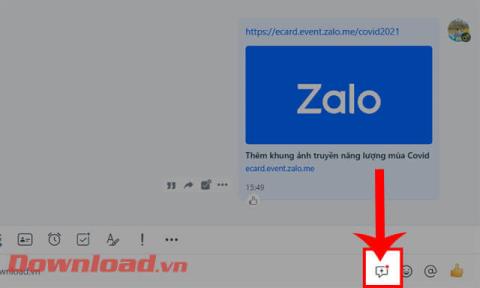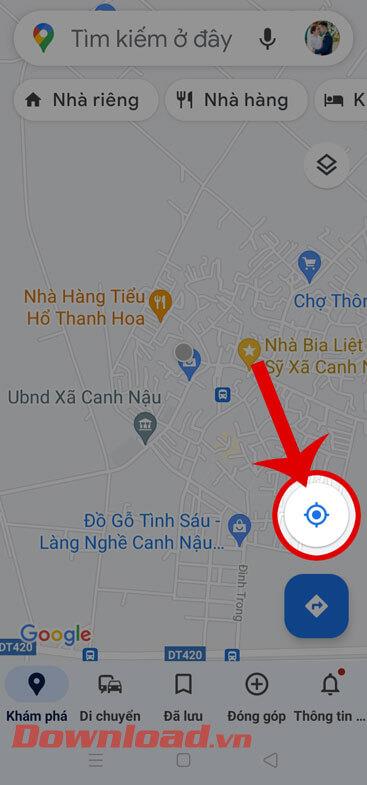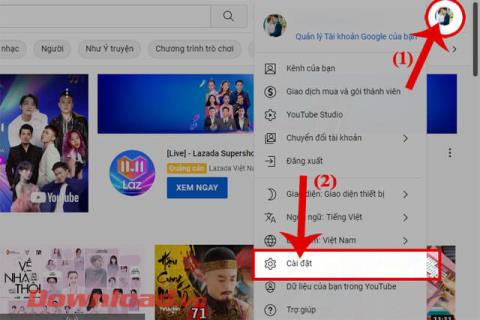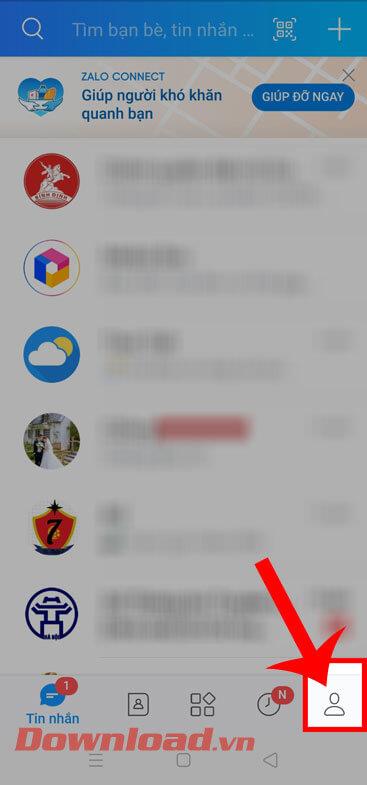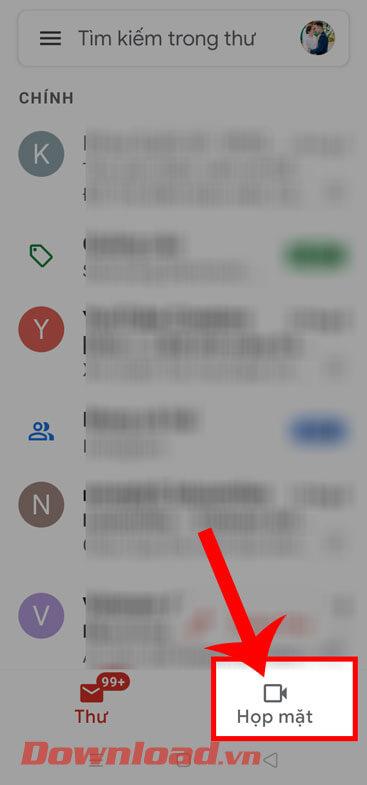Instructions for creating Moon phase trend

Instructions for creating a Moon phase trend. The Moon trend is extremely popular on TikTok, creating an unprecedented fever. Through Moon phase will help you know the date
Due to the prolonged epidemic situation, teachers and students all had to take a long Tet holiday. Therefore, the need to use support tools in online teaching is increasing. I also have many tutorials on using common tools commonly used in online teaching such as Teams, Zoom, .. But most of the teachers have used Google mail and used Google Classroom in a familiar way. . So I share more with teachers how to use Google Form to create automatic grading tests and some tips in the process of using it.
First, to use Google Form, teachers must have a Google account (This is something everyone has if they have used Google Classroom)
Step 1: Teachers log in to their Google accounts. At the Google Apps icon, teachers choose Forms
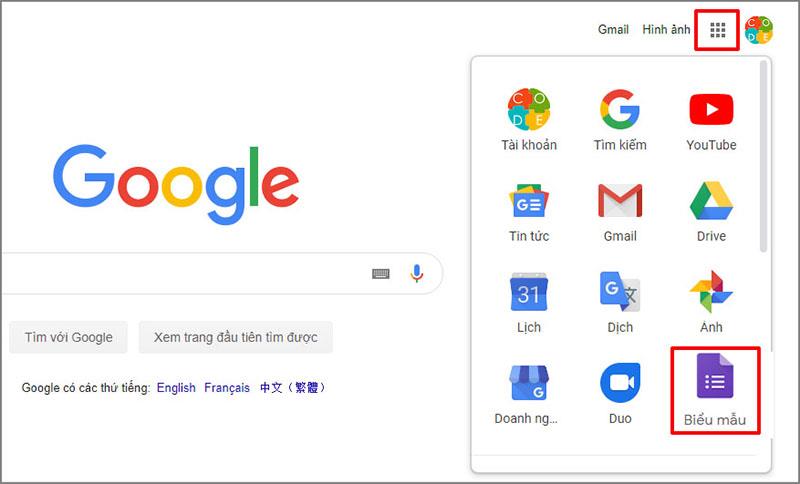
Or, if you are in Google Drive (login to the link https://drive.google.com/ ) Then you select Create new -> More apps -> Google Forms
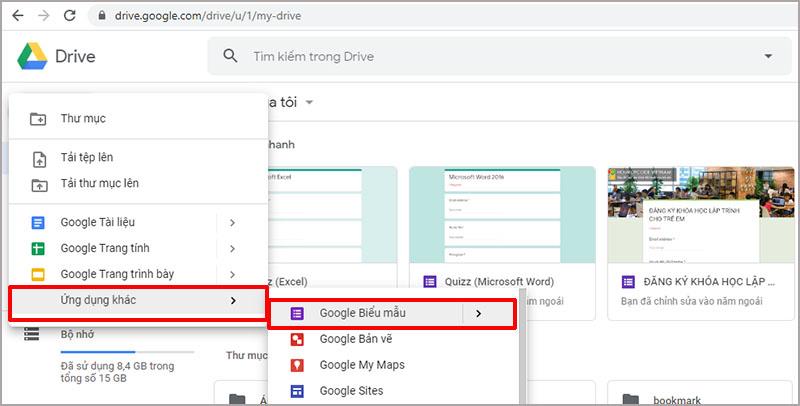
Step 2: After selecting Google Forms, a very simple interface is displayed, where teachers begin to design their tests.
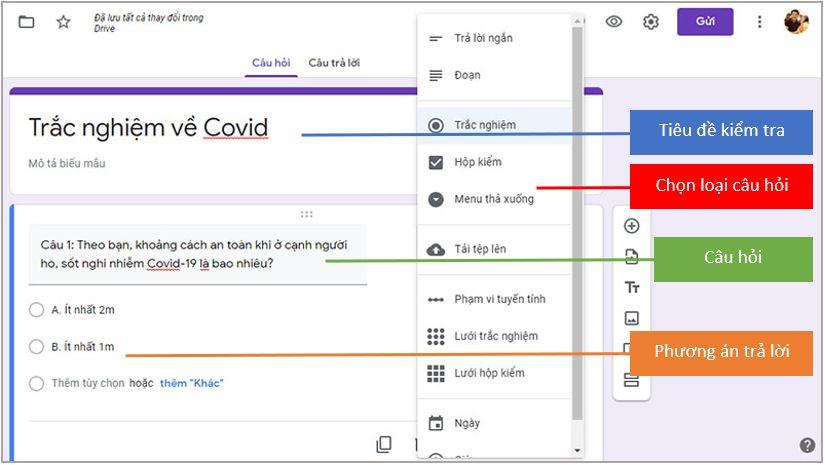
Types of “questions” in Google Form:
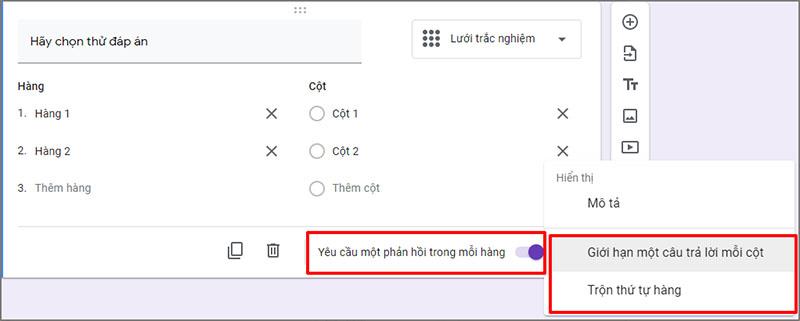
Several options
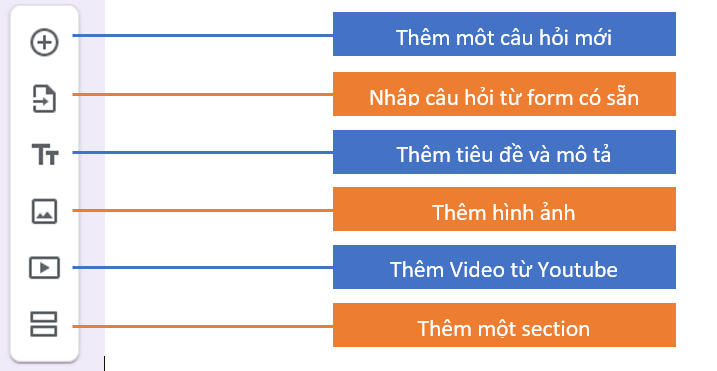
Step 2: Settings – After creating the questions for the test, the teacher clicks on the Setting icon (a cog) to configure the test.
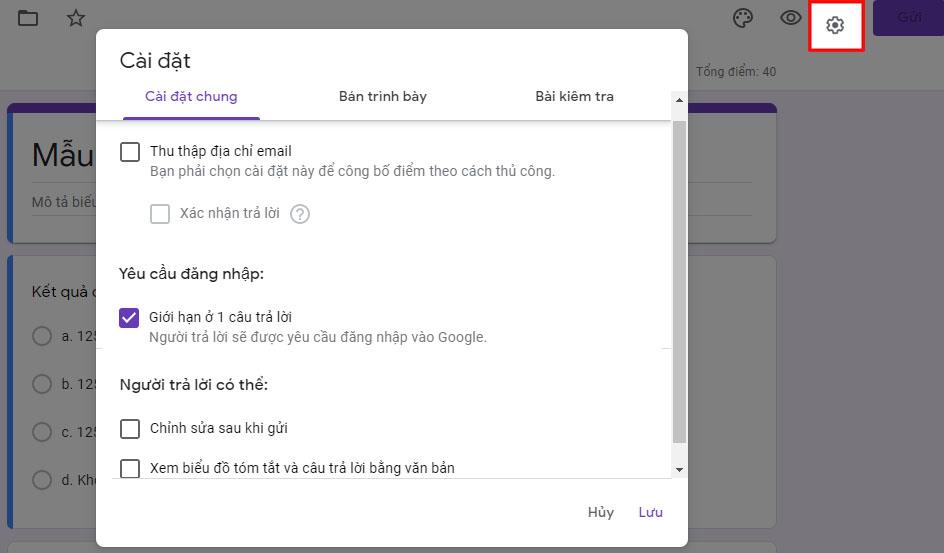
At the general settings tab . Teachers can choose "Limit to 1 answer" so that each account (student) can only answer once. Because it is a test, teachers should not check "edit after submission" and "View summary chart and written answers" to avoid revealing results and answers.
At the presentation tab , the teacher has a few options as follows:
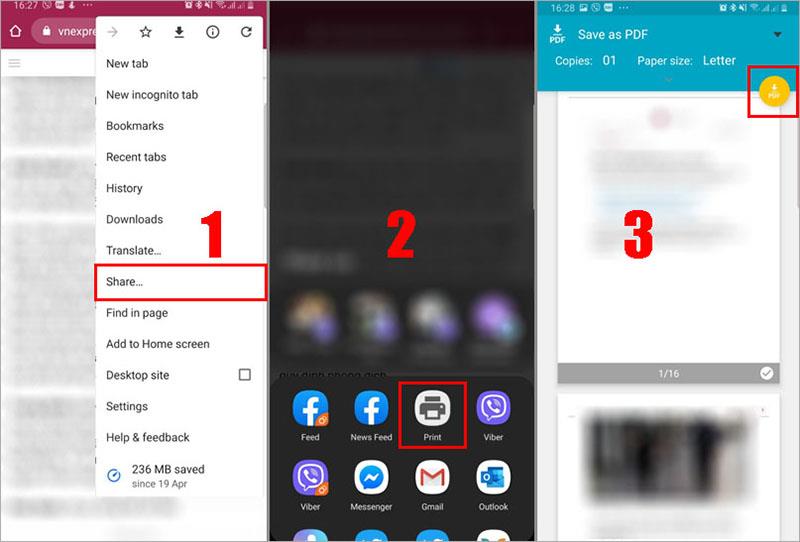
At the Test tab , the teacher notices some options
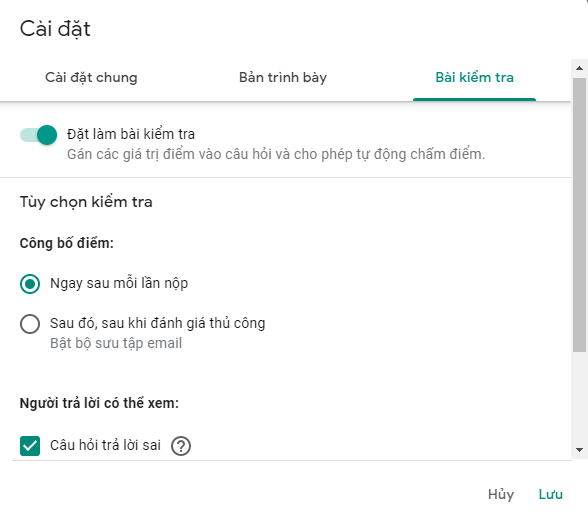
So all the questions that the teacher has created will appear with the function of scoring each question and choosing the correct answer for the question.
Step 3: Set scores and answers for each question.
Teachers click on the questions to set the score and the answer, then click on the answer
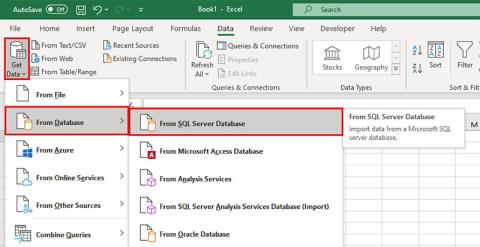
Click on the score box to set the score for the question à Click on the correct answer → Click Done to complete
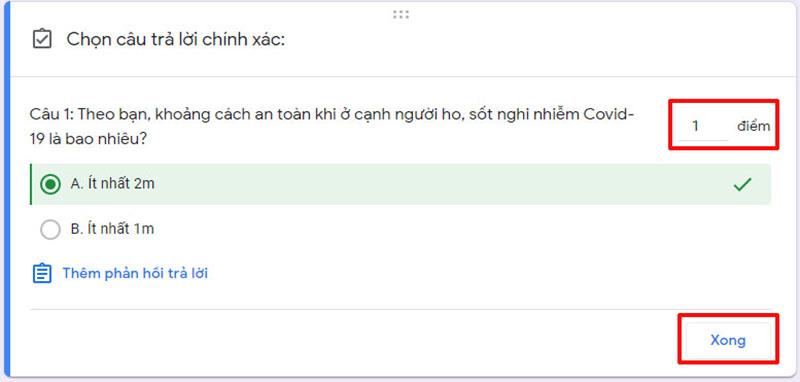
The next step, the teacher does the same until the test is completed.
Step 4: Share the test, Teachers Click the Share button to share the test with your students.
Teachers can share the test via email by entering the student's email in the To box
or
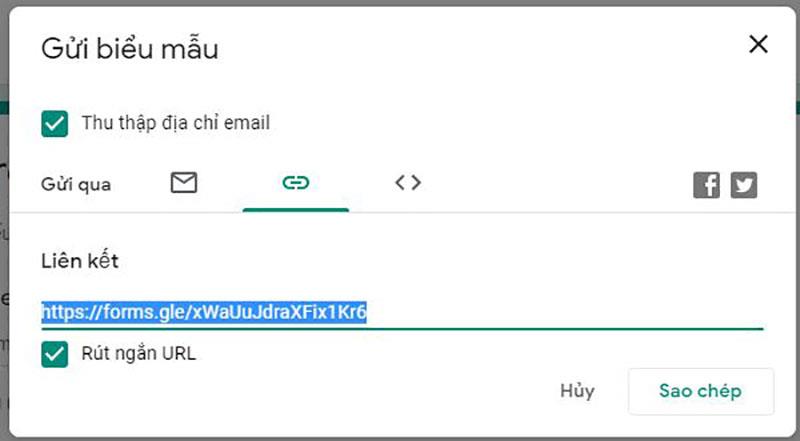
Click on the Link icon to share the quiz as a link, Teachers can click Shorten URL to make the sharing link more neat, click copy to copy the link and paste it into the email or a messaging tool that teachers use to communicate with students
Or
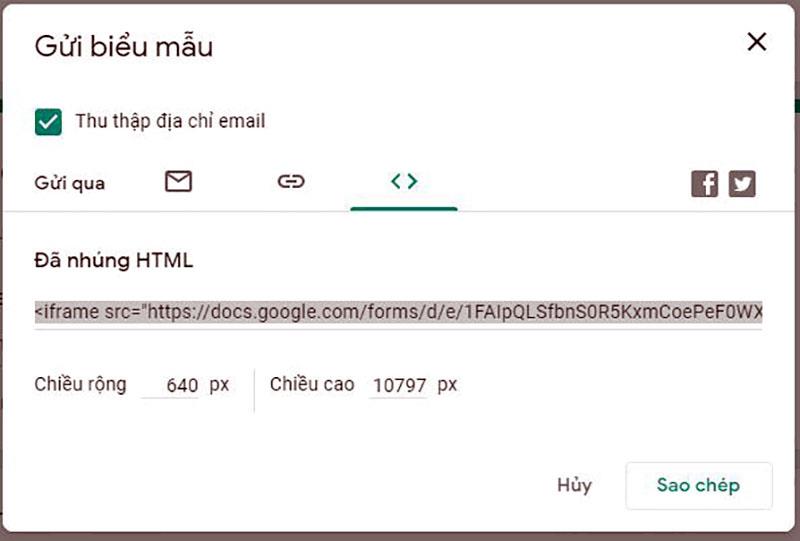
Click on the Embed icon to share in the embedded form, for this type of sharing, teachers can embed their quiz in the Elearning Websites they use, or a website, a certain blog and send the link. web page containing embedded quizzes for students.
So we have completed the test to send to students to do.
Teachers can check the submitted work by clicking on the Answers tab
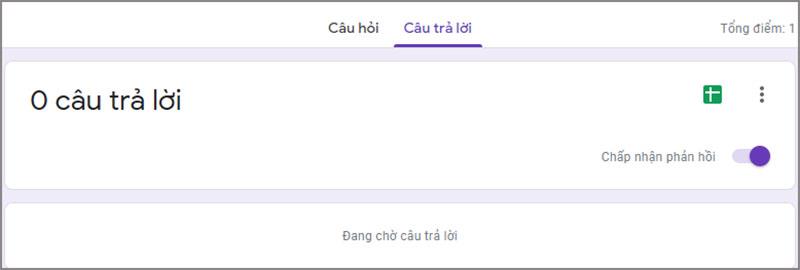
Click on the Google Sheet icon to create a result file on Google Drive
Turn off the "Accept feedback" function when the test time is up.
Wish teachers have interesting teaching hours with Google Form
See also: Instructions for creating automated tests using Microsoft Forms
Instructions for creating a Moon phase trend. The Moon trend is extremely popular on TikTok, creating an unprecedented fever. Through Moon phase will help you know the date
Instructions for installing and registering Microsoft Teams on your phone. At the present time, when the need for studying and working online has increased dramatically, the
How to rotate text and pictures in Microsoft PowerPoint, Do you want to rotate text and pictures in PowerPoint so that they fit snugly and in accordance with the presentation? Here it is
How to fix Outlook search error, Can't search on Outlook? Do not worry. Below are tips to help you fix search errors on Outlook simply and easily
Instructions for group video calling on Messenger Rooms on Instagram. The Messenger Rooms feature is now also integrated on the Instagram application. The following,
Instructions for turning on temporary mode on Instagram to self-destruct messages. Recently, Instagram has launched the Vanish Mode feature (automatically destroy messages). Here we are
Instructions for viewing 3D Museum exhibitions on Instagram, Smithsonian is an effect that helps users display antiques commonly found in museums. Here's your invitation
How to edit videos posted on YouTube without losing views, You forgot to blur sensitive content in videos posted on YouTube. Don't worry, here's how to adjust it
How to delete multiple posts at the same time on Instagram, Deleting individual posts on Instagram is quite time-consuming, so Instagram now supports users to delete a series of posts.
How to turn on dark mode on TikTok, How to turn on dark mode on TikTok is not difficult. The article will guide you in detail how to change the TikTok interface to black on Samsung
Shirt size chart - How to choose the most accurate shirt size, What is the shirt size chart? Shirt size means only the size and size of the shirt or pants. Shirt size varies according to direction
Instructions for automatically replying to messages on Zalo. Automatically replying to Zalo messages is very simple. This article will guide you on how to use Zalo automatic messages
Instructions for saving parking locations on Google Maps, Currently, the Google Maps application has launched the Save parking location feature. Today, WebTech360 invites you along
Instructions for temporarily hiding a Youtube channel. For some reason, I want to hide my Youtube channel but don't know how to do it? Today, WebTech360 invites you
How to recognize a faulty SSD. Are you worried that the SSD will malfunction or suddenly fail, causing all the data inside to be lost? Pay attention to the signs below for timely recognition
Instructions for classifying messages on Zalo, Message classification is a feature that helps you separate non-priority conversations on the message page to focus and
Instructions for drawing prizes to receive Lucky Money on ZaloPay. Recently, Zalo has launched the program "Amazing lucky money, Happy Spring Luck" taking place from January 29, 2021 to
How to view and recover Microsoft Outlook password, How to view Outlook password on computer is not difficult. This article will guide you how to view and recover Outlook password
Instructions for using filters on Google Meet, Filter GG Meet is a feature that helps make online meetings more interesting. Here's how to use filters in Google Meet.
Instructions for creating and searching for draft articles on Facebook. Currently, we can save articles that we have created but have not yet posted on Facebook. Here, WebTech360 invites