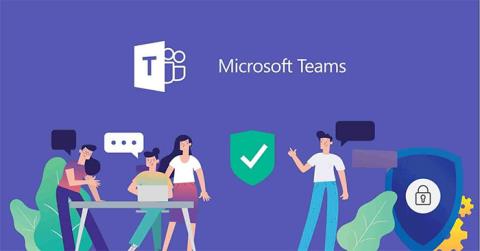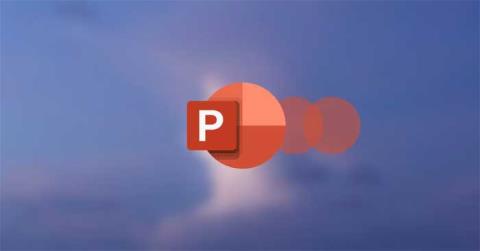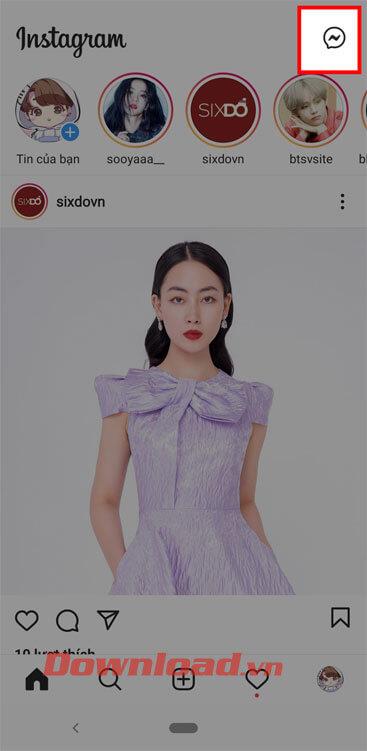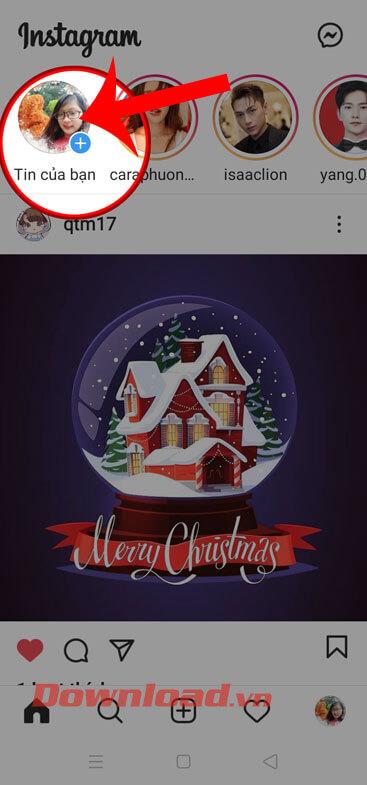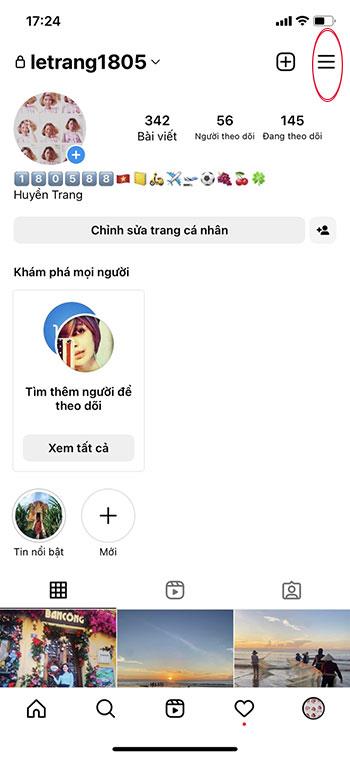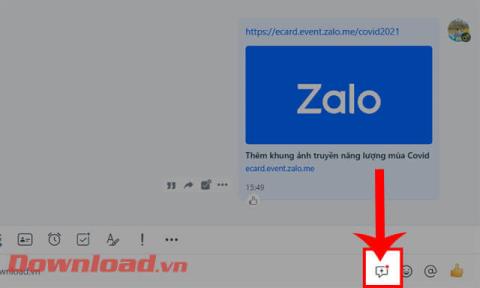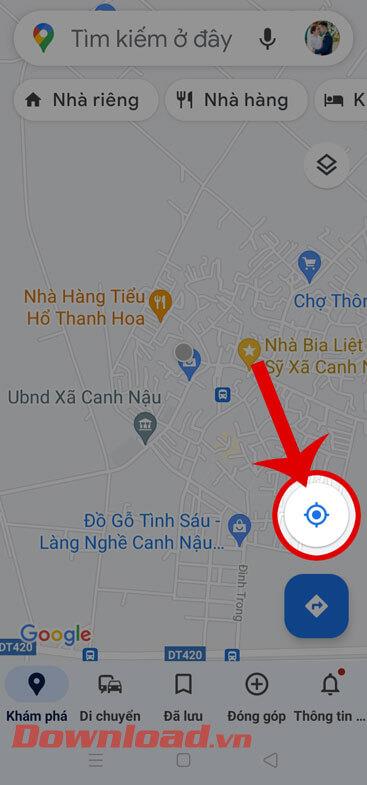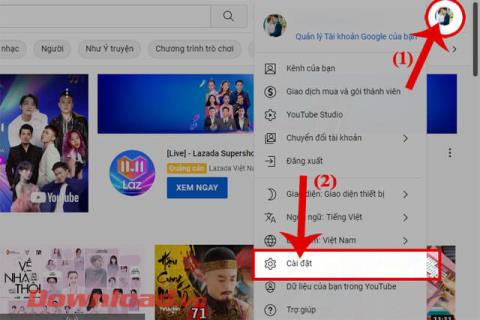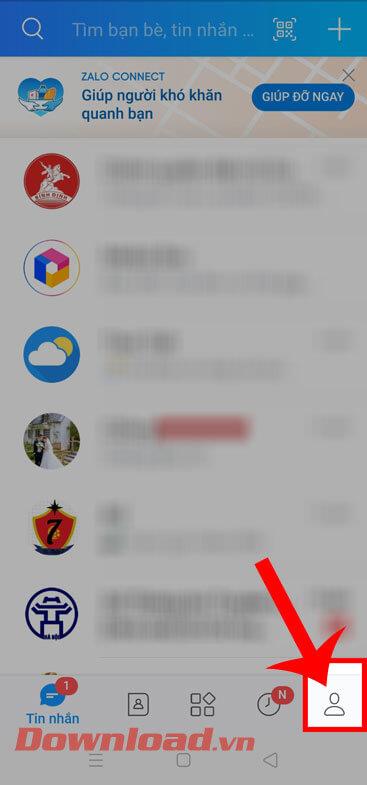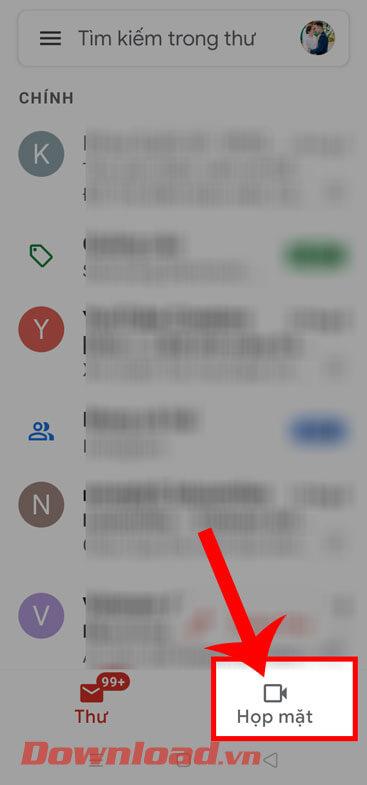Continue the topic Tips to speed up Windows 10 computer. In this part WebTech360 continues to share with you ways to speed up your Windows computer. After a period of use, the computer slows down much. There are many causes. Here are the methods for you to optimize your computer.
10. Update Windows 10 to speed up your computer
Installing the latest system and driver updates is another great way to speed up your Windows 10 computer.
- Open Settings with the Windows shortcut key combination i
- Click Update & Security => Windows Update
- Click Check for updates

4. (Optional) In the “Optional updates available” section , if a cumulative update is available, click the Download and install now option.
5. Click Restart now
After you complete the steps, the new update will help improve system performance.
Update the driver for the device.
Next to the latest Windows 10 Update. You also need to pay attention to update Drive - the driver on the device too.
11. Change power plan – change the power usage on the device
Windows 10 offers three levels of PC power consumption. Includes Balanced , Power saver and High performance . To optimize the power usage of your device. If you are looking for a way to speed up your computer, you should use the “High Performance” option. This allows your computer to use more power to run faster.
To select power consumption levels, follow the steps below
- Open Control Panel
- Click Hardware and Sound
- Click Power Options

4. Choose High performance

Change the power consumption levels to suit your usage needs. For example, if you only browse the web and use it for basic office work, you should choose the Balanced level .
12. Disable system visual effects
Windows 10 includes a variety of visual effects from animations to shadows to complex images. Such as translucent and transparent. Highlight other sections as part of Fluent Design .
Although these beautiful effects improve the interaction with the elements on the screen. They also require additional system resources. This is probably not a problem with modern computers . But they can slow down machines with older hardware.
If you want to speed up your computer as much as possible, you can disable these effects to save some resources. This makes Windows 10 faster.
Disable visual effects
- Open Settings => System => About
- In the section Related settings click System info

3. Click Advanced system settings

4. Click Advanced tab => in Performance section select Settings ..

5. Click the Visual Effects
tab
6. Select Adjust for best performance and then tick the options you want to disable the effect

Note: Using this option will also affect how fonts are displayed. If you want to keep fonts sharper and easier to read, choose Custom option , clear all settings, but choose Smooth edges of screen fonts
7. Click Apply => OK
Once you complete the steps, the standard visual effects will be disabled. Interactions with elements, such as windows and menus, feel more responsive.
Disable transparency effect
- Open Settings
- Choose Personalization => Colors
- Turn off Transparency effects
After you complete the steps, Windows 10 will not only feel faster, but your device will free up some system resources for more important tasks.
13. Disable Search Indexing
To search for a document, we will use the Search feature in Windows 10 . The system will index the locations to search for files when Search. In fact, we rarely use the Search feature. So turning off the list of search indexes will help improve the speed of the computer significantly.
- Open Settings => Search => Search Windows
- Under “More Search Indexer Settings” click Advanced Search Indexer Settings

3. Click Modify

4. Click Show all locations
5. Check all locations => OK => Close

Once you complete the steps, Windows Search will continue to run on your device, but Windows 10 will no longer index the location you specified, which will help increase overall PC performance.
14. Increase the size of the Page File (Virtual Memory)
Windows 10 uses the Pagefile.sys file as a virtual memory stick. Because computer RAM can only store a certain amount. Speed up your Windows computer by increasing the size of the Page file . Do the following steps:
- Open Settings => System => About
- In the “Related settings” section, click System info

3. Click Advanced system settings

4. Click Advanced tab
5. Under Performance select Settings

6. Click the Advanced tab.
7. Under Virtual memory, select Change

8. Uncheck the box Automatically manage paging files size for all drives
9. Select Custom size
10. Select the amount of space you need.

Quick Tip: It is generally a good idea to use a number and a half times the total available memory for the “Initial size” and three times the available memory for the “Maximum size” when available . body.
11. Click Set => OK => OK => restart the computer
After you complete the steps, the device will reboot and then you should see a performance increase when running the application (even more if you increase the page flie size in the SSD).
In case the new installation causes problems, you can always revert the changes using the same instructions, but in step number 8 , check the box again Automatically manage paging files size for all drives
15. Restore previous working state
Sometimes recently installed updates, drivers or applications are the reason why your computer is running slow. If this is your case, you can quickly undo. Restore your machine's performance by rolling back to a previous good state using the System Restore point.
- Open Start
- Search Create a restore point and click on the first result
- Click System Restore

4. Click Next
5. Select the most recent work point to restore to the point that will help you fix the current problem.
6. Click Scan for affected programs to see the applications that will be removed if they are installed after the restore point is created.
7. Click Close => Next => Finish
Once you complete the steps, your computer will go back in time to a previous state where it was running at optimal performance.
It should be noted that using a restore point will not delete your files. But will delete system changes, updates, drivers and apps that were installed after the restore point was created.
System Restore is disabled by default, so you must set it up before you can revert system changes.
16. Repair the installation file
If you have performance issues due to corrupted system files. You can use the command line tools Deployment Image Service Tool (DISM) and System File Checker (SFC) to fix your current installation without having to reinstall Windows 10. These also help you to improve Improve and speed up windows 10 effectively
Fix installation files with DISM
- Open Start
- Search for Command Prompt , right click on the first result and select Run as Administrator
- Type the following command and then press Enter
DISM /Online /Cleanup-image /Restorehealth
After you complete the steps, if the repair finishes successfully, then your device should start working properly. If scanning has problems, then you should use the SFC command.
Editing installation files with SFC
- Open Start
- Search for Command Prompt , right click on the first result and select Run as Administrator
- Type the following command and then press Enter
sfc /scannow

Once you complete the steps, the SFC tool should be able to fix any issues affecting your system's performance.
17. Restore your Windows 10 computer.
After a period of use, the device is slow and laggy. You can use ways to restore Windows 10 on your machine to get it back to its best state.
18. Upgrade RAM to increase performance
If your computer is often slow, check your RAM usage. If the RAM is too low, it will be the main reason your computer is slow. Consider upgrading your RAM to suit your work and speed up your computer .
To see the total amount and current usage of the storage on your device, do the following:
- Open Start
- Search Task Manager and click on the first result
- Click the Performance tab.
- Click Memory

19. Upgrading the hard drive
Equip an SSD hard drive to speed up your Windows computer. If you complete the above ways, but the computer performance has not improved. HDD has been around for a long time and now it is no longer the best support for computer components with SSDs. This is also one of the main reasons for reduced computer performance.

WebTech360 has shared with you tips to speed up Windows 10 computers . In addition to the above tips, the site also has many other useful articles. Helping users get the most out of their Windows 10 and Microsoft Office computers .