Hair Bob 2020 Summer: 80 beautiful trendy cuts

2020 summer bob haircuts most beautiful and trendy worn by the stars and proposed by famous hairdressers. Lots of images and ideas to inspire you!
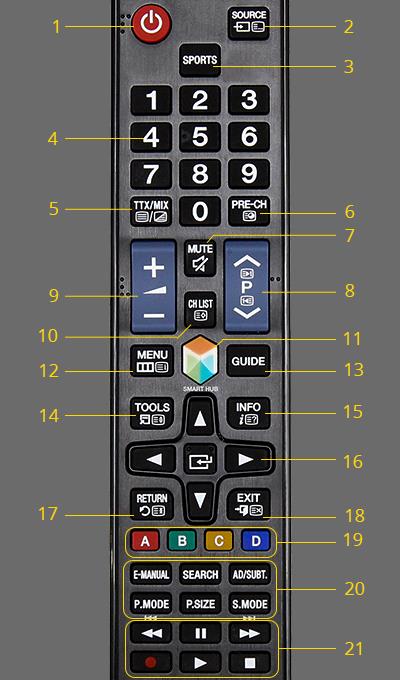
1 - Turn on and off the TV
2 - SOURCE: Display and select the currently connected picture signal. (See how to use the SOURCE button )
3 - SPORT button: Activate or deactivate Sports Mode. ( See how to open Sports Mode )
4 - Number key selects channel directly
5 - TTX / MIX: Select the Teletext ON, Double, Mix or OFF mode
6 - PRE-CH: Return to the previous channel
7 - MUTE: Mute and unmute temporarily
8 - Change channels
9 - Adjust volume
10 - CH LIST: Display the channel list
11- SMART HUB: Open smart interface, manipulate applications, surf the web ... (See how to use SMART HUB button )
12 - MENU: Opens the Menu
13 - GUIDE: Displays the electronic tutorial program
14 - TOOL: Quickly select frequently used functions
15 - INFO: Display information on the screen
16 - Move the cursor, select menu items on the screen and change the values shown on the TV menu
17 - RETURN: Return to the previous menu
18 - EXIT: Exits the menu screen
19 - A, B, C, D: Use these buttons according to the instructions on the screen
20 - E-Manual: Display the e-Manual, instructions right on the TV screen. (Guide to using TV features)
Search: Perform a search >> See how to use the SEARCH button
AD / SUBT: Displays Accesibility Shortcuts.
P.Mode: Change the picture mode
P.Size: Resize the image
S.Mode: Shows a list of audio modes and allows to change modes
21 - Use these buttons for special features and follow the instructions on the screen (Quick Play, Slow Play, Momentary Stop, Record, Play, Stop) >> See how to use the REC button (record )
The SOURCE button effect
+ For content source selection (TV / USB / HDMI / ...)
Use mirroring images from mobile devices to TV
How to use the SOURCE button
Step 1: Click the SOURCE button on the remote

Step 2: Select the input source that you want to see. WebTech360 is taking the example in the article to view the content from a USB source.
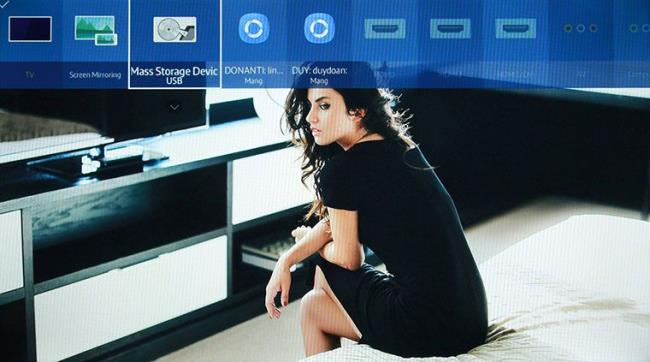
Step 3: Select the content and slideshow
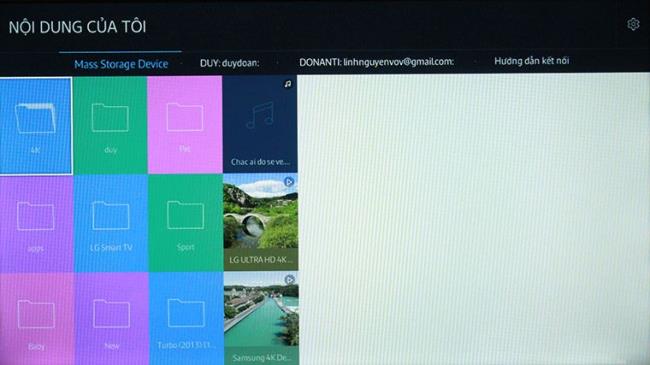
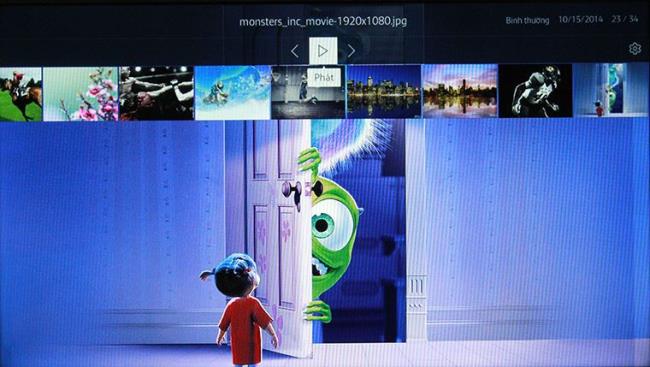
This method is similar to other input sources such as: HDMI, TV, AV ...
See instructions for other keys on the remote
Effects of the SPORTS button
+ Help enhance the sharpness, smoothness, and greenness of images in sports matches
+ Increase the sound for the ball game - screams - cheers
How to use the SPORTS button
Step 1: Press the SPORTS button - the sport mode will be turned on automatically


Step 2: Click again to exit the sport mode


See also: Mode What is sport?
See instructions for other keys on the remote
SMART HUB button effects
Boot up the TV's smart interface, from where you can:
+ Play games, online facebook, watch youtube
+ Access to web browser to surf the web, read newspapers ...
+ Download new applications
Uses the Smart Hub button
Step 1: Click the Smart Hub button.

Step 2: At this time, the Smart Hub interface is started, select a certain content to experience. For example: WebTech360 chooses a browser to surf the web.
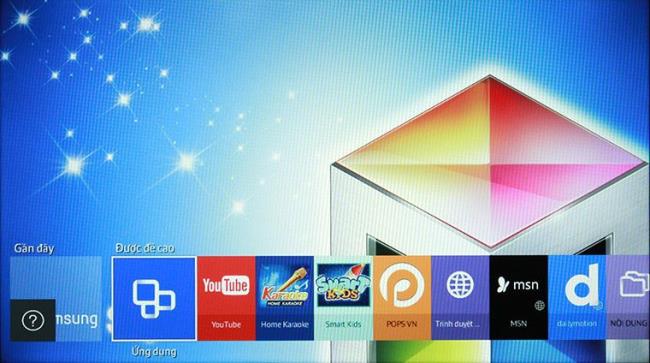
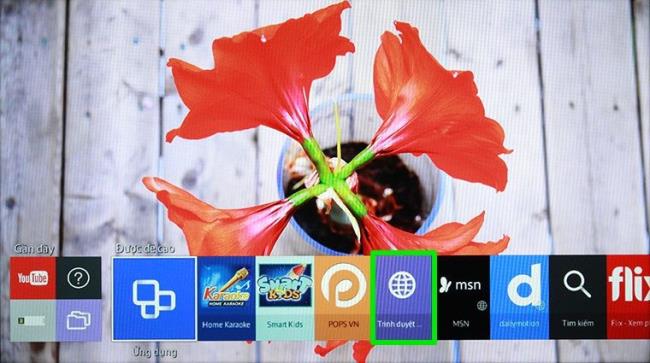
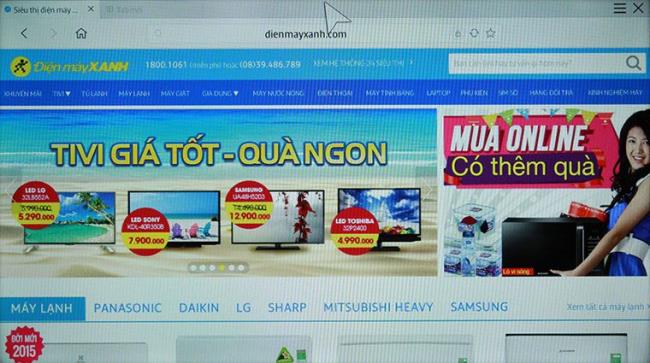
See instructions for other keys on the remote
Search button effects
+ Quick search for content on TV
+ Search content from app store / youtube
+ Helps you to quickly launch or quickly download searched content from TV
How to use the SEARCH button
Step 1: Click the Search button

Step 2: Enter your search, then select Done. Here, WebTech360 chooses facebook application.
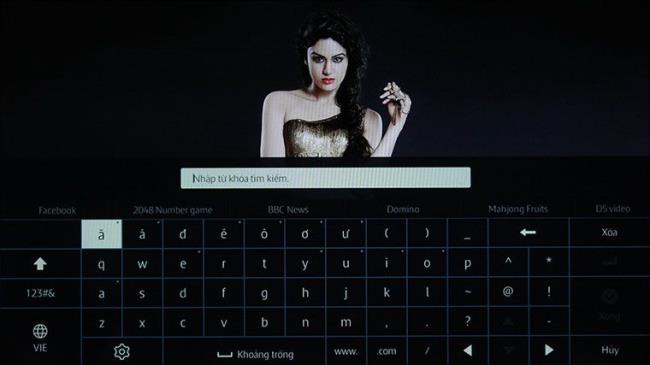
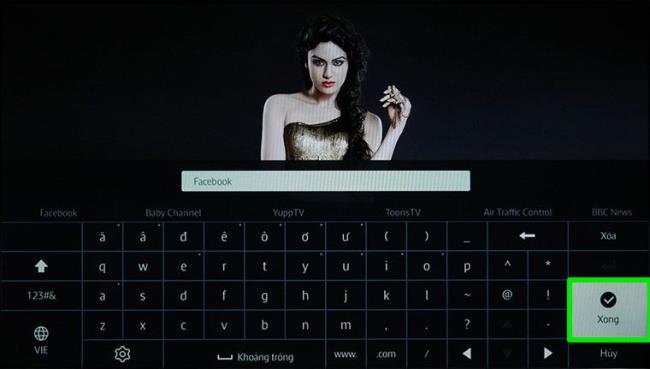
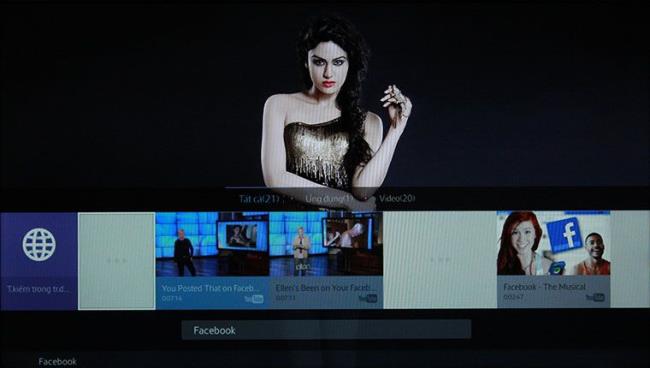
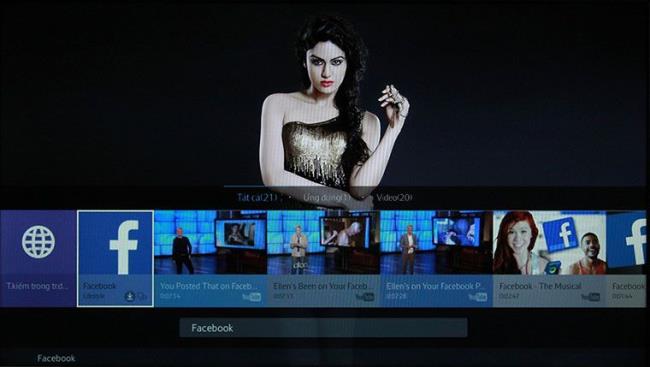
See instructions for other keys on the remote
Record button effects
+ Record the program the TV is playing on the USB or hard drive.
How to use the record button
Note: Before recording, connect a USB or hard drive to the TV set
Step 1: Click the record button

Step 2: Click Yes when the message asking about recording appears
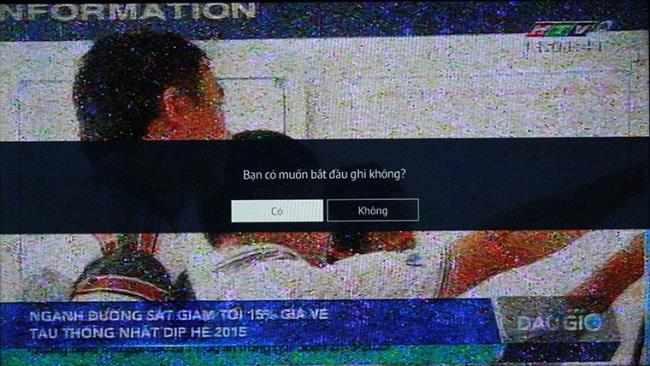
Step 3: Wait while the TV is recording
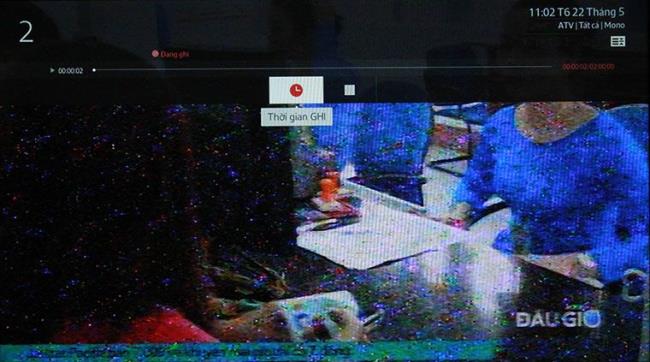
Step 4: Click the button Stop and click Yes to stop recording

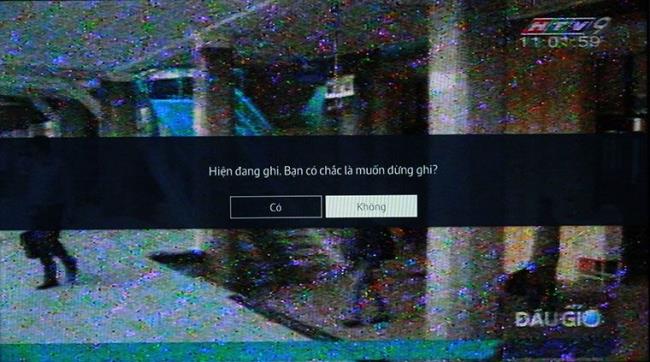
Step 1: Click the SOURCE button, select the USB source.
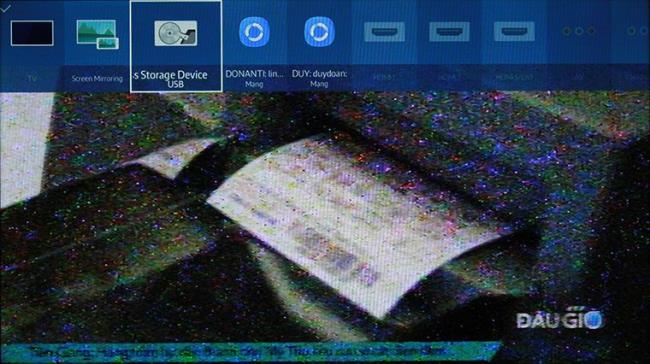
Step 2: Open the CONTENTS folder (this folder is created by the TV)
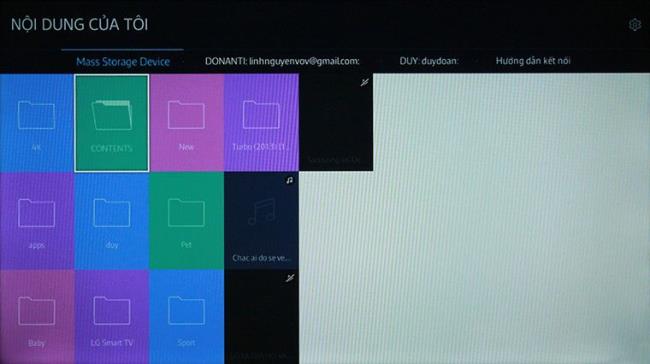
Step 3: Select the content that the TV just recorded and play it.
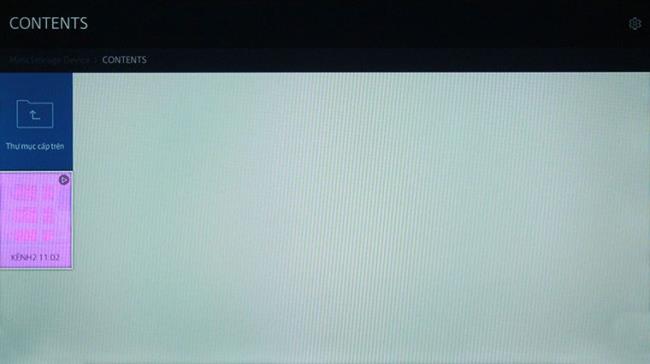
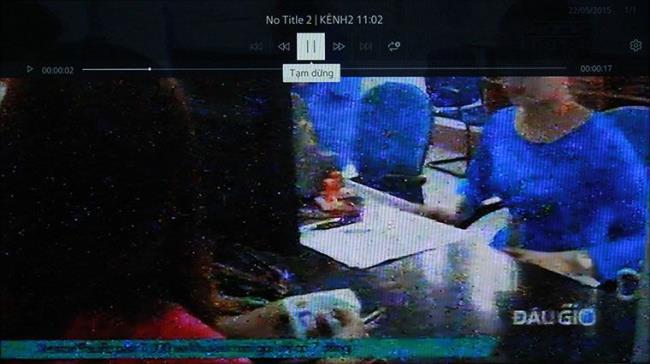
See also: How to record a TV show on a Samsung TV
See instructions for other keys on the remote
Above is the content of instructions on basic remote buttons Samsung BN59- 01198C- Currently this remote is being used for Smart TV model J5500.
2020 summer bob haircuts most beautiful and trendy worn by the stars and proposed by famous hairdressers. Lots of images and ideas to inspire you!
Many hairstyles for straight hair to be copied and the tutorials to learn how to make them in a few simple steps. Here are the most beautiful hairstyles.
Does eating durian while breastfeeding affect breast milk taste or cause digestive issues? Find out whether nursing mothers should eat durian.
Learn how to replicate Renée Zellweger’s beautiful makeup from the BAFTAs, featuring useful tips and a list of products for an elegant and luminous look.
Discover the best washing machine brands such as Hitachi, Candy, Midea, Beko, and Whirlpool with our detailed reviews. WebTech360 helps you choose the best washing machine that suits your needs.
Available in the Vietnamese market since 2001, Darling TV is gradually becoming familiar to users. Discover if Darling TV is good and durable, alongside the top 3 models worth buying.
Deciding whether to buy a Hitachi or Samsung refrigerator is challenging, as both brands are synonymous with quality and luxury.
Discover how to effectively use the Toshiba AW-A800SV washing machine control panel with our detailed guide!
WebTech360 provides simple steps for updating software on your Toshiba Smart TV to enhance performance and access new features.
Are longans harmful for pregnant women? Discover safe consumption practices for longan during pregnancy and the potential risks involved.
Discover the trendy men
Learn how to use Skype on your Smart TV TCL for seamless communication. This guide covers installation, login, camera connection, and more.
Learn how to bookmark websites on your Skyworth Smart TV for easy access to your favorite content with WebTech360.
When running a newly purchased refrigerator, you notice the sides heating up, raising concerns about a potential fault. This article from WebTech360 provides insights into this phenomenon.
Discover why buying a Panasonic refrigerator could be the right choice for you. Learn about its advantages, technologies, and energy efficiency.
Transporting bulky goods presents a unique set of challenges. Whether you’re moving furniture, heavy machinery, construction materials, or large appliances, ensuring that these items reach their destination safely, on time, and without unnecessary expense requires a carefully thought-out approach.
If you no longer need to use Galaxy AI on your Samsung phone, you can turn it off with a very simple operation. Below are instructions for turning off Galaxy AI on your Samsung phone.
If you don't need to use any AI characters on Instagram, you can also quickly delete them. Here's how to delete AI characters on Instagram.
The delta symbol in Excel, also known as the triangle symbol in Excel, is used a lot in statistical data tables, expressing increasing or decreasing numbers, or any data according to the user's wishes.
In addition to sharing a Google Sheets file with all sheets displayed, users can choose to share a Google Sheets data area or share a sheet on Google Sheets.
Users can also customize to disable ChatGPT memory whenever they want, on both mobile and computer versions. Below are instructions for disabling ChatGPT memory.
By default, Windows Update will automatically check for updates and you can also see when the last update was. Here is a guide to see when Windows last updated.
Basically, the operation to delete eSIM on iPhone is also simple for us to follow. Below are instructions to delete eSIM on iPhone.
In addition to saving Live Photos as videos on iPhone, users can convert Live Photos to Boomerang on iPhone very simply.
Many apps automatically enable SharePlay when you FaceTime, which can cause you to accidentally press the wrong button and ruin the video call you're making.
When you enable Click to Do, the feature works and understands the text or image you click on and then makes judgments to provide relevant contextual actions.
Turning on the keyboard backlight will make the keyboard glow, useful when operating in low light conditions, or making your gaming corner look cooler. There are 4 ways to turn on the laptop keyboard light for you to choose from below.
There are many ways to enter Safe Mode on Windows 10, in case you cannot enter Windows and cannot enter. To enter Safe Mode Windows 10 when starting the computer, please refer to the article below of WebTech360.
Grok AI has now expanded its AI photo generator to transform personal photos into new styles, such as creating Studio Ghibli style photos with famous animated films.
Google One AI Premium is offering a 1-month free trial for users to sign up and experience many upgraded features such as the Gemini Advanced assistant.




























