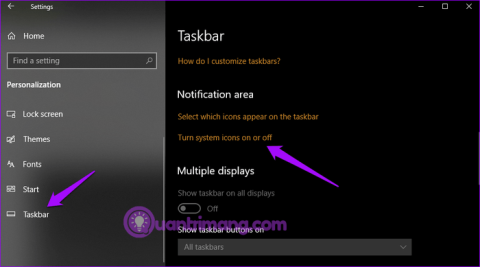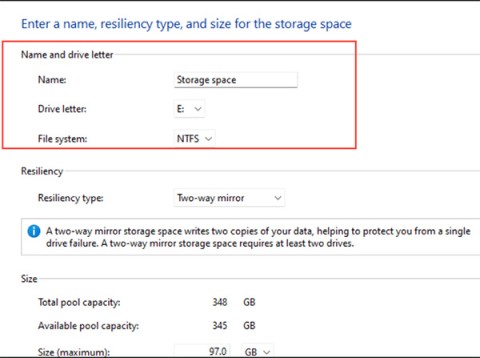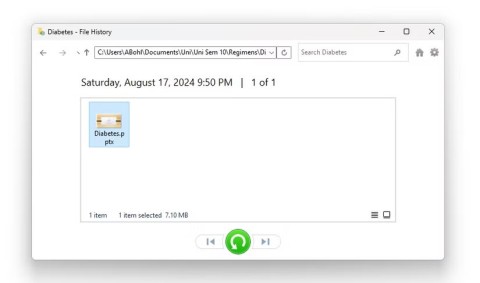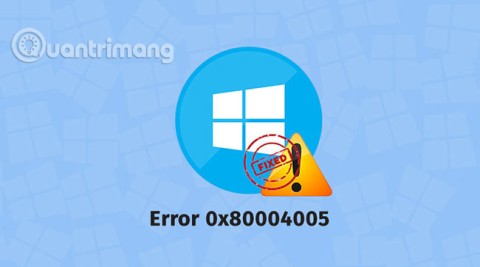The deleted file is not in the trash, what should I do? This article will suggest you simple ways to fix the error of deleting files not going to the trash .
If you often work on a computer, you have probably had to save data and files necessary for study or work to review when necessary. However, every PC's memory is limited. Therefore, if you no longer need a file, delete it to free up space.
When deleting files in Windows, they do not immediately disappear from the hard drive but instead go into the Recycle Bin. This is a convenient feature, allowing users to easily restore files that have been accidentally deleted. However, you may occasionally see files deleted without going to the trash.
This problem can make you uncomfortable. However, don't worry, you always have a simple way to solve this problem. However, first of all, you need to understand the reason why the deleted file is not in the trash. From there, you will have an effective solution.
Common errors when deleting files on Windows
By default, the Windows operating system is configured to send all deleted files to the trash. If they don't appear in the Recycle Bin, you may have deleted the files but not put them in the trash first. There are a few causes of this error, including:
- Hold down the Shift key when deleting files.
- Delete files on USB flash drive.
- Delete files using Command Prompt.
Any of the above actions will permanently delete files, so it's best to avoid them. If you are sure the above errors are not the cause of your problem, you can fix the error of Windows 10 trash not showing deleted files in the following ways.
Fix errors and set up Recycle Bin on Windows 10
The file you deleted may not appear in the Windows 10 trash if it is corrupted or there are changes in related settings. Here are the steps you can follow to ensure the Recycle Bin functions properly:
1. Configure the trash correctly
When a deleted file does not go directly to the Recycle Bin, you must first make sure its configuration settings are correct. You must uncheck " Don't move files to the Recycle Bin ".
- On the desktop, right click and Recycle Bin icon > Properties .
- When the Recycle Bin dialog box appears, make sure Custom size is selected in Settings for selected location , uncheck Don't move files to the Recycle Bin .
- Confirm this action by clicking Apply . Click OK to close this window.
2. Adjust the trash size
The Recycle Bin's Properties window includes a customizable size option, allowing you to adjust the maximum size of files moved to the trash. If you delete a file larger than this limit, it will not go into the Windows Recycle Bin.
- On the desktop, right click on the trash icon > Properties .
- When the Recycle Bin dialog box appears, make sure Custom size is checked in Settings for selected location .
- In the Maximum size text box , enter the trash size limit you want and click Apply .
- Click OK to close this window and complete the changes.
3. Customize the time to store deleted files in the trash
Deleted files can go directly to the Recycle Bin but will disappear after a short time. This depends on how you configured your storage settings for temporary files. You can choose to automatically delete files in the Recycle Bin after 1, 14, 30 or 60 days. Additionally, you can choose to never delete files in the Recycle Bin.
Navigate to Windows Start Menu > PC settings > System > Storage . In Storage sense , click Change how we free up space automatically .
On the window that appears, under Temporary files , click the drop-down arrow for Delete files in my Recycle Bin if they have been there for over . If you do not want to empty deleted files from the trash, select Never . Otherwise, you can choose any other option you want.
4. Confirm files and folders are not hidden in the Recycle Bin
One of the reasons why files and folders do not appear in the Recycle Bin may be because the PC is set to a certain mode to hide files and folders. To fix this error, do the following:
Enter This PC in the Start Menu search bar and select Best Match . When File Explorer opens, select the View tab . In the main panel of this tab, select Options > Change folder and search options .
In the window that appears, click the View tab . In the Advanced settings > Hidden files and folders box , check the Show hidden files, folders, and drives box . Here, uncheck Hide protected operating system files (Recommended) .
The system will warn you that all hidden files will appear in File Explorer. Confirm this by clicking the Yes button . Click Apply , then click OK to save the changes.
When completed, all hidden files on your PC will appear in File Explorer. In the system drive C:/ , you will see a hidden folder named $Recycle.Bin . Open it and check to see if the deleted file is inside or not.
5. Reset Windows 10 trash
If the deleted file does not reach the Recycle Bin, it may be because the recycle bin is corrupted. In this case, you need to reset the Recycle Bin to fix the problem. Here's how you can do this:
Press Windows key + R . Here, type CMD and use Ctrl + Shift + Enter to open an elevated Command Prompt.
In Command Prompt, enter the following command:
rd /s /q C:\$Recycle.bin
Press Enter to allow the command to reset the Windows 10 recycle bin. Restart your Windows 10 PC and the Recycle Bin will work again.
Above is how to fix the error of deleted files not appearing in the Recycle Bin of Windows 10 . If you know any other solutions, please share with WebTech360 readers!