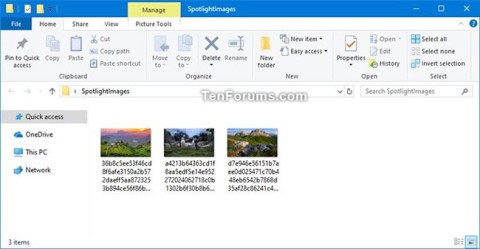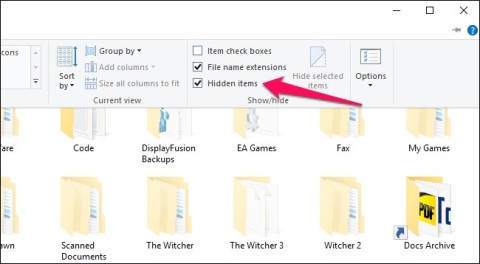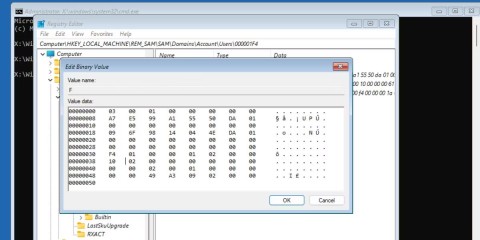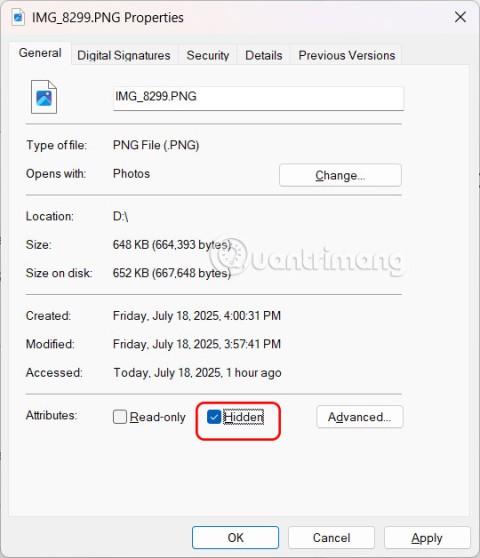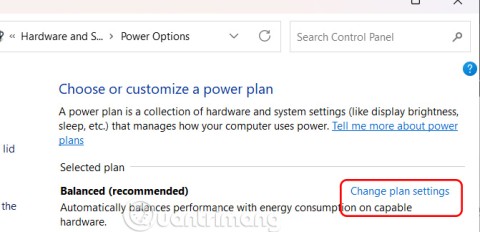The best Android emulators for gaming

In this article, Quantrimang only gives a list of the best Android emulators for playing games.
MEmu is one of the most popular Android emulator software on PC today. The following article will help you use MEmu's Custom Macro 5.6.1 and above in Key-mapping effectively.
A macro is a sequence of actions (pressing, clicking, delaying, repeating, etc.) that can be triggered by a certain key. It is a powerful addition to MEmu's current Key-mapping control. You can define any sequence of actions as you wish and create your own Special Keys .
Open the Android MEmu emulator and click the Key-mapping button on the sidebar. You will see the Macro icon in the Control panel . Drag and drop it to any position on the screen. Note, it is different from non-Macro key because Macro does nothing with the point you choose. For example, put 3 keys Macro Enter, Space, Ctrl next to each other as shown below.
Assign a key to Macro Enter and Click the small pencil mark next to the Macro icon. A new Edit Macro panel appears, located right, containing the Edit & Command area . You will get a Macro script in Edit when you click the + sign of each command in the Command. You can also directly edit them as you like.
Here are the current supported commands and related syntax:
| Comeinand | Syntax | For example | Describe |
| Size | Size xy | Size 1200 720 | Identify contact screen area, adapt itself and do not need to change. |
| touch | Touch x1 y1 [ time ] | Touch 200 200 50 | Touch coordinates (x1, y1) for 50 ms. Optional amount of time. |
| Swipe | Swipe x1 y1 x2 y2 [ time ] | Swipe 100 100 200 200 500 | Swipe from (x1, y1) to (x2, y2) for 50 ms. Optional amount of time. |
| Input | Input string | Delay 200 Input hello world! Delay 500 |
Type the words in the current inbox box. Encourage additional levels of delay. |
| Keypress | Keypress keys | Keypress Home | Ignore a key on the keyboard (it only works when the game recognizes the keystroke directly). |
| Mapkey | Mapkey keys | Mapkey A | Press a non-Macro key (it only supports one key, swipe to add more). |
| Delay | Delay time | Delay 100 | Delay Macro in milliseconds. |
| Onkeydown | Onkeydown | Onkeydown Touch 100 100 Onkeyup Touch 200 200 |
A key combination. First press (100, 100), then press (200, 200) when you release the key. |
| Onkeyup | Onkeyup | ||
| Loop | Loop [ number of times ] | Loop 3 Touch 100 100 Delay 50 |
Perform the loop 3 times. If not counted, it will repeat continuously until you release the key. |
This article takes an example of using Macro keys in Mobile Legends . First, create a Macro to send a "Watch Out Boss" message in the game by pressing Enter . Pay attention to the number of coordinates in the right panel, always changing when moving the mouse on the screen. It tells you the exact coordinates where the mouse cursor is moving. For example, the macro is as follows:
Size 1280 720
Map key F4 // F4 is the mapping key to open the chat box in the game
Delay 100
Touch 1070 440 // Click the input box to activate it in the game
Delay 100
Input WATCH OUT BOSS // Type the message "Watch Out Boss"
Delay 100
Touch 1240 670 // Click the Enter key to send the message.

Second, create a Macro to sell your first weapon and buy an assault weapon in the store by clicking the Space key . This is a long series of actions including 7 clicks and 3 swipes. The example macro is as follows:
Size 1280 720
Touch 1200 20 // Open store by clicking coordinates (1200, 20) on the screen.
Delay 200
Touch 200 660 // Select the first weapon in the deck.
Delay 100
Touch 1120 500 // Sell this weapon.
Delay 100
Touch 80 220 // Select a list of offensive weapons.
Delay 100
Swipe 320 500 320 200 // Swipe 3 times to move down the list.
Delay 100 // Sometimes it happens too fast, so let's add a little "delay" to make it smoother.
Swipe 320 500 320 200
Delay 100
Swipe 320 500 320 200
Delay 100
Touch 570 540 // Select the latest weapon in the list.
Delay 100
Touch 1120 500 // Buy new weapon.
Delay 100
Touch 1220 40 // Close store.

Finally, create a Macro to check the score when pressing "Ctrl", close it by releasing the Ctrl key . In fact, the default X key has the same function. This means that most of the function keys can be replaced by the Macro key. MEmu has just pre-set Macro keys for common features for users to manipulate more.
Some new Macro keys in MEmu:
Size 1280 720
Onkeydown // Execute the command between onkeydown and onkeyup while holding this key.
Touch 992 10 // Open transcript.
Onkeyup // Execute the following command onkeyup when you release the key.
Touch 200 200 // Close the scoreboard.

Hope the article is helpful to you.
How to use Custom Macro in MEmu Android emulator key-mapping (since MEMU 5.6.1)
Macros are sequences of actions (such as keystrokes, mouse clicks, delays and loop, etc) that can be triggered by a specific key. It’s a powerful feature to extend the existed key-mapping control. You can define any action sequence as you want and make your own special KEY.
Open MEmu Android emulator and click key-mapping button on the sidebar. You will have a Macro icon in the advanced controls panel. Drag and drop it to any spot on the screen. Be noted that it’s different from non-Marco key because Macro has nothing to do with the spot you place. For example, I place the three Macro keys “Enter, Space, Ctrl” on the bottom.

Assign a key to this Macro for example “Enter” and Click the small pencil mark beside Macro icon. There will be a new panel of Edit Macro on the right, which contains Edit area and Command area. You will get the Macro script in Edit area when clicking the + mark of each command in Command area. You can also edit them directly as you want. The current supported commands and related grammar are as follows:
MEMU Android Emulator Macro Command Table – 1

MEMU Android Emulator Macro Command Table – 2

Well, let me explain how to use it by nine instructional videos.
1. loop/loopstop
2. onkeydown/onkeyup
3.input
4. keydown/keyup/keymove
5. touch
6. swipe
7. keypress
8. mapkey
9. entershoot/exitshoot
In this article, Quantrimang only gives a list of the best Android emulators for playing games.
These are the best Android emulators to play PUBG Mobile
Learn how to set up a virtual keyboard on the MEmu emulator for a seamless gaming experience. Optimize your gameplay with custom controls and keyboard mapping.
99% stop error when installing and launching MEmu is a common issue faced by users of Android emulators. This error can arise due to various reasons, and we provide comprehensive solutions to rectify the issue.
MEmu Android emulator software is no stranger to many Mobile gamers, it helps us save time and wear on your smartphone when supporting using a lot of software, playing a lot of game when you want to switch words
Guide on some ways to configure Android emulator MEmu for better performance when running applications and games.
MEmu App Player will have better performance if you enable hardware virtualization technology (like Intel-VT, vt-x, AMD-V) on the computer. Most popular Intel & AMD CPUs support this feature.
MEmu Emulator is the best free Android emulator on PC today, allowing players to use Android on their computers and experience Android's entertainment applications on their computer screens.
Hidden deep within Windows is a world of command lines that few people know about. In this article, we will guide you on how to fix errors and make your computer more secure using the cmd command line tool.
Instructions on how to enter BIOS on Windows 10 for you, with video illustration.
Clipchamp is the default video editor on Windows 11, but if you just need to make a quick cut, split a simple photo, or add music to a clip, the classic editor inside the Photos Legacy app is a much better choice.
Save images from the login screen, download Windows 10 lock screen images to keep the images you like or set them as your computer wallpaper. Here is the most detailed way to download images from Windows Spotlight for you.
Windows 11 has a feature that adds an End Task button directly on the Taskbar, so you don't have to access Task Manager to close unresponsive applications.
This article will guide you through the ways to enable Bluetooth on Windows 11 to connect to wireless accessories with just a few simple steps.
Sometimes, you just can't find an external hard drive when you need it most. After losing important files a few times, some people have found a simple and reliable way to back up everything, even when the hard drive is unavailable.
The methods in this article will help you hide or protect Windows folders from prying eyes.
Most Windows errors occur after you log in to your computer. However, the User Profile Service Failed the Logon error doesn't allow you to log in at all, which is why it's harder to fix than other Windows errors.
Windows 10 has just three months left until support ends. In October 2025, the operating system will receive its final update, ending its 10-year lifecycle.
Errors related to your computer's drive can prevent your system from booting properly and restrict access to your files and applications.
If you want to create a private cloud to share and transfer large files without any limits, you can create an FTP Server (File Transfer Protocol Server) on your Windows 10 computer.
If you are looking for a way to hide files on Windows 11 without software, just follow the instructions below.
If your computer has an SSD and an HDD, you can turn off the hard drive after a period of inactivity.
Changing DNS on Windows has many benefits, such as: Accessing some blocked websites, speeding up internet connection, improving network stability. Below is how to change DNS on Windows 10, Windows 7 and other Windows versions. In the last part of the article, WebTech360 will talk a little about why changing DNS helps speed up the internet.