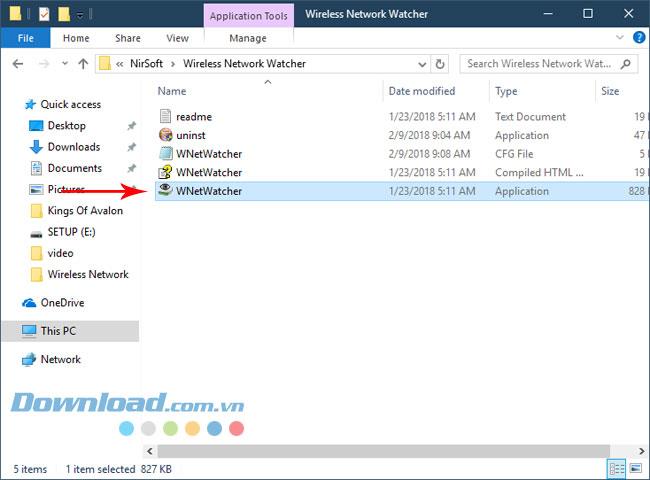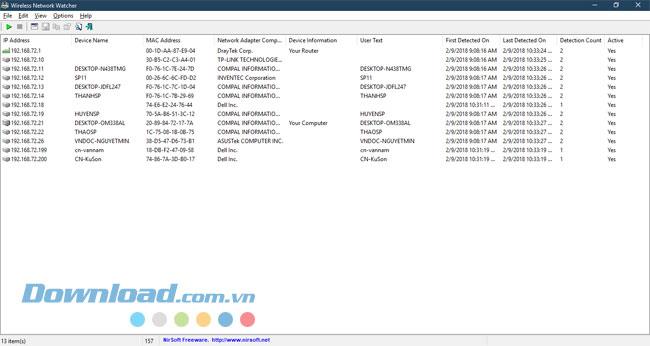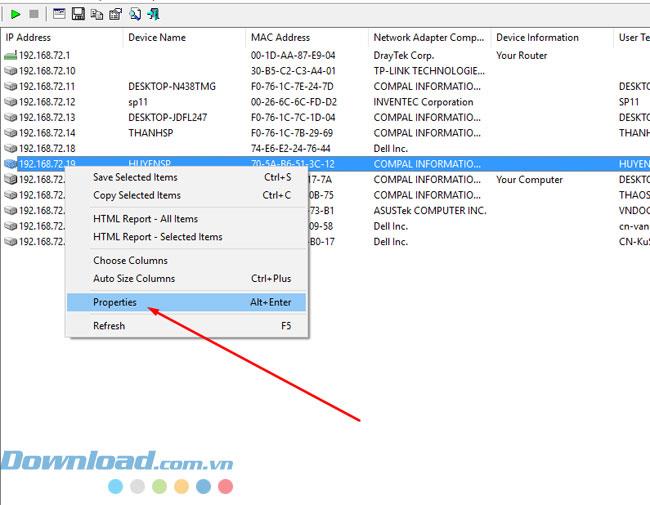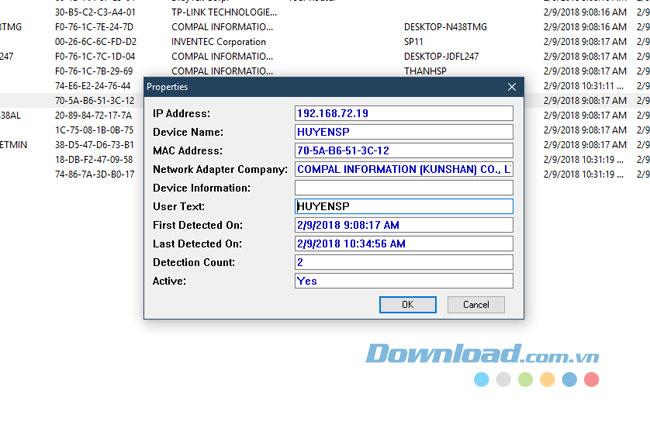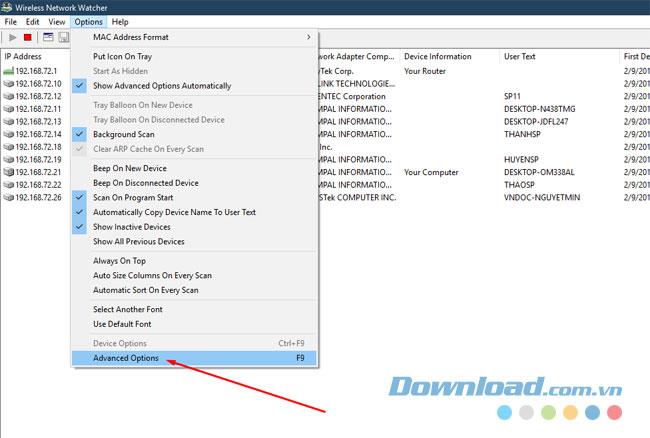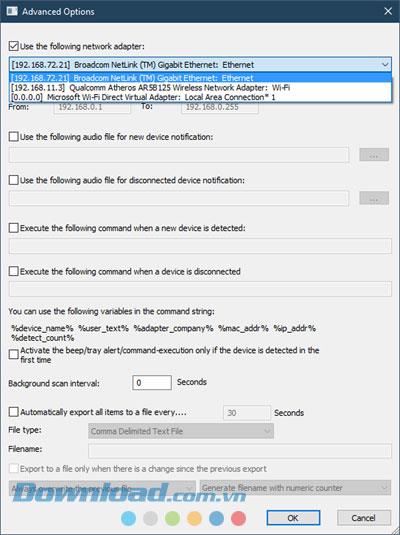When you use the network, especially the Wifi network, the slow and losing network phenomenon is unavoidable, there are many causes of this unpleasant phenomenon, possibly due to the network operator , the connection line. The connection is unstable, users download is overloaded, and it can also be caused by multiple users at the same time, most afraid of your wifi users.
The reason why users of the temple may be that you do not set a wifi password makes your wifi access point overloaded if too many people access and use it at the same time, the second is that you have set a password but maybe the user password, or you have your password revealed, one for the other, hack the wifi password ... So how to know who is using your wifi.
The Wireless Network Watcher tool will help you do that, with a scan of users using WiFi and a list of those who are using your wifi, which will help you control the situation of using wifi in the temple, causing your network to be slow or worse than losing your network due to overload. Download.com.vn will guide you how to use and check who uses your Wifi via Wireless Network Watcher.
Wireless Network Watcher
How to monitor Wifi users via Wireless Network Watcher software
Step 1: First you download and install the software to your computer, see the article on how to download and install Wireless Network Watcher to see how to install it.
After installing the software, go to the folder containing the software and open the software with admin rights (right-click on the software icon, select Run as administrator ).
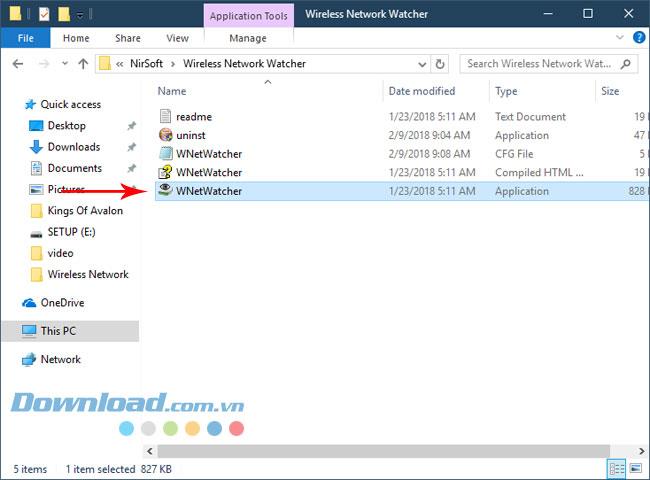
Step 2: When you start the software, you will immediately see the list of computers that are using your Wifi. Each column will have its own information such as:
- IP Address: The IP address of the device or computer.
- Device Name: The name of the computer or device, if any device is not provided, this field will be blank.
- MAC Address: The MAC address of the network adapter.
- Network Adapter Company: Manufacturer of network adapter. This column will help you detect the device or the computer. For example, if the company name is Apple, the connected device could be iPhone, iPad or MAC.
- Device Information: This column displays the name of your computer "Your Computer" is your computer, and "Your Router" is the wireless router.
- User Text: You can attach text content to any device detected by WNetWatcher. By default, this field displays the name of the device. And if you want to change, just double click on that device line and change the User Text content in the table showing the information you want.
- First Detected On: Shows the time the device was first accessed.
- Last Detected On: Shows the time the device was last accessed.
- Detection Count: This is a token showing the number of times the device's traffic detected on that wifi.
- Active: This column will determine if the device you want to check is still active. When the device is no longer active, this value will change from "Yes" to "No".
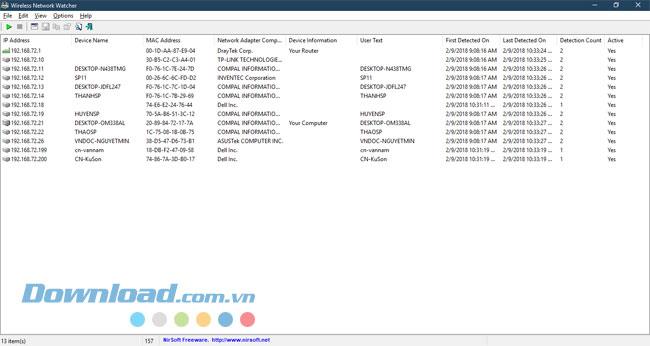
Step 3: You want to see the details of the device, just right click on the device information line and click Properties , or simply double-click on the device line.
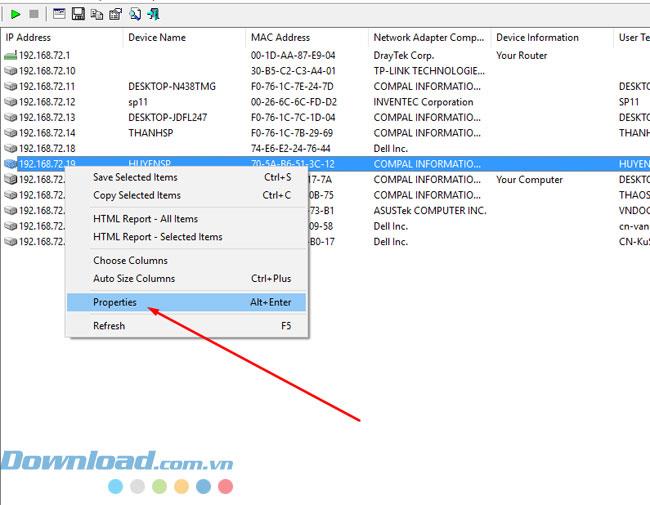
This table will allow you to view more fully the information of that device and edit the content in the User Text section.
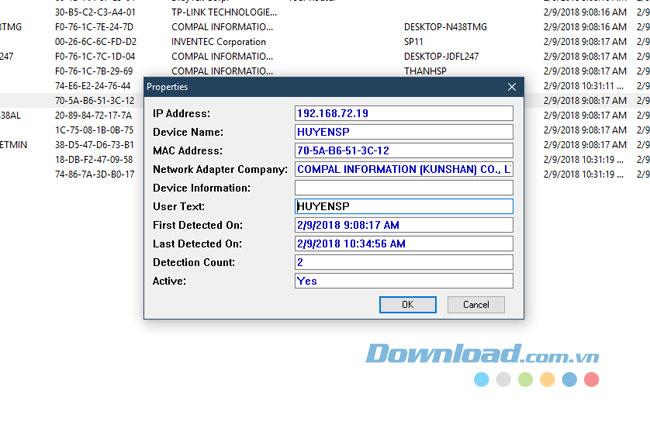
If you want to identify the graphics card you are using, go to Options and click Advanced Options or press the F9 shortcut .
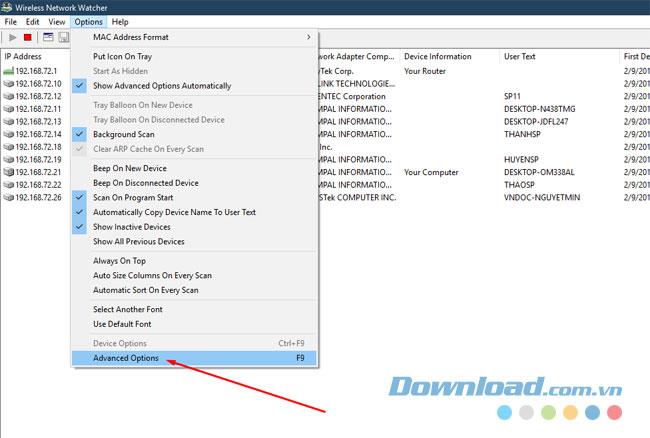
In Advanced Options, you can select the default network by checking the Use the following network adapter and select the network card you want to use.
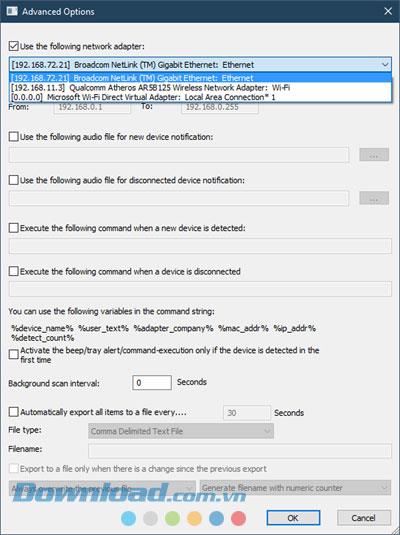
There are detailed steps on how to use and use the Wireless Network Watcher tool to control and know who is using your Wifi, so you can actively prevent that person from connecting to your Wifi. To prevent users from using your Wifi, you should apply how to change the wifi password regularly, the article how to change the Wifi password on the computer will help you protect your Wifi, please refer to the article.
Wish you can protect your Wifi network safely.