How to regain access to hard drive, fix error of not being able to open hard drive

In this article, we will guide you how to regain access to your hard drive when it fails. Let's follow along!
Microsoft PowerPoint allows users to mix & match colors, fonts and effects to create the best presentation image as desired. If you don't know how to do it, let's learn how to customize the theme in PowerPoint with WebTech360 !
If you don't like the color of a certain theme, it's easy to apply a new theme color in PowerPoint. All other elements in the theme will be preserved.
1. From the Design tab , click the drop-down arrow in the Variants group and select Colors .

2. Choose your favorite theme color.
3. This presentation will be updated to show the new theme colors.
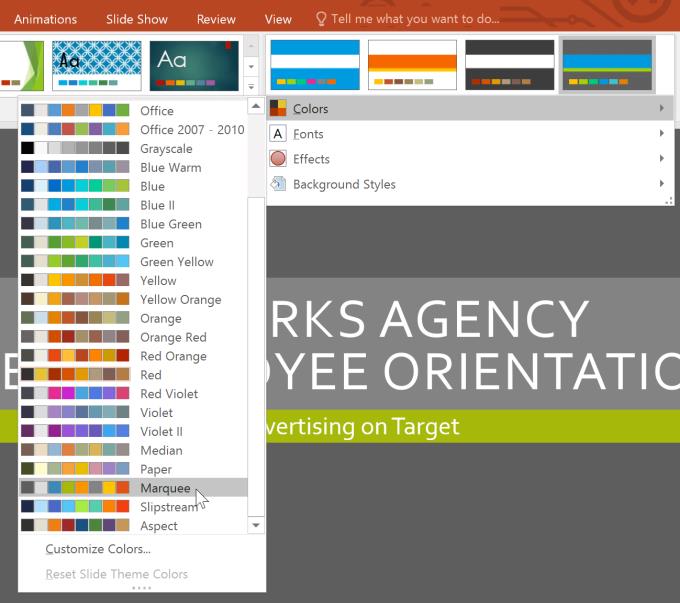
Sometimes you may not like colors in a certain color group. It's easy to change some or all of the colors according to your needs.
1. From the Design tab , click the drop-down arrow under Variants .
2. Select Colors , then click Customize Colors .
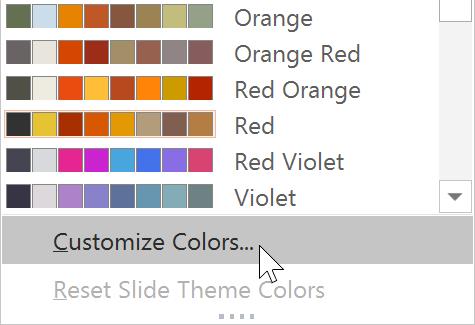
3. A dialog box will appear with 12 available theme colors. To edit the color, click the drop-down arrow and choose a different color. You may need to click More Colors to find the exact color you want.
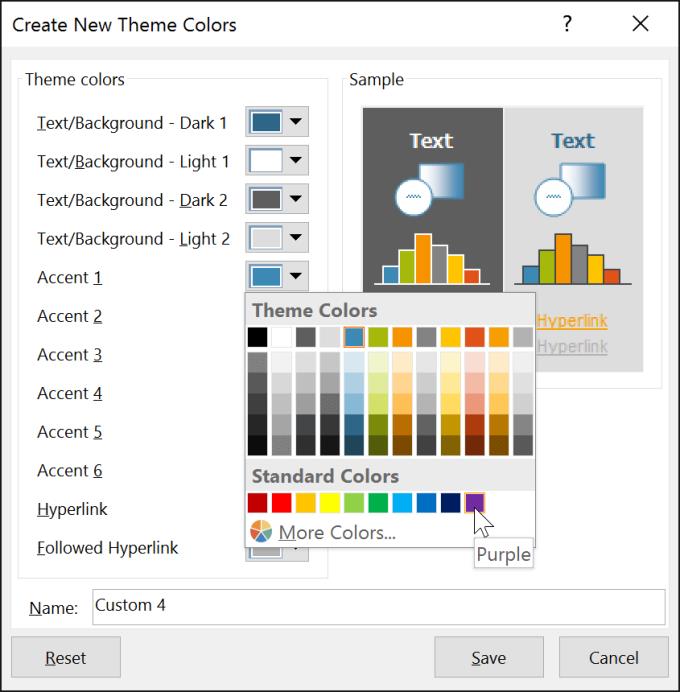
4. In the Name: field , enter the name you want for the current theme color, then click Save .
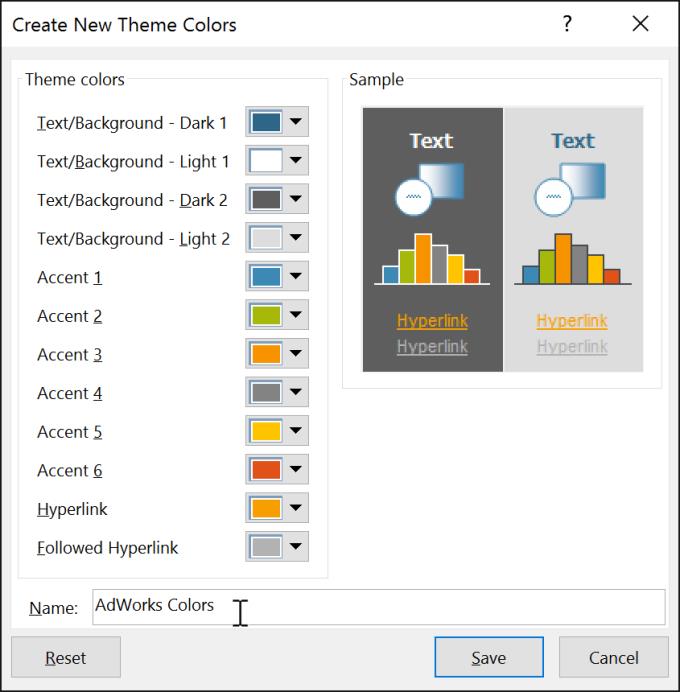
5. This presentation will update to show the new custom theme colors.
With some presentations, you may not notice a difference when changing the theme color. For example, a patterned background image will not change when the theme color changes. When trying out different theme colors, it's best to pick one slide and use a few to see how they affect the presentation.
It's easy to apply a new set of theme fonts without changing the overall look of the theme. Available theme fonts are designed to harmonize with each other, which can help you unify your presentation.
1. From the Design tab , click the drop-down arrow in the Variants group and select Fonts.

2. Choose your favorite theme font.
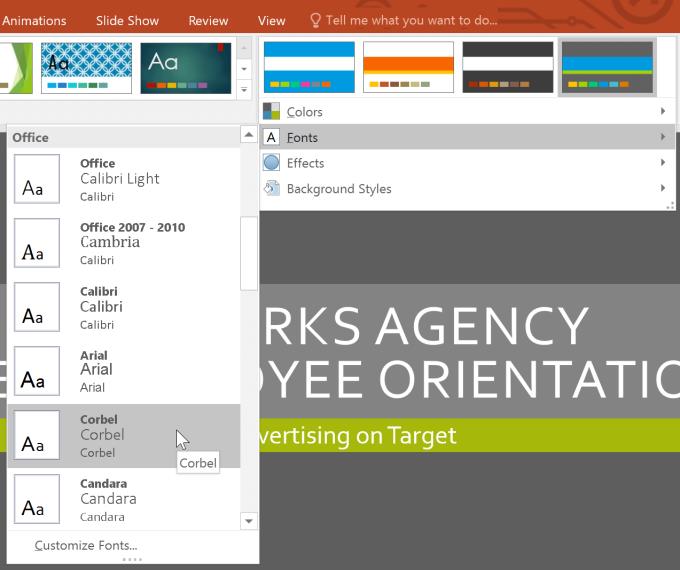
3. Microsoft PowerPoint will update the presentation to show the new theme fonts.
1. From the Design tab , click the down arrow in the Variants group .
2. Select Fonts > click Customize Fonts .
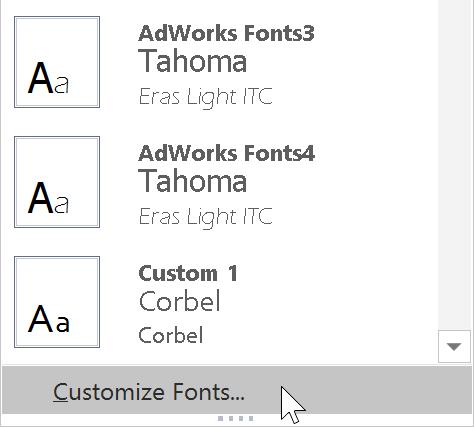
3. A dialog box will appear with 2 existing theme fonts. To change the font, click the drop-down arrows and select your favorite font.
4. In the Name: field , enter the desired name for the theme fonts, then click Save .
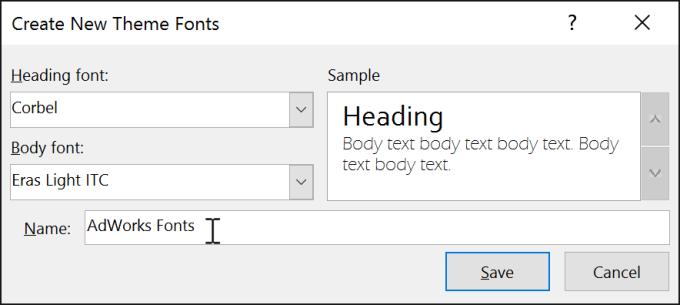
5. This presentation will be updated to show new custom theme fonts.
Changing the theme font does not necessarily update all the text in the presentation. Only text using the current theme font will update when you change the theme font.
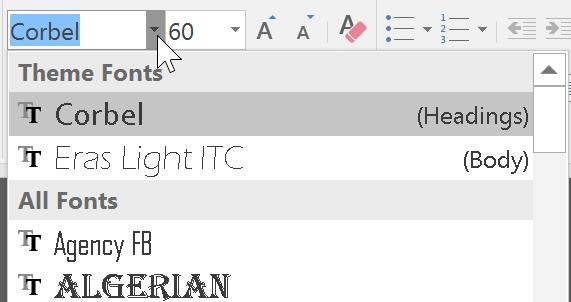
1. Choosing a new theme effect in PowerPoint is not difficult. Theme effects can quickly change the look of shapes in a presentation.
2. From the Design tab , click the drop-down arrow in Variants and select Effects .
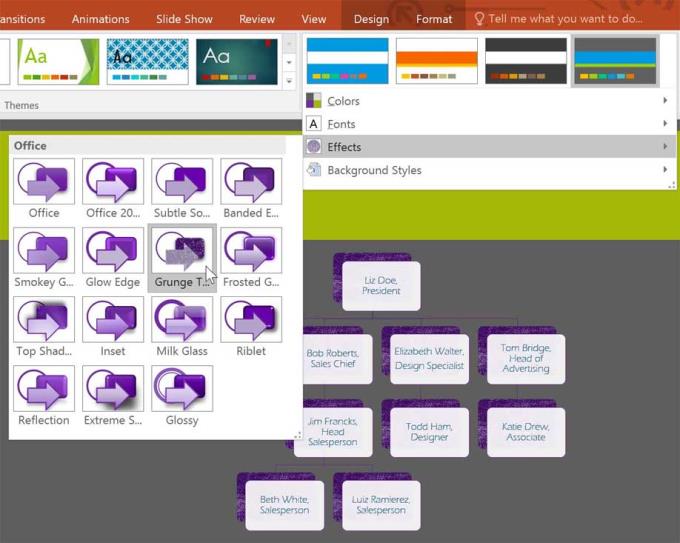
3. Choose your favorite theme effect.
The presentation will update to show the new theme effects.
Applying new theme effects will change the shape to different styles from the Format tab when editing a SmartArt shape or graphic. It's important to note that this change will only apply to shapes that use Subtle Effect , Moderate Effect and Intense Effect .
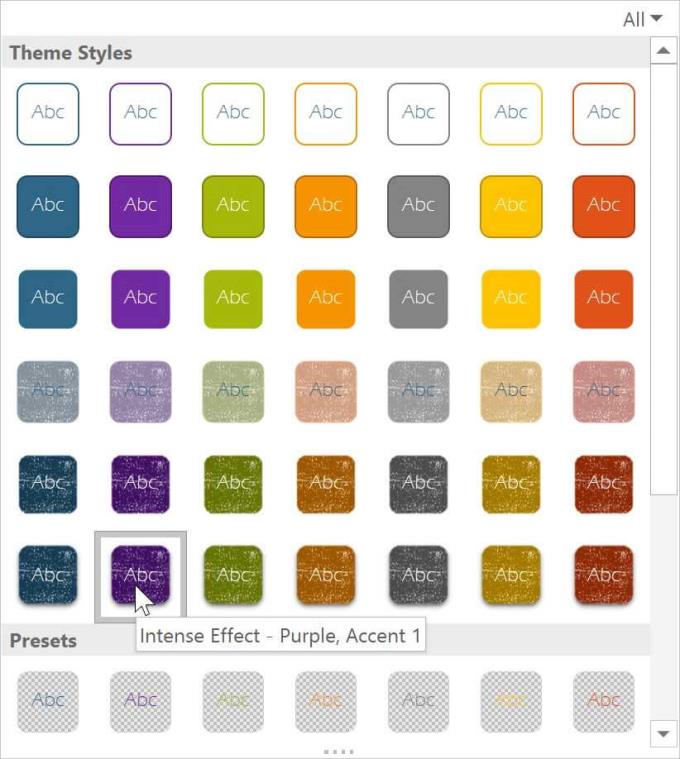
For deeper slide customization, you can change the background color by choosing a background style. Available background styles will vary depending on the current theme.
To apply a background style
1. From the Design tab , click the drop-down arrow in the Variants group .
2. Select Background Styles .
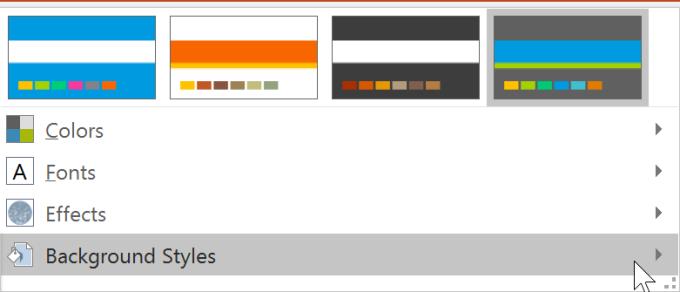
3. Select a favorite style. Available styles will vary depending on the current theme color.
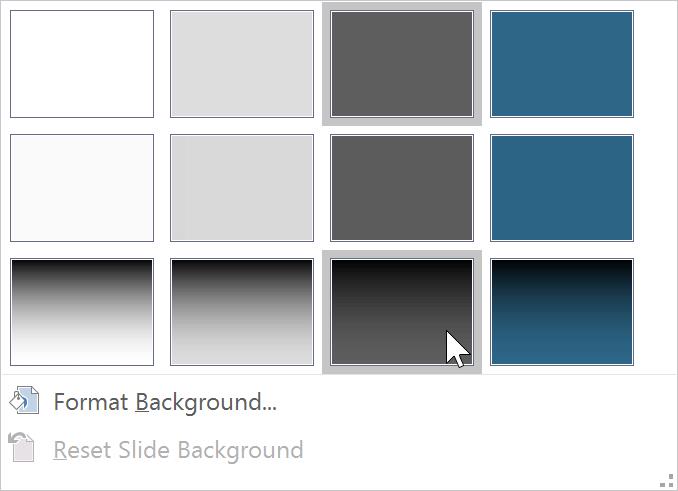
The new background image will appear in each slide of the presentation.
If you want more control over the background, click Format Background on the Design tab .

Other themes also include different slide layouts and background graphics.
Once you've found your favorite setting, you may want to save the theme you want to use in another presentation. If you just want to use the theme in the current post, you don't need to save it.
To save the theme
1. From the Design tab , click the drop-down arrow in the Themes group .
2. Click Save Current Theme .
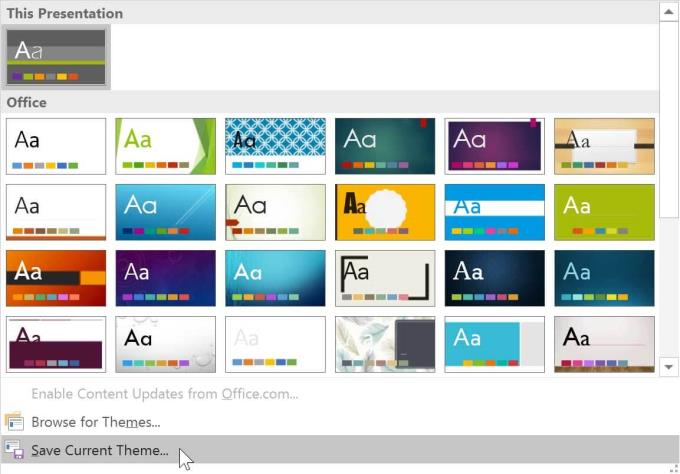
3. A dialog box will appear. Enter the file name, then click Save .
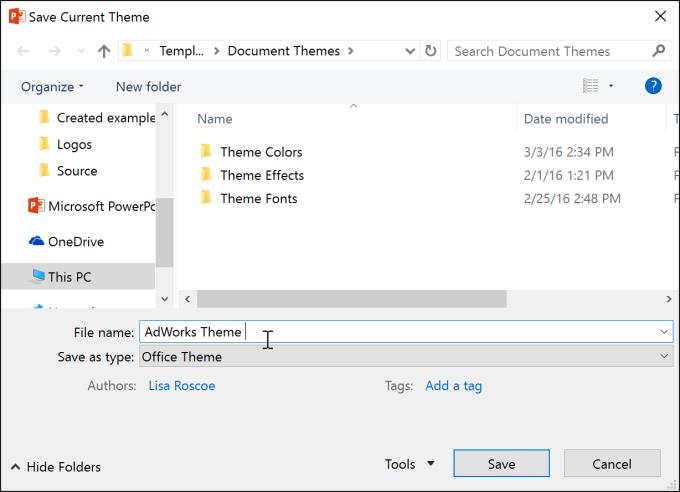
4. When you click the drop-down arrow in the Themes group, you will see the custom theme under Custom .
Customizable themes are unique and powerful. Any custom themes you save in PowerPoint can be used in other Microsoft Office applications, including Word and Excel.
In this article, we will guide you how to regain access to your hard drive when it fails. Let's follow along!
Dental floss is a common tool for cleaning teeth, however, not everyone knows how to use it properly. Below are instructions on how to use dental floss to clean teeth effectively.
Building muscle takes time and the right training, but its something anyone can do. Heres how to build muscle, according to experts.
In addition to regular exercise and not smoking, diet is one of the best ways to protect your heart. Here are the best diets for heart health.
The third trimester is often the most difficult time to sleep during pregnancy. Here are some ways to treat insomnia in the third trimester.
There are many ways to lose weight without changing anything in your diet. Here are some scientifically proven automatic weight loss or calorie-burning methods that anyone can use.
Apple has introduced iOS 26 – a major update with a brand new frosted glass design, smarter experiences, and improvements to familiar apps.
Yoga can provide many health benefits, including better sleep. Because yoga can be relaxing and restorative, its a great way to beat insomnia after a busy day.
The flower of the other shore is a unique flower, carrying many unique meanings. So what is the flower of the other shore, is the flower of the other shore real, what is the meaning and legend of the flower of the other shore?
Craving for snacks but afraid of gaining weight? Dont worry, lets explore together many types of weight loss snacks that are high in fiber, low in calories without making you try to starve yourself.
Prioritizing a consistent sleep schedule and evening routine can help improve the quality of your sleep. Heres what you need to know to stop tossing and turning at night.
Adding a printer to Windows 10 is simple, although the process for wired devices will be different than for wireless devices.
Diet is important to our health. Yet most of our meals are lacking in these six important nutrients.
You want to have a beautiful, shiny, healthy nail quickly. The simple tips for beautiful nails below will be useful for you.
Students need a specific type of laptop for their studies. It should not only be powerful enough to perform well in their chosen major, but also compact and light enough to carry around all day.













