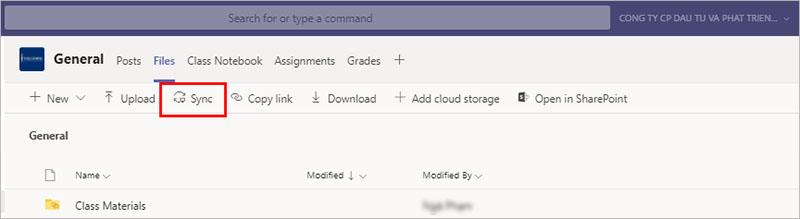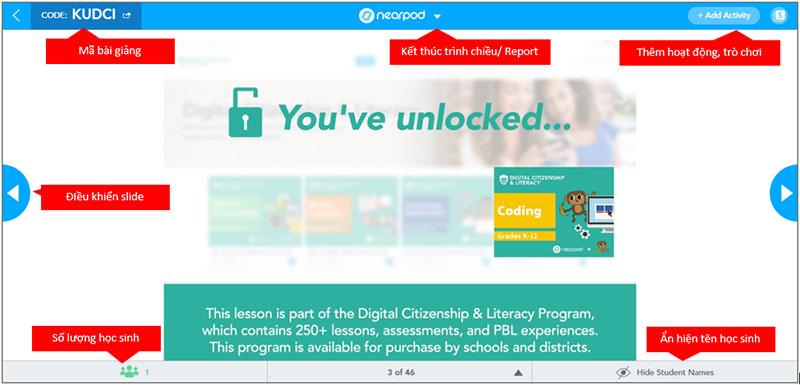Low bandwidth can hinder the connection in Microsoft Teams between teachers and students when teachers and students work remotely together. In this article, I will suggest some ways for teachers to reduce bandwidth used when using Microsoft Teams .
Note: The term bandwidth refers to the amount of data that can be transmitted over an Internet connection per second.
In the case of low internet bandwidth, avoiding or minimizing the use of live video is the best way to cut down on excessive bandwidth usage. And if you've recorded video or audio to share, it's better to upload it to OneDrive or Microsoft Stream and then share the link to that file (rather than embedding the large file itself in an assignment or notebook). ) .
Ways to save bandwidth when using Microsoft Teams
1. Limit the use of videos in face-to-face lessons
During in-person sessions, turn off the computer camera completely if possible. In addition, teachers only allow students to turn on the camera at the beginning of class and then actively turn off all students' cameras.
If teachers need to share documents and images for students during the lesson, they should share in a window format instead of sharing the desktop.
2. Use pre-recorded content instead of face-to-face sessions
Instead of presenting your content to students directly, teachers record a lesson as a video and save it on Microsoft Stream or another channel that they love. Send the video link to the student, and the student can use the video at another time when there are fewer internet users.
This is like a reverse class approach. Teachers can send a recorded Stream of the lesson before class with background material for homework and then use the class time to complete the assignment. Teachers can create channels for groups of students to collaborate on those assignments. Students can interact and ask questions with teachers through Chat activities.
If teachers create their lessons with PowerPoint slides, it's easy to convert them into videos using the features available in Powerpoint and then upload them directly to Microsoft Stream .
3. Manually upload videos to Stream
- Sign in to Office 365 .
- Select
 > select Stream. If the list is not there, the teacher selects All Apps , then selects Stream
> select Stream. If the list is not there, the teacher selects All Apps , then selects Stream  .
.
- On the top toolbar, Create > Upload a video or the Upload a Video icon
- Click Browse and find the video you want to upload.
3. Make workouts small by not attaching media files
Teachers should avoid giving Handouts that require students to attach large files, such as videos. If the assignment requires a video, instruct students to upload it to Microsoft Stream instead of attaching the video to the assignment.
Work offline with Class Notebook
Another small suggestion for teachers is that teachers should create lesson plans and develop exercises in OneNote Class Notebook when offline and then go online to distribute exercises to students. Or use Microsoft Teams to distribute assignments and assess students while on the Internet.
Here are some other ideas for minimizing bandwidth when working with Class Notebooks:
- Avoid attaching large files in Class Notebooks when distributing to all students. If you need to attach a large file, you should upload it to OneDrive or Stream (if it's a video) then attach the link to the assignment for students.
- On the File tab, teachers should only share Read-only documents with students.
- Sections on OneNote should have a moderate size to avoid embedding large files and documents. As described above, instead of attaching a large file to a Class Notebook, use One Drive and provide a link to the file for students.
- With OneNote 2016, teachers should not insert videos, this can make their internet lose a large amount of bandwidth and synchronization. Instead, put the video in Microsoft Stream adding the link to OneNote.
What students can do to save bandwidth
1. Do not use Camera when joining Microsoft Teams class
When joining a class meeting live on Microsoft Team, avoid using the camera entirely; Just turn on the microphone when necessary, such as when giving an opinion or participating in a Q&A. Or just turn on the Camera when students need to take attendance
Synchronizes with computers so students can read materials offline
- In Microsoft Teams, select the team whose files the students want to sync.
- Select the Files tab
- Select Sync and follow the on-screen instructions to sync
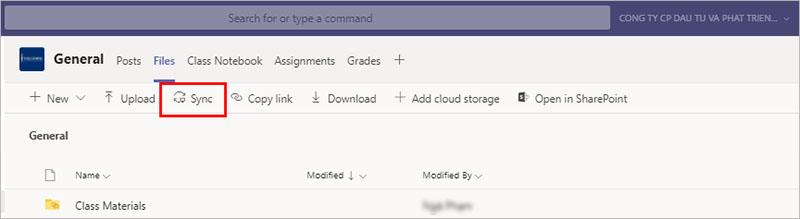
- By default, all files are available in the cloud, but not copied to student computers
- Open File Explorer. In the left pane, find your field name, and then click the button to expand it. Below that will be the folder where the sync's local files will be stored on the student's computer.
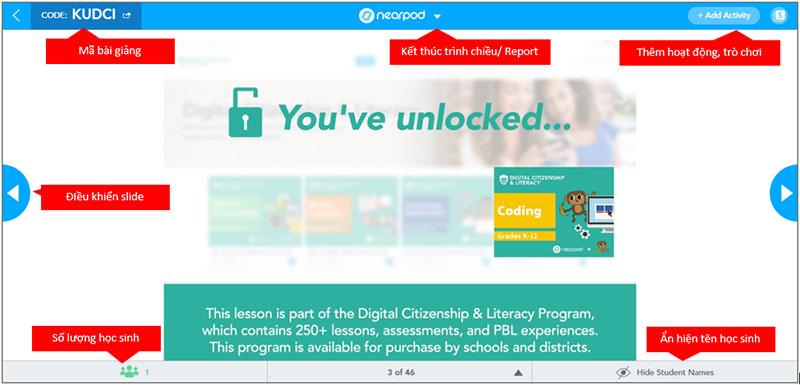
- Select files to sync. If you want to select multiple, press and hold Ctrl while clicking on the files
- Right click on your selection and select Always keep on this device .
Sync files with mobile devices for offline reading
When you open a file in Teams on your mobile device, you can download it to your device so you can reopen it later when you're offline:
- With the file open in Microsoft Teams mobile, select the More options button

- From the menu that appears, select Make available offline

Above are some suggestions to help teachers and their students still have the best experience and enjoyable lessons when bandwidth is limited.
Reference: Microsoft Teams – Frequently asked questions
 > select Stream. If the list is not there, the teacher selects All Apps , then selects Stream
> select Stream. If the list is not there, the teacher selects All Apps , then selects Stream  .
.