Gallery Vault for Android 1.9.5 - Secure photos and videos safely on Android
Gallery Vault for Android, Gallery Vault for Android is a not bad choice to hide photos and videos because this is a small tool, completely free for the platform.
- Released: ThinkYeah
- Version: 1.9.5
- Usage: Free
- Capacity: 2,5 MB
- View: 1,796
- Downloads: 698
- Day:
- Requirements: Android 2.3 and up
Gallery Vault for Android is a not bad choice to hide photos and videos because this is a small tool, completely free for the Android platform.
- Salient features of Gallery Vault:
- Install apk:
- New features updated on version 1.9.5:
- Some tips to use Gallery Vault for Android:
- Tutorials and tips
In addition to safe hiding photos and videos, Gallery Vault also owns a compact capacity of less than 3 MB and a pretty beautiful interface. The application allows easy hiding of photos and videos, avoiding prying eyes of those around them and the leakage of private images on the Internet - a serious problem in today's society.
With a premium security solution, Gallery Vault supports hiding both app icons and ensuring your data is completely safe. This tool creates a secure space on your smartphone, where you can import private photos and videos. Besides the anti-theft mode , the Gallery Vault application icon will hide so that no one knows its presence. In this mode, you can dial the passcode installed earlier to launch the application.
The beautiful and modern design of Gallery Vault will give users a smooth and enjoyable multimedia browsing experience.
Salient features of Gallery Vault:
- Hide from everyone except you.
- Allows importing personal photos and videos from the multimedia library through mass sharing.
- Take photos, record videos directly and instantly hide in Gallery Vault.
- Hidden files are saved in encrypted form.
- Perfect multimedia browser design, smooth image zoom and slide.
- Support exporting media files to SD memory card.
- Support file recovery after reinstalling the application.
- Shake to close Gallery Vault instantly.
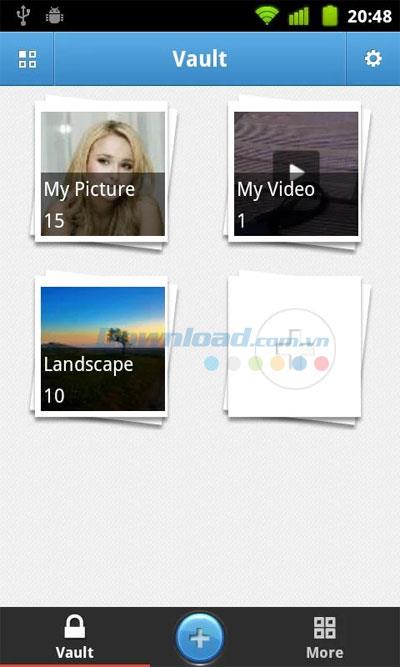
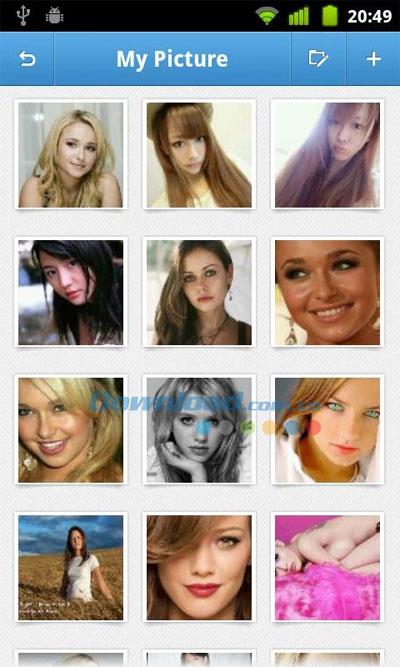
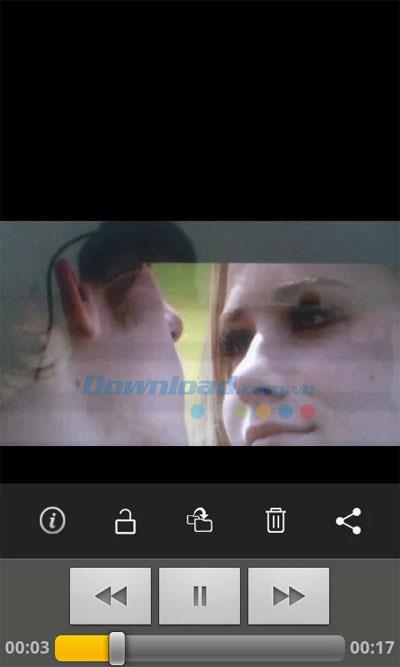
Install apk:
To install APK files from WebTech360 you need to set up the device to be able to install applications that are not on Google Play. To set up this feature you need to go to Settings > Security > in Device Manager, select Unknown source (allow installation of applications that are not from the Market).
New features updated on version 1.9.5:
- Improved user interface.
- Fixed some bugs of the previous version.
- Change the name of the data directory from ".thinkyeah" to ".galleryvault_DoNotDelete _ ***" to avoid deleting the data by mistake.
- Fix bug for external SD card on Android 4.4.2 KitKat.
Some tips to use Gallery Vault for Android:
Encrypted file storage:
The encrypted file will be saved in a folder named ".galleryvault_DoNotDelete _ ***" in the device memory.
Note: you may not see this folder because its name starts with a period "." will be considered the hidden folder. You need to reinstall your device's file viewer to show hidden folders.
Your device may have more than one storage location, but the encrypted file will be saved in the same location as the original.
For example, if you use an SD card in your device, you will have 2 storage memory (internal) and an SD memory card. If the picture is being saved on a memory card, the corresponding encrypted file will also be in the memory card.
Methods to avoid data loss:
Do not delete, rename or move the folder ".galleryvault_DoNotDelete _ ***" or any other file in it.
When removing the application from the device, some file cleanup tools (such as Clean Master ) will notify the user of deleting files from the Gallery Vault. If you want to temporarily remove the application from the device and use it later, do not confirm to delete this file whenever the device asks you.
If you want to change the device, set the machine to the original state or change the memory card, please backup your data first.
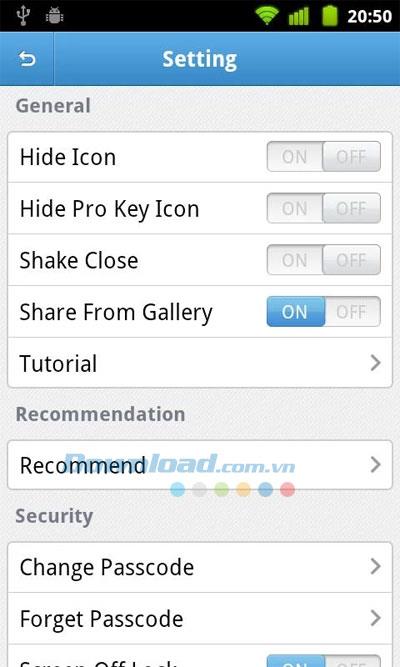
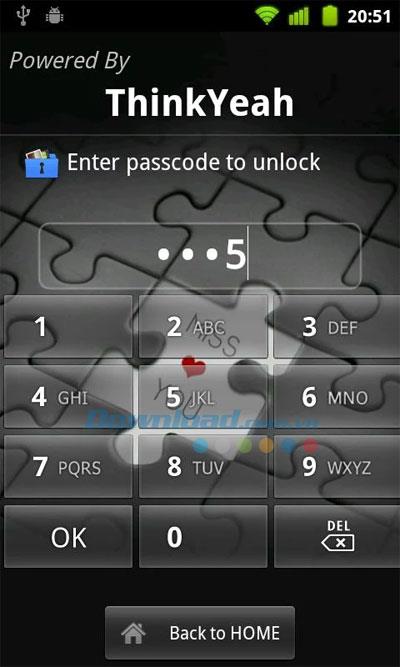
Find lost files:
Make sure that you haven't deleted the folder ".galleryvault_DoNotDelete _ ***" nor installed the latest version of Gallery Vault.
If you have copied the folder ".galleryvault_DoNotDelete _ ***" from another device, remember to copy the entire directory on all archives. Access settings and click Find Lost Files. If backed up before, please restore the data.
Backup and restore data:
This is a necessary procedure when switching to a new device, making regular backups, resetting the machine to its original state, or clearing the memory.
Option 1 (optimal):
Backup:
- Visit the setting page and click Backup to backup all files.
- Connect the device to the computer and copy the folder GalleryVault_Backup to the computer.
- Delete the backup folder on your mobile device to avoid duplication.
Restore:
- Connect the device to the computer and copy the previously backed up GalleryVault_Backup folder to the top directory of the mobile device.
- Visit the setting page and click Restore to restore.
Method 2:
Backup:
- Find the entire folder named ".galleryvault_DoNotDelete _ ***" on the device.
- Copy these folders to several devices, including computers. If there is more than one storage location, copy each of these folders to each memory.
Restore:
- Make sure that Gallery Vault is not installed on the new device. If installed, unhide all files added to Gallery Vault and remove the app from your device.
- Copy the folder named ".galleryvault_DoNotDelete _ ***" that you previously backed up to the new device. Don't forget to check all your storage.
- If your device is running Android 4.4.2, you can copy to phone memory. Then install and launch Gallery Vault, a recovery panel will appear. Enter the passcode and perform normal data recovery.
- If that fails, go to the settings page and click Find Lost Files to find the files copied to this device.
Note:
If you have backed up more than one folder ".galleryvault_DoNotDelete _ ***" but the new device only has one storage memory, merge the entire folder ".galleryvault_DoNotDelete _ ***" backed up to one folder and Copy that new folder to the new device.
If your new device has 2 or more memory units, you can copy the backup folder to one of the storage locations. Should choose memory with a larger capacity.
Handling errors can not add files:
- If you added or shared files with a special file browser, Gallery Vault cannot recognize the file path. Please choose another way to add files if this error occurs.
- Always remember to Gallery Vault has the right to add files from different folders on your device.
- The application does not support adding files online, such as from Picasa or Google Drive, so you need to download the file before adding it to the application.
Handling when forgetting the passcode:
Please find the nearest Email ThinkYeah sent you (find keywords ThinkYeah in the mailbox), follow the instructions in the Email to reset the lock code. If the Email cannot be found, please resend it as follows:
- Launch the Gallery Vault app by pressing the Manage Space button in Gallery Vault's System App Detail Info page (system settings> apps> Gallery Vault).
- Try to unlock and make a mistake 2 times, the Forgot button will appear.
- Click the Forgot button and click Resend Auth Email.
Tips and tutorials
Related and alternative applications
 Parallel Space for Android Login to multiple social network accounts
Parallel Space for Android Login to multiple social network accounts  DU Privacy Vault for Android Effective data security on Android
DU Privacy Vault for Android Effective data security on Android  File Locker for Android Protects files
File Locker for Android Protects files  1Password for Android Data security and password manager on Android
1Password for Android Data security and password manager on Android  Stop Swipin for Android Photo Security on Android
Stop Swipin for Android Photo Security on Android  LOCX for Android Secure apps, photos and videos on Android
LOCX for Android Secure apps, photos and videos on Android  A + Gallery Photos & Videos for Android Arrange photos in iPhone style
A + Gallery Photos & Videos for Android Arrange photos in iPhone style  AVG Vault for Android Secure safe data on Android
AVG Vault for Android Secure safe data on Android  Hide pictures GhostFiles Vault for Android Hide files on Android
Hide pictures GhostFiles Vault for Android Hide files on Android  Vault-Hide SMS, Pics & Videos for Android Security app for Android
Vault-Hide SMS, Pics & Videos for Android Security app for Android  Picaboo for Android Share photos privately on Android
Picaboo for Android Share photos privately on Android  AMC Security - Clean & Boost for Android Protect and optimize Android phone
AMC Security - Clean & Boost for Android Protect and optimize Android phone
Maybe you are interested
 KeepSafe for Android Secure photos and videos on Android
KeepSafe for Android Secure photos and videos on Android  AVG Vault for Android Secure safe data on Android
AVG Vault for Android Secure safe data on Android  File Protect for Android Effective photo security on Android
File Protect for Android Effective photo security on Android  Social Media Vault for Android Access social networks securely on Android
Social Media Vault for Android Access social networks securely on Android  F-Secure SAFE for Android Secure and remove Virus on Android
F-Secure SAFE for Android Secure and remove Virus on Android  GalleryVault for iOS Secure photos and videos on iPhone / iPad
GalleryVault for iOS Secure photos and videos on iPhone / iPad  Everalbum for iOS Secure photos and videos safely on iPhone / iPad
Everalbum for iOS Secure photos and videos safely on iPhone / iPad
