How to bring photos, data from your computer to BlueStacks
How to put photos, data from the computer into BlueStacks, If you want to put data from your computer into the BlueStacks emulator without knowing how, you can join.
If you want to put data from your computer into the BlueStacks emulator but don't know how, you can refer to the following tutorial of WebTech360 .
BlueStacks is rated as one of the best Android emulators available today. Although quite heavy, but the utility that this software gives users is undeniable. In addition to familiar names such as NoxPlayer , LDPlayer or Genymotion ... if you are installing and using BlueStacks, you will surely wonder, how to exchange data between your computer and BlueStacks?
BlueStacks
Previously, WebTech360 used to have instructions on how to get photos and data from BlueStacks to your computer , if needed, you can review it to know how. As for copying data from a computer, copying images to BlueStacks, we will follow in the article below.
Copy data from computer to BlueStacks
ATTENTION:
Currently this Android emulator has version 4, but if you are using an older version, the implementation will not be the same. So the article will guide you how to get data from the computer into the emulator in both cases.
Case 1: Using the latest BlueStacks (BlueStacks 3 or 4)
Step 1: You start the emulator BlueStacks up, from the main screen, we click on the More app icon below and select Media Manage (the yellow folder icon).

Step 2: In the new interface, left-click Import From Windows to get data from the computer.

Step 3: A Windows window appears, navigate to the location where you want to move to the emulator, left-click to select them and then Open to execute.

Step 4: Depending on the type of data and their capacity, the time to copy to the emulator will vary. But as you can see, when the migration is finished, they retain the same format, file name and quality as when we saved it on a computer.

In addition to photos, BlueStacks can also receive other types of media data such as video, audio or text files with different extensions.
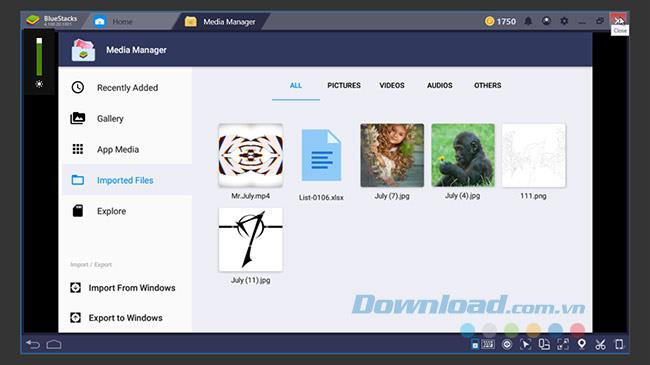
Video instructions to get data into BlueStacks from a computer
Case 2: Using an older BlueStacks
Step 1: After finding the installation drive of BlueStacks, go to BlueStacks / UserData / SharedFolder.

Step 2: If you want to share information on your computer with BlueStacks, please put that data in this folder.
ATTENTION:
- This method is not applicable to applications, games, utility programs.
- Only available with data such as images, text, music, or video clips.
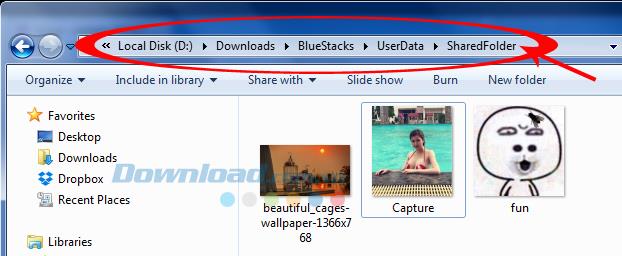
Step 3: You open the emulator BlueStacks up, then click the white circle icon in the middle of the screen.

Continue to find and select the application ES File Explorer.

Step 4: The new interface appears, left-click and hold, drag up or down in the left-hand white bar. Find and click on the sdcard item , then select the Windows folder on the right.

Step 5: In the Windows folder, click on BstSharedFolder.

Here, you will see all the photos and data that we copied from the SharedFolder folder outside of Windows. To use any picture, just left click on it, choose View picture in the new interface that appears.

Step 6: While the image is displayed large, you can check whether this is the picture you need or not, at the same time, click on the three dots at the bottom , when the options bar appears, click select. Set as and select this photo as your background picture, or for a contact avatar.
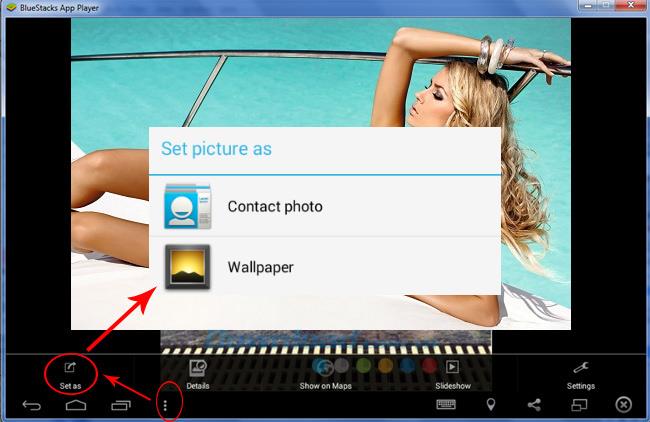
Step 7: In addition to clicking on each image to display, if you are sure, you can apply the following way to open more options. That is, left-click on any photo you want to use, wait for 2-3 seconds for the interface to change. At this point, below the photos is a small blue square, tick this box in different photos to select a lot of photos at once.
Also, you can see after the interface changes, at the foot of the interface and an extra bar as the other option: Copy, cut, delete .. . Click the More icon (ellipses) to open up the options panel. Please select a corresponding item that you need, for example, here, WebTech360 will choose the feature to share - Share photos.
After selecting the Share icon, a small window appears, allowing you to choose where you want to share this photo, such as Facebook , Picasa , or Viber , Zalo applications ... To save the photo, click Section ES Save to ...
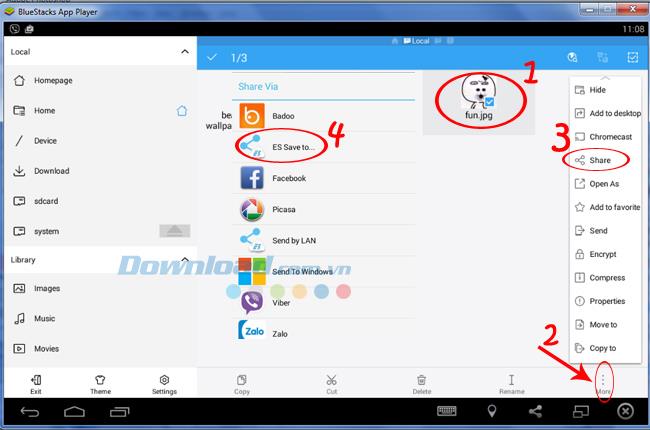
Step 8: A list of folders will appear for you to choose, you can choose any suitable file to save . Here, we will perform an example on the DCIM file, the Camera section. This way will help you filter different pictures into separate folders, convenient for later use.
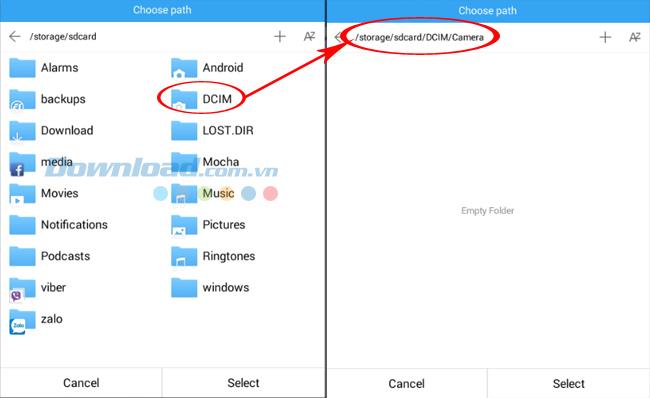
Once saved, left-click to open the photo you want to view. If you want to do any of the operations, just click on the ellipsis icon (top, right corner of the interface) to display details.
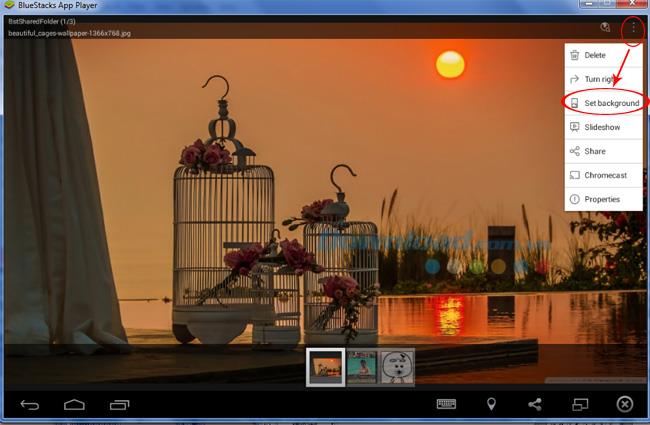
Click Set background to select an open photo as background image for BlueStacks
Click and hold the left mouse button to move, resize the picture, get the ratio of the picture to suit the requirements. Click Save to finish.
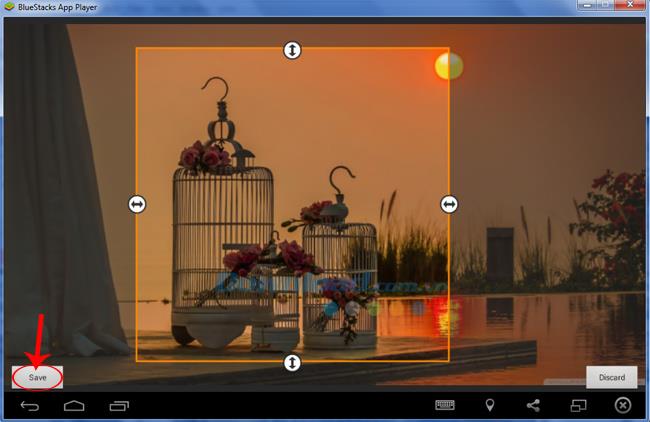
And here are our results.
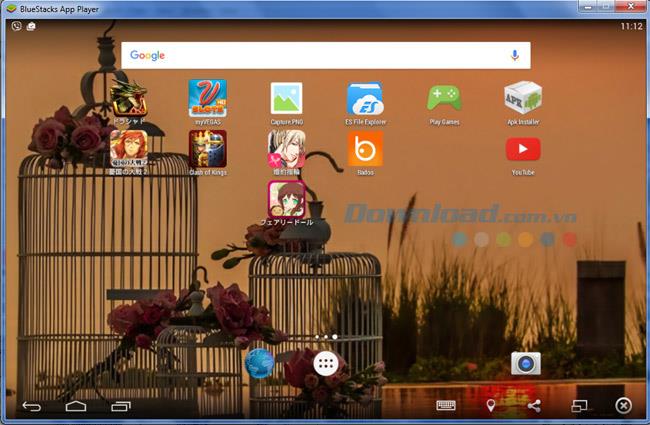
In addition to clicking More, users can also define the photos to take by pressing and holding the mouse, tick the boxes to mark and then select cut or copy below to perform the operation.
ATTENTION:
- In this article you will see the same way to view images, but display differently, that is because the extension (PNG image or JPG image) is saved in different formats, will be displayed differently.
- In order for this data transfer process to go smoothly, you should read more instructions on how to fix errors on BlueStacks to understand the basic configuration needed when installing the emulator as well as how to handle errors. during installation.