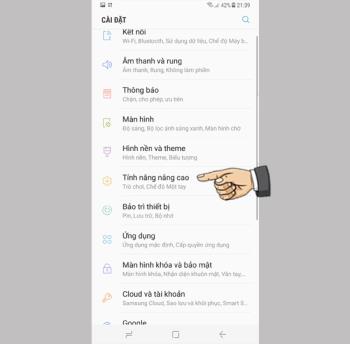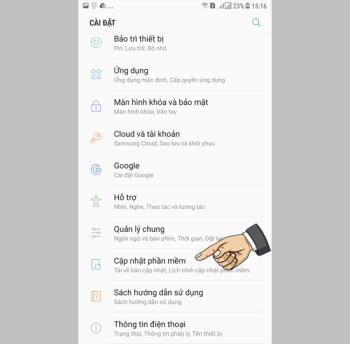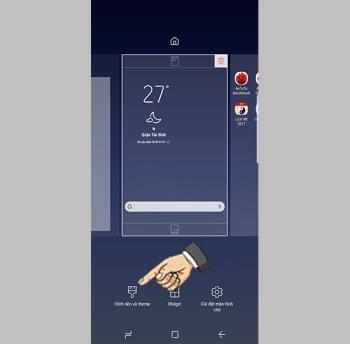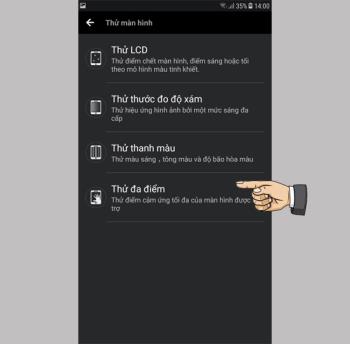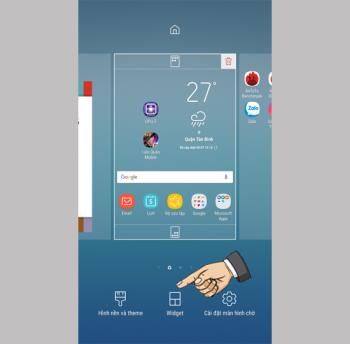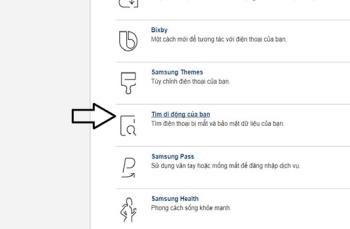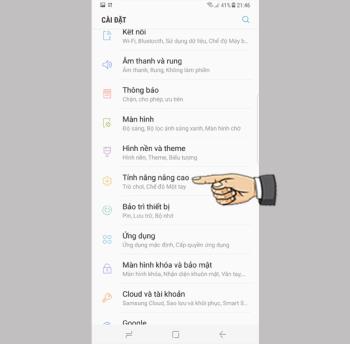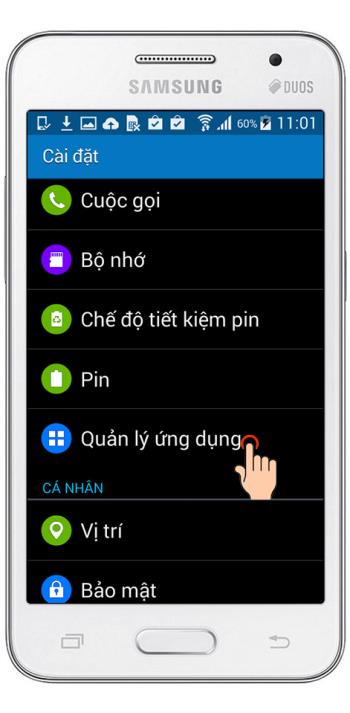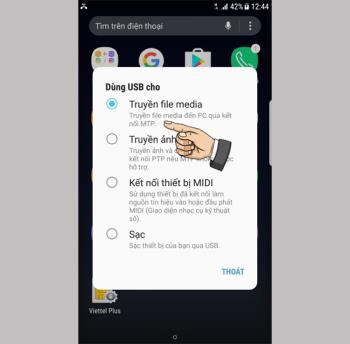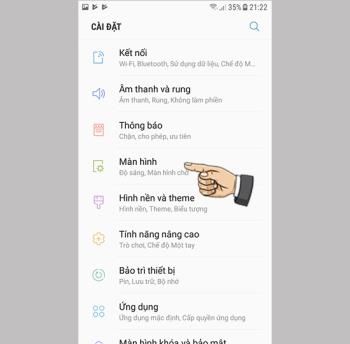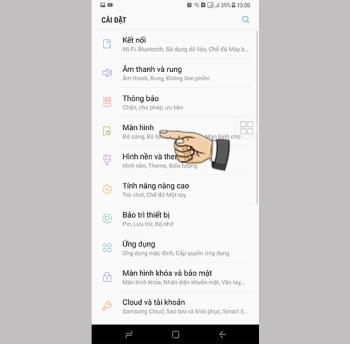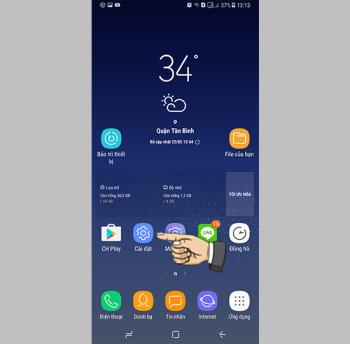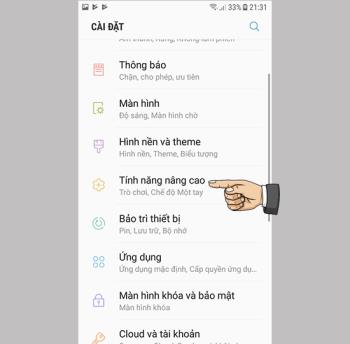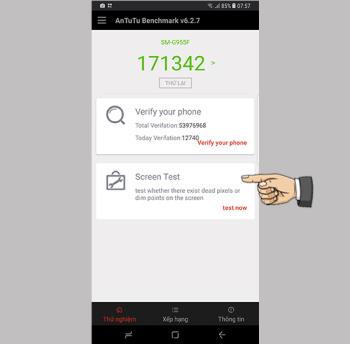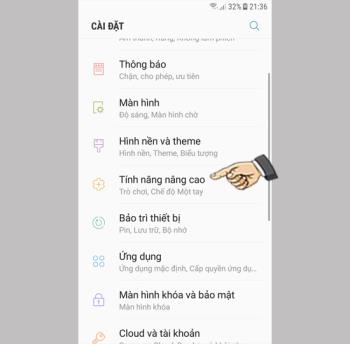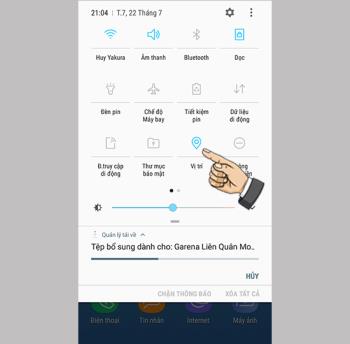Enable easy mute on Samsung Galaxy Note 8

The feature allows to mute incoming calls and alarms by placing your hand on the screen or turning the phone upside down.
BIOS stands for "basic input / output system" This is software that checks whether your computer hardware is enough to meet the requirements of the operating system . When you turn on your PC or laptop , its BIOS automatically checks power on (POST) to make sure its devices (hard drives, sound cards, keyboards and similar devices) are connected and working. normal . If the test does not find a problem, the BIOS will transfer control of your computer to another software, typically the operating system .
POST (Power On Self Test) is a diagnostic test sequence that the computer's basic input / output system (or "start-up program") runs to determine whether the computer keyboard, memory random access, drive and other hardware working correctly.

Each PC has its own BIOS and you may need to access your machine from time to time to customize and change according to your needs. Inside the BIOS, you can set passwords, manage hardware, and change the boot sequence . The BIOS interface is simple and easy to access . However, you should exercise caution when exploring the BIOS - do not change anything if you are not familiar with them!
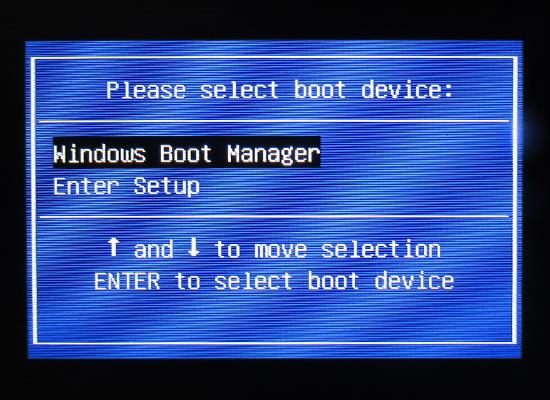
The Boot menu is a menu that can be accessed when your computer first boots up . It includes many options for each different type of device to boot, including CD, DVD, flash drive or portable hard drive and LAN (network). The boot menu allows users to upload to other operating systems or applications , even when the computer is pre-installed with an operating system. The boot menu is very useful when installing a new operating system on a computer because the user can choose which device will use this operating system.
The difference between the BIOS and Boot Menu can clearly be seen in their functions
- The function of the BIOS is to customize modes and boot settings for the computer, customize the date and time, RAM, On, off the laptop's ports, display some information about the hardware of the computer.
- The function of the Boot Menu is to choose the priority order so that the computer knows which device to boot from and which device to boot first.
To access the BIOS we can use the keyboard shortcuts available from each company.
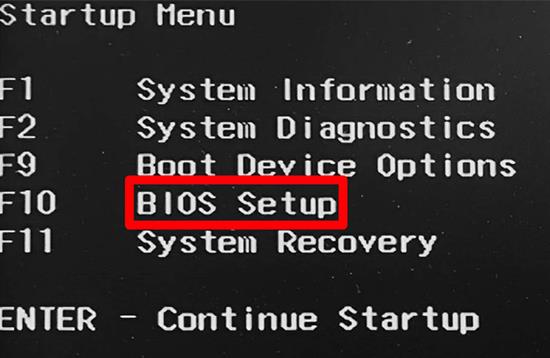
Brand Shortcut to access BIOS
AcerF2 or Del
AsusDel or F2
DellF2
HPESC, F10 or F1
LenovoF1 or F2
VaioF1, F2 or F3
ToshibaF2, F1 or Esc
eMachinesTab or Del
FujitsuF2
CompaqF10
SamsungF2 or F1
Similar to the BIOS, we can access the Boot Menu with the shortcuts set by the manufacturer

Firm Shortcut Menu Boot access
AcerF12 or Esc, F9
AsusF8 or Esc
DellF12
HPESC or F9
LenovoF12, F8, F10 or Fn + F11
VaioF11, F10 or Esc
ToshibaF12
eMachinesF12
FujitsuF12
CompaqEsc or F9
SamsungEsc or F2
Above are the ways for you to access and adjust the BIOS and Boot Menu . Good luck !
- How to fix error when USB requires Format
- Adjust mouse speed on Windows 10
You can refer to the mouse models currently sold at WebTech360:
The feature allows to mute incoming calls and alarms by placing your hand on the screen or turning the phone upside down.
Manage the games on your computer into a folder that makes it easier for you to use.
When this feature is enabled, Samsung Galaxy Note 4 will have the function of pressing the volume up and down keys to take pictures or zoom when recording videos.
Checking for software updates on Samsung Galaxy J7 Pro helps the device enjoy changes and fix system errors.
The feature allows the lock screen wallpaper to change to different effects when you tilt your phone in different directions.
Touchpoint is a technology that allows on a screen surface the ability to recognize the presence of more than one or more than two points.
In some special cases you need to save the call recordings.
The widget on your device helps you monitor and quickly access the applications on your device.
How to unlock the screen Samsung Galaxy S7 Edge used in case you forgot the password and can't open the device, plus the following unlocking method does not lose your data.
Swipe your contacts or phone to the right to make a call, to the left to send a message.
Delete installed apps
You can connect your phone to your computer via a USB cable to retrieve and copy data.
Outdoor mode helps you see and manipulate the screen more accurately.
The feature allows you to hide apps that you want to keep from being seen by others.
The feature allows you to turn off drawing permissions on other applications on your device.
Your device vibrates when picked up to notify you of missed calls and messages.
The more touch points a touch phone has, the smoother and more responsive the touch will be.
You can send an emergency message to recipients in an emergency situation by pressing the power button 3 times in a row.
The biggest disadvantage of the portable Samsung Galaxy Note 3 models is that it does not support the Vietnamese language that comes with the operating system.
The location feature helps locate you or your phone if it is lost or accidentally lost somewhere.