The best Android emulators for gaming

In this article, Quantrimang only gives a list of the best Android emulators for playing games.
Copying data between NoxPlayer and your computer is essential for users of this popular Android emulator. This process differs from simply moving data from NoxPlayer to your PC. The two types of operations can be summarized as follows:
Download NoxPlayer for Windows Download NoxPlayer for MAC
Before starting, ensure you have enough free space on your computer. Here’s how to calculate the necessary space:
| Version | Size (MB) |
|---|---|
| Version 1 | 5148 |
| Version 2 | 879 |
| Version 3 | 3976 |
Total required space = 5148 + 879 + 3976 + 2GB (buffer) = 12GB
Open Multi-Drive and click on the Relocate Emulator Data icon in the upper right corner.

In the window that appears, click on Start to Move to begin the transfer.

Choose a location on your computer to save the data by clicking Select Folder.

Wait until the data transfer process is completed. This may take some time depending on the amount of data.

Once finished, NoxPlayer will notify you that "Transference completed." Click OK to close the window.

Check the defined directory for a folder named NOX, which will contain your emulator data.

NoxPlayer provides options to change the storage location for shared files. Follow these steps:
Open the emulator and navigate to the file transfer icon.

In the File Transfer dialog, click on Browse to change the path.

Select the new folder and click Select Folder. Now all shared files will direct to this new location.

If NoxPlayer is installed on a nearly full drive, relocating can significantly improve emulator performance.

Wait for the operation to complete and click OK.

In this article, Quantrimang only gives a list of the best Android emulators for playing games.
These are the best Android emulators to play PUBG Mobile
NoxPlayer is the name that is chosen a lot right after BlueStack, but if you use NoxPlayer and find it lags a lot, here is a guide to help you improve your experience when using this emulator software.
Step-by-step guide to change the location of the data sharing folder between the NoxPlayer Android emulator and your computer for enhanced file management.
Learn how to efficiently delete data (photos, videos, music, etc.) on the Android NoxPlayer emulator.
Along change NoxPlayer theme with Halloween style to feel a bit of the atmosphere of this devil festival right on your computer.
Hago is an application that allows players to connect with other players to play existing games on Hago, we can say this is a game social network that helps connect users with each other.
Nox App Player is an Android emulator that is quite new to computer users. However, this is an emulator that has many advantages and is highly appreciated in installing and playing Android games on your computer.
During using NoxPlayer, you may encounter some common errors that reduce your experience. Therefore, learn the common Nox errors and apply the accompanying workarounds to fix them.
Macro Recorder will allow you to record your actions on NoxPlayer, then you can use recordings of your actions to repeat on the application on NoxPlayer.
Installing the APK file for Nox App Player is one of the ways you can install and play games, using Android applications on your computer.
Do you know how to download photos for NoxPlayer, download Youtube videos on Android emulators or how to download software for NoxPlayer?
Detailed instructions on how to transfer data from the NoxPlayer emulator to a computer.
NoxPlayer (or former name Nox App Player, NOX) is one of the most popular Android emulators today. We can also copy data from a computer to Nox for added convenience during this computer simulation experience.
Recognizing this need, major online messaging services use a technique called end-to-end encryption, to secure and protect users' conversations.
Setting up multiple monitors on Windows is quite simple and only takes a few minutes to do. After setting up multi-monitor mode (multiple screens), you can set up separate wallpapers for each screen. To do this, please refer to the article below from WebTech360.
Hidden deep within Windows is a world of command lines that few people know about. In this article, we will guide you on how to fix errors and make your computer more secure using the cmd command line tool.
Instructions on how to enter BIOS on Windows 10 for you, with video illustration.
Clipchamp is the default video editor on Windows 11, but if you just need to make a quick cut, split a simple photo, or add music to a clip, the classic editor inside the Photos Legacy app is a much better choice.
Save images from the login screen, download Windows 10 lock screen images to keep the images you like or set them as your computer wallpaper. Here is the most detailed way to download images from Windows Spotlight for you.
Windows 11 has a feature that adds an End Task button directly on the Taskbar, so you don't have to access Task Manager to close unresponsive applications.
This article will guide you through the ways to enable Bluetooth on Windows 11 to connect to wireless accessories with just a few simple steps.
Sometimes, you just can't find an external hard drive when you need it most. After losing important files a few times, some people have found a simple and reliable way to back up everything, even when the hard drive is unavailable.
The methods in this article will help you hide or protect Windows folders from prying eyes.
Most Windows errors occur after you log in to your computer. However, the User Profile Service Failed the Logon error doesn't allow you to log in at all, which is why it's harder to fix than other Windows errors.
Windows 10 has just three months left until support ends. In October 2025, the operating system will receive its final update, ending its 10-year lifecycle.
Errors related to your computer's drive can prevent your system from booting properly and restrict access to your files and applications.
If you want to create a private cloud to share and transfer large files without any limits, you can create an FTP Server (File Transfer Protocol Server) on your Windows 10 computer.
If you are looking for a way to hide files on Windows 11 without software, just follow the instructions below.

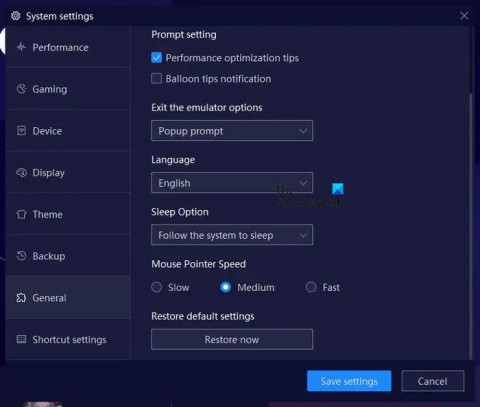
















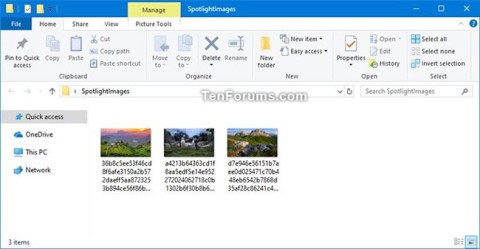



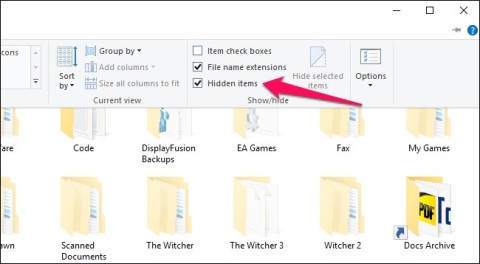
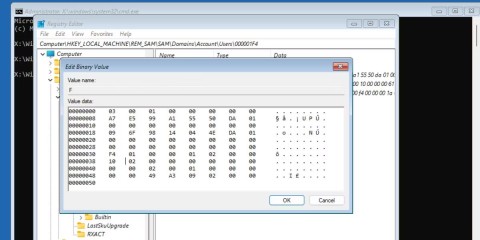



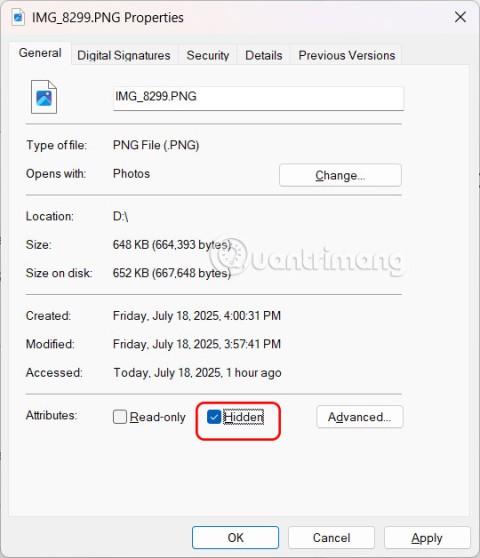
Leo123 -
Does anyone know if there’s a way to revert back to the default installation folder once it’s changed
Quang vn -
Big shoutout to the author! I was struggling for weeks. Finally, I sorted out my installation folder
Rocky -
Just did it! I’m so relieved! I didn’t know it was so simple. Feeling accomplished
SummerWaves -
Could you elaborate a bit more on how to ensure that my existing apps will work after changing the installation folder
Tommy G. -
This is such a useful tip! I’ve been looking to make more space on my computer. Thanks for the share
Sandy M. -
I really needed this guide. Thank you for providing such clear and precise instructions!
Kevin Y. -
I have a question: If I change the installation folder, will it affect the performance of NoxPlayer in any way
Bob O. -
This was exactly what I was looking for! NoxPlayer was taking up too much space on my drive. Thank you
Trúc Nguyễn -
Has anyone tried changing the folder on a Mac? I’m curious if the process is similar.
John Doe -
Great article! I always struggled to change the NoxPlayer installation folder, but this guide made it super easy. Thanks for sharing
Phúc IT -
Awesome guide! I didn't even know this was possible. Your details made it so simple. Thank you
JennyP -
Super helpful! Can’t believe I was struggling with this for so long. You’ve made my day!
Ruby K. -
Anyone else had issues with starting NoxPlayer after changing the folder? Mine didn’t launch properly
Huyền Lizzie -
I tried changing the folder, but I still can't find where NoxPlayer is installed now. Any tips
Crystal H. -
Just wanted to say a quick thank you! I can finally free up some space and organize my programs better
Mèo con -
I tried changing the installation folder, but it didn't work as expected. Anyone else facing issues
Jackie T. -
Such a detailed post! I wish all tech guides were this easy to follow. Definitely saved this for future reference
Hương KT -
The instructions were really helpful! Thanks for breaking it down step by step. I appreciate it
Ricky T. -
I’m curious, what happens to updates? Do they automatically go to the new installation folder?
Lila P. -
Wow, just made the change! It feels good to have more control over my installation paths. Good job, author
Duy Sinh 6789 -
Hey everyone, just finished the process, and I’m so relieved! No more clutter on my main drive. Highly recommend!
Alice B. -
Wow, I'm impressed! Changing the NoxPlayer installation folder was a breeze with your guidance. Thanks a ton!
Jessica L. -
I'm so glad I found this article! I was about to uninstall NoxPlayer, but now I can just change the folder instead!
AndrewP -
I followed this guide and everything worked smoothly. I love how straightforward it is. Great job
Anna W. -
Thanks for the awesome guide! It makes things so much easier when you show the exact steps
SarahJane -
Just changed my NoxPlayer installation folder following your steps. It worked perfectly! I appreciate the clarity in your instructions
Ryan Q. -
I’m inspired! Thinking of customizing all my application installations now. Great guide
Hương Đà Nẵng -
Thank you for this! I’ve been needing to clear up some space on my C drive, and this tip will really help
Mark S. -
This was exactly what I needed! Changing the installation folder was something I overlooked. Thanks for highlighting it
Thùy Linh -
Can anyone tell me if changing the installation folder affects my saved games or settings?
Tom & Jerry -
Hilarious! I thought I broke NoxPlayer, but turns out, I just needed to change the folder! 😂
Linh mèo -
What a lifesaver! I was running out of space and didn’t know how to change the installation folder. Really appreciate it