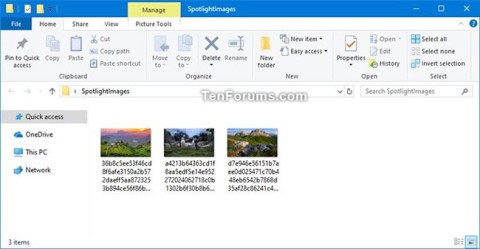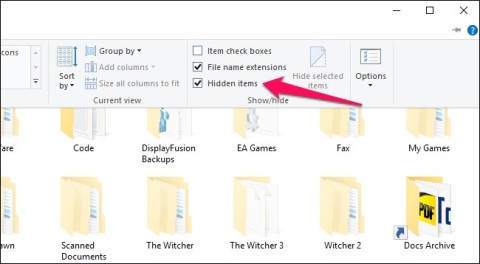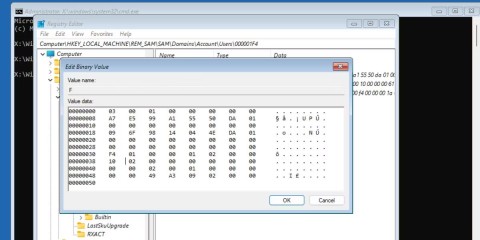The best Android emulators for gaming

In this article, Quantrimang only gives a list of the best Android emulators for playing games.
Rotating the gaming screen, uploading gaming clips from BlueStacks to Youtube is the latest feature that this Android emulator has officially updated for its customers.
It is known that in this version of BlueStacks 4.110 , users experience a series of attractive and handy features, one of which is to record gaming videos on BlueStacks, then upload gaming videos from BlueStacks to Youtube to share. with other players.
Latest BlueStacks BlueStacks for Mac
To use this feature, you must update BlueStacks to the latest version (4.110.0.1081).

There was a time when BlueStacks merged with Facebook and Twitch TV , allowing players to stream videos from BlueStacks to these social networks. However, not only the writer but also many other users feel that the quality of this service is not really good, not to mention the way it can sometimes be quite troublesome for many people.
A new replacement in this version, though not streaming video , but the Android BlueStacks emulator allows us to record the gaming screen (like when using computer screen recording software), then upload on Youtube.
Doing:
Step 1: You start BlueStacks and open the game you want to come back up (this game must be installed on BlueStacks).
Step 2: At the game interface, you observe the bottom of the BlueStacks has a row of icons, hover over it to find the camera icon - Record Screen and then left click to select.

Step 3: During the first use, the emulator will require you to download a small support file, click Download Now to agree and continue.

Notice, do not close this window when the process is in progress to avoid errors, moreover, this does not take too much time.

Step 4: The download is completed, immediately another window appears with two options. This is where you make the decision to save BlueStacks screen recording file, specifically:

Depending on your computing habits or experience, you will choose a reasonable place. If using the default, the screen will close to continue, if you want to select, after clicking Choose custom, a small Windows window will appear as below.

Step 5: After the download is complete, go back to your gaming screen, you click once more on the Record Screen icon to start.
Step 6: To finish recording, click the Record Screen icon again (this time it was renamed Stop Recording ).

ATTENTION:
Step 1: After clicking Stop Recording, still at this location, you will see a small link named Click to see video - Click to review the video , click on this item to open the folder Contains video files.

Step 2: A Windows window will appear, you will immediately see and recognize your file as BlueStacks_Recording * .mp4 .

If desired, you can also double-click on the file to review it.

Step 3: At this time, if you want to share and post BlueStacks video on YouTube, you can do it normally, by:

Another note, that is in some devices, the emulator when performing this screen recording feature for the first time, after downloading the support file, the emulator will report an error, unable to activate recording.

Now you just need to turn off this emulator completely, then restart it.

In this article, Quantrimang only gives a list of the best Android emulators for playing games.
These are the best Android emulators to play PUBG Mobile
Learn how to efficiently transfer photos and data from your computer to the BlueStacks emulator in the 2024 and 2025 versions.
Learn how to disable the background mode of BlueStacks to enhance your computer’s performance while saving resources.
With just a few clicks, users can easily backup and restore BlueStacks data to protect important information on this Android emulator.
Instructions for locking the mouse cursor when playing games on BlueStacks, Instructions for turning on/off the mouse cursor lock feature when playing games in the BlueStacks App Player emulator.
Improved mouse sensitivity for Free Fire on BlueStacks, BlueStacks has made important improvements for Free Fire gamers. Please upgrade BlueStacks 4.230.10
BlueStacks supports many languages in the World, including Vietnam. And if you want, you can also set up Vietnamese for BlueStacks easily.
Mobile game development has evolved to the point that your smartphones can handle gameplay with high graphics. One example is the Player’s Unknown Battleground or most commonly called PUBG. This is an online multiplayer battle royale game which main purpose is to survive in the ground and be the number 1 among the 100 players. Since your goal is to be on top, you have to watch out for your enemies. Thus, playing it on a small device can be a hassle as you might miss your chance. So, here are the ways to play PUBG mobile on PC.
The virtual keyboard for chatting on BlueStacks is different from the gaming virtual keyboard that WebTech360 has previously instructed you.
For those looking for an app that can help you run the android system on your PC, then try using Bluestacks. This is an app that allows people to run any kinds of android apps such as games, texting on their computers. Many of you must be asking how the system works and is Bluestacks safe to use. Well, just like other emulators, Bluestacks is safe to use if you download the app from the official website. As for how it works, all you need to do is download the app on your computer. Bluestacks have been developing its features and their newest future is Bluestacks multiple accounts.
BlueStacks is a popular cloud-based Android emulator for PC, where users can enjoy thousands of apps on their computers. If BlueStacks Engine wont start on your system, then try running it in compatibility mode, close background applications and pause your antivirus software. BlueStacks should be running fine on your system if you followed this guide, but if it ever crashes or stops working, check out our collection of BlueStacks Guides articles. Whenever you encounter glitches with your system, be it hardware or software related, the Troubleshooting Page should be your first stop.
There are many Android emulators available on the market, if choosing the best emulator is really not easy. The following article will do a small test with the two most commonly used emulators, BlueStacks and Droid4X.
If you are already using BlueStacks on your computer, turning off BlueStacks autorun is the first thing you need to know to prevent this emulator from affecting the use of your computer.
Unfortunately, Google Play services has stopped on BlueStacks, an error that prevents users from accessing Google Play and is forced to log out.
After a long wait, the first major update of Windows 11 has officially been released.
The Unhandled exception has occurred error is not related to a specific application, making it more difficult to resolve. This article will guide you through some ways to fix the Unhandled exception has occurred error on Windows 10.
These days, most PCs and Apple devices can handle both MOV and MP4 files, at least to some extent. However, the need to convert MOV video files to MP4 files has not diminished.
Recognizing this need, major online messaging services use a technique called end-to-end encryption, to secure and protect users' conversations.
Setting up multiple monitors on Windows is quite simple and only takes a few minutes to do. After setting up multi-monitor mode (multiple screens), you can set up separate wallpapers for each screen. To do this, please refer to the article below from WebTech360.
Hidden deep within Windows is a world of command lines that few people know about. In this article, we will guide you on how to fix errors and make your computer more secure using the cmd command line tool.
Instructions on how to enter BIOS on Windows 10 for you, with video illustration.
Clipchamp is the default video editor on Windows 11, but if you just need to make a quick cut, split a simple photo, or add music to a clip, the classic editor inside the Photos Legacy app is a much better choice.
Save images from the login screen, download Windows 10 lock screen images to keep the images you like or set them as your computer wallpaper. Here is the most detailed way to download images from Windows Spotlight for you.
Windows 11 has a feature that adds an End Task button directly on the Taskbar, so you don't have to access Task Manager to close unresponsive applications.
This article will guide you through the ways to enable Bluetooth on Windows 11 to connect to wireless accessories with just a few simple steps.
Sometimes, you just can't find an external hard drive when you need it most. After losing important files a few times, some people have found a simple and reliable way to back up everything, even when the hard drive is unavailable.
The methods in this article will help you hide or protect Windows folders from prying eyes.
Most Windows errors occur after you log in to your computer. However, the User Profile Service Failed the Logon error doesn't allow you to log in at all, which is why it's harder to fix than other Windows errors.
Windows 10 has just three months left until support ends. In October 2025, the operating system will receive its final update, ending its 10-year lifecycle.