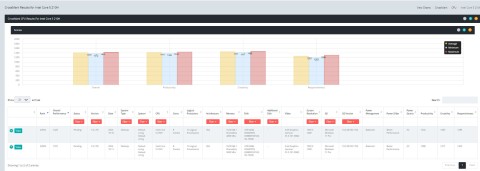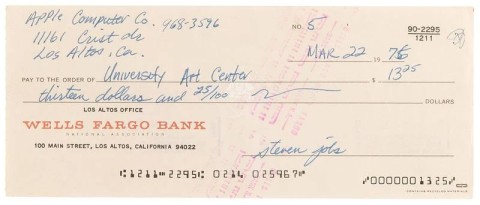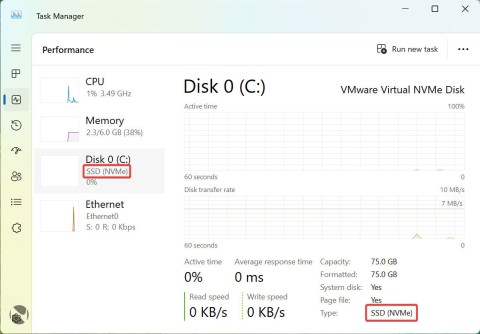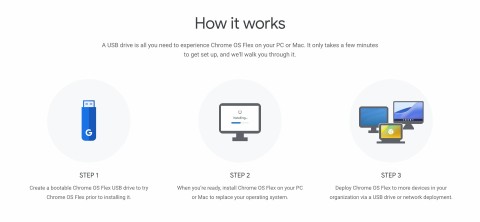1. Clear the DNS cache
Step 1 : Click the Windows Start menu > Search Command Prompt > Right click select Run as Administrator > Type the given command: ipconfig / flushdns and press Enter .

Step 2 : Open Run by pressing Windows + R key combination > Enter ncpa.cpl and click OK > Right-click, select WiFi > Select Properties .

Step 3 : Find Internet Protocol Version 4 (TCP / IPv4) and click the Properties button > Check the option Use the following DNS server address and then enter the following numbers:
Preferred DNS server: 8.8.8.8
Alternate DNS Server: 8.8.4.4.
2. Renew the IP address
- For Windows
Open Command Prompt with administrative rights and operate each command as follows:
Step 1 : You can release the current IP with the following command:
Step 2 : To clear the DNS cache, enter the following command:
Step 3 . To renew your IP address enter the following command:
Step 4 : Enter the following command to restore the IP configuration and reset the Winsock Catalog.
netsh int ip set dns
netsh winsock reset
People use the above way to get a new IP address and restore Winsock on the system. Winsock recovery is useful because it is responsible for controlling queries from the Internet application and you may need to do so after a while.
- For macOS
Step 1 : Go to System Preferences and click on the Network button .
Step 2 : Select your internet connection and click Advanced > Go to TCP / IP tab and click on Renew DHCP Lease button .
Step 3 : Click OK and then restart your computer.

3. Restart DNS Client
One method to fix the DNS_PROBE_FINISHED_NXDOMAIN error is to restart the DNS Client service . There are two ways to do this on Windows.
- Using Windows Command Prompt
To restart the DNS service from the Command line , follow these steps:
Step 1 : Open Command Prompt .
Step 2 : Stop DNS server, enter the following command:
Wait for the results to appear as follows:
The DNS Client service was stopped successfully.
Step 3 : Restart the DNS service by typing:
Wait for the results to appear as follows:
The DNS Client service was started successfully.
Using Windows Services Manager
Here's how to restart the DNS Client service using Windows Services :
Step 1 : Type Services in the Windows search box.
Step 2 : Scroll down and find DNS Client option .
Step 3 : Click the button Restart Service .

4. Change DNS server
If clearing the cache still fails, you can try changing the DNS server on the machine. By default, your computer will use your carrier's DNS. You can change this nameserver information to Google DNS or OpenDNS.
- Change DNS server on Windows
Step 1 : In the Search bar > Type Control Panel > Select to open Control Panel .

Step 2 : Click on Network and Sharing Center .

Step 3 : Select Change adapter settings .

Step 4 : Right-click on Wi-Fi > Select Properties .

Step 5 : Find the option of Internet Protocol Version 4 (TCP / IPv4) in the list> Select Use the following DNS server addresses > Click the OK button to save the changes.
If you want to use Google Public DNS, add the following lines:

- Change DNS server on macOS
Step 1 : Click the Apple icon in the top left box and go to System Preferences .

Step 2 : Select Network and select the Internet Connection you are using> Click the Advanced button .

Step 3 : Go to the DNS tab> Press the + sign and enter the new DNS server - Google Public DNS or OpenDNS as shown below> Click the OK button to save the changes.

5. Check the URL again
In many cases, the wrong URL is the cause of DNS_PROBE_FINISHED_NXDOMAIN. For example, if you enter the wrong www number before the domain name, you may experience problems, regardless of whether it is a WordPress website or not.
For example: If you entered ww.bbc.com instead of www.bbc.com, you will get the error DNS_PROBE_FINISHED_NXDOMAIN.

6. Reset Chrome Flags
Google Chrome is a web browser that allows users to try out unofficial functions. These functions are in development and therefore may not run smoothly on all devices. Some functions even cause problems with connection.
If you get the DNS_PROBE_FINISHED_NXDOMAIN error, you can try resetting these features again, maybe they are the cause of the error. Just type in the address bar:
You will see a Chrome page showing all the features of Chrome. Press the top "Reset all" button . Then, turn Chrome off and on again:

Important : Google Chrome allows users to test out some new features. Because sometimes it is still in development, not all features work smoothly. It may damage the connection, so use them with care.
7. Turn off the VPN application
The VPN acts as an intermediary computer and your computer traffic runs through it. If there is a problem with the VPN, it might prevent your browser from launching any websites.
Try disabling the VPN app on your computer and see if you can open your websites later. If you can open the page, chances are there is a problem with the VPN app and you need to resolve the issue before you use it again.

8. Check the hosts file
So you should review the hosts file for any special addresses. It could be the cause of the DNS_PROBE_FINISHED_NXDOMAIN error.
- How to open the hosts file on Windows
Step 1 : Right-click on Notepad > Select Run as administrator .

Step 2 : Go to File > Select Open > Convert the file extension from Text Documents (* .txt) to All Files.


- How to open the hosts file on macOS
Step 1 : Open Terminal with Launchpad .
Step 2 : Enter the following command to run Nano Editor as admin.
sudo nano / private / etc / hosts
Step 3 : Enter the password> You will be redirected to the hosts file.
Step 4 : Remove the information related to domain name> Save changes and press Control + O .

9. Reset router settings
The "Server IP address could not be found" error is sometimes caused by a misconfigured router . If you're not sure what changes you or someone else made to your router, reset all settings and see if it solves the problem.
Remember that resetting the router will erase your configuration. Depending on the situation, you may need to reconfigure your router to work with your Internet Service Provider (ISP).

The above article has guided you 9 ways to fix DNS_Probe_Finished_Nxdomain error on a simple computer. Hope this article helps you!