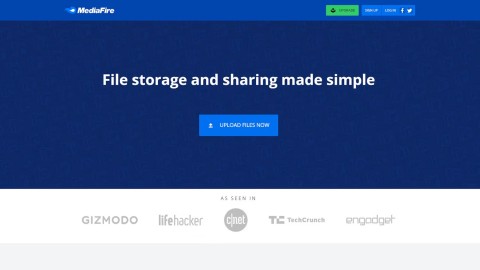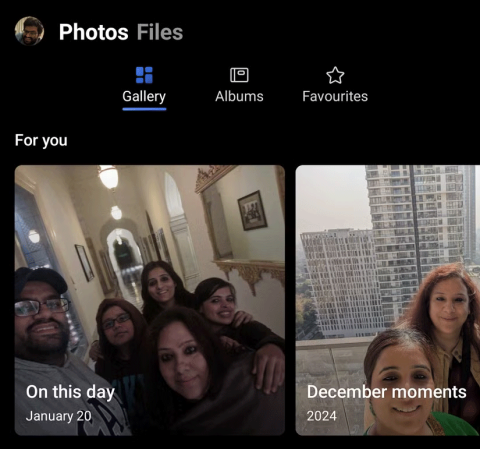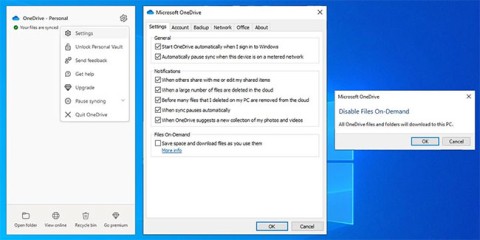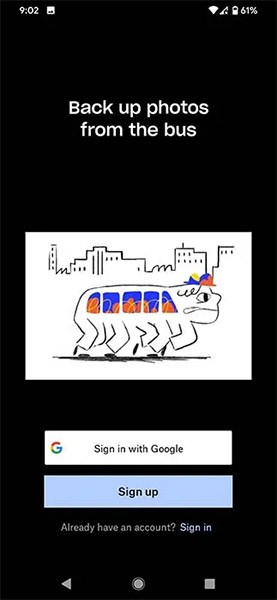OneDrive is a cloud storage service similar to the Dropbox service . Allows users to download, sync and manage multimedia files, documents easily.
OneDrive supports multiple platforms, making it easy to manage your documents anytime, anywhere on any device. However, you often use on the web when you switch to use on iOS devices is very strange. Do not worry, Download.com.vn will help you get acquainted with this service quickly:
Instructions for using OneDrive storage services for iOS
1. View any file:
To view a file you just need to go to the directory where the file is located, then click the file you want to view. OneDrive supports viewing of files: Images, audio, video, text.



2. Create a new folder:
To create a new folder, click the + icon in the upper right corner of the screen, select Create a Folder . Then, name the folder, then click Create is done.



3. Add files to the folder:
Open the folder you want to add files, click the + icon in the upper right corner of the screen, select Take a Photo or Video . At this time appears the camera interface, you can take photos or record videos. After that, OneDrive will automatically upload it to the folder.



If you want to download images or videos available, click Choose Existing . Then, click on the folder, select the image or video file to upload.



4. Rename or delete files, folders:
When you want to rename a certain folder, just press and hold on the folder. Then, click on the 3 dots icon in the bottom right corner of the screen, select Rename This Folder. Then enter a new name in the Name box and click the Done button .


When you want to delete a file, just click and hold it, then click the trash can icon in the bottom corner. When the delete confirmation window appears, press Delete to finish.


5. Move the file into another folder:
When you want to move a file to another folder, just press and hold on the file. Then, click on the 3 horizontal dots icon in the bottom right corner of the screen, select Move. Next, select the folder you want to move, then click Move to be.



6. Recover deleted files:
If you accidentally deleted a wrong file, you can rest assured that you can still recover by OneDrive storing the deleted files in the 30-day trash. How to do it is quite simple, you just need to click on the person icon in the upper left corner of the main interface, then click the i icon next to the Personal line . Then click View Recycle Bin.



Click and hold on the file to be deleted, then click the Restore icon in the bottom right corner of the screen to restore the file. If you want to delete the file permanently, click the trash icon.


7. File sharing:
When you want to share a file, just press and hold the file, then click the share icon in the bottom left corner of the screen. Then choose to share via: Facebook , Twitter , Zalo ...



8. View storage capacity:
You can see the total storage capacity of OneDrive is how much, how much has been used and easily by accessing the Personal , navigate to the Storage line to be viewable.


9. Automatically save photos and videos to OneDrive:
You can set up OneDrive to automatically save photos and videos that you've just taken or recorded by: Clicking the person icon in the top left corner of the main screen, and then clicking the gear icon.


Next, click on Camera Upload. Then slide the white slider beside the Camera Upload line to the right to turn it on. Depending on the needs of each person, enable the following functions in Options :
- Use Mobile Network: Lets use your mobile network to upload photos and videos. By default the application will use the Wifi network to download.
- Include Videos: To make sure videos are also uploaded.
- Upload in Backgroud: Upload photos even when you don't have the OneDrive app open.


10. Log out of your account:
To log out your account to the Personal section , scroll down to the bottom and select Sign Out of This Account to log out your account. When the confirmation dialog box appears, click OK.



So you all know the basic steps to use OneDrive storage service on your iPhone already. Pretty simple, right? Also, you can refer to the storage service: Google Drive .
I wish you successful implementation!