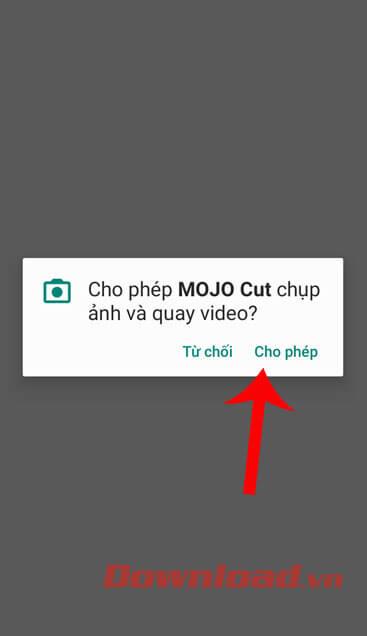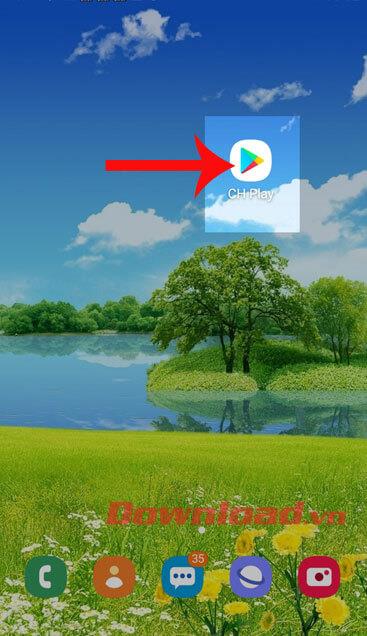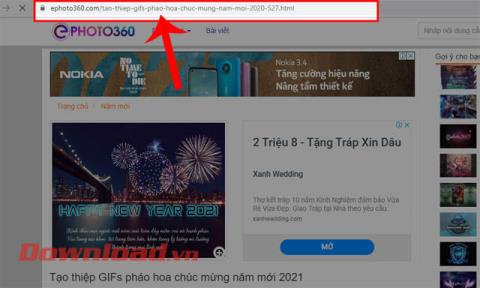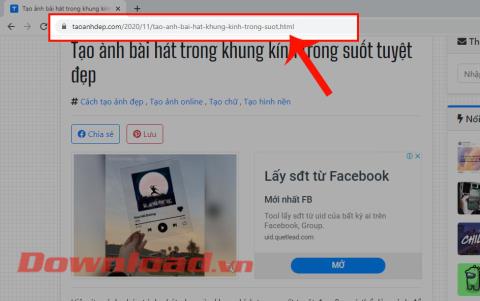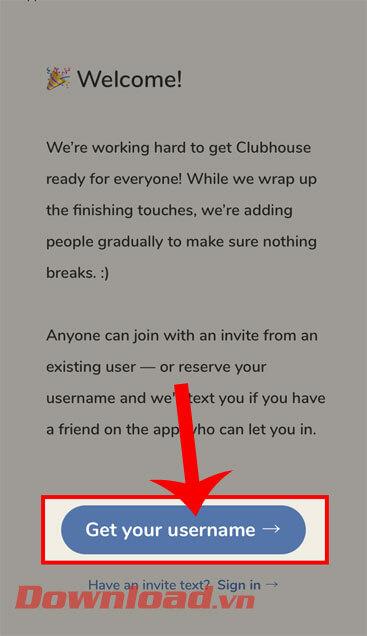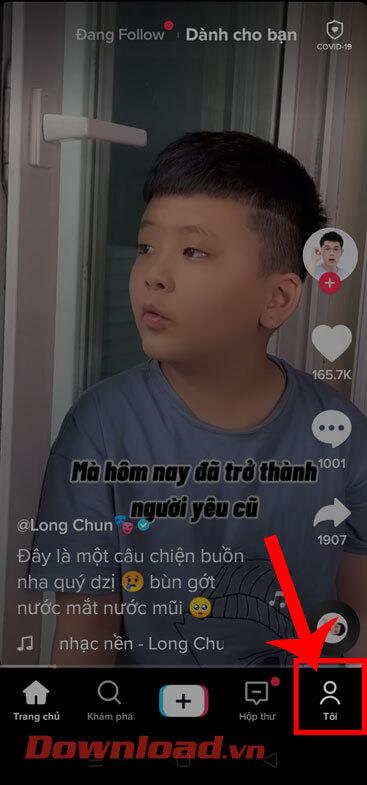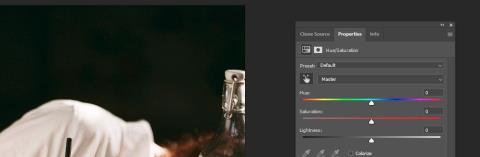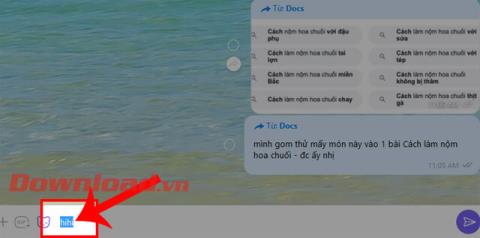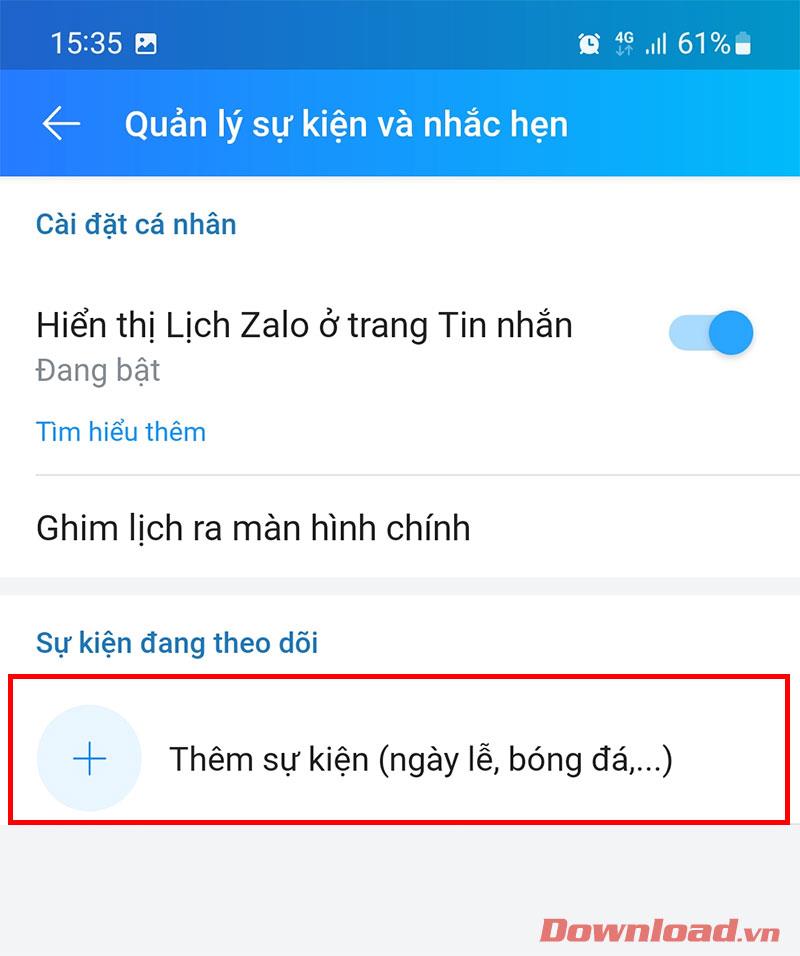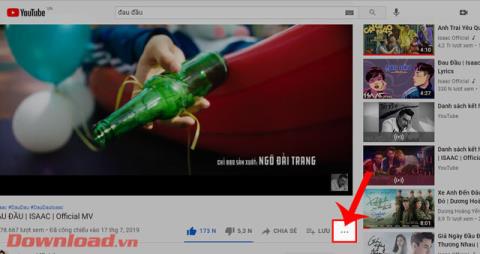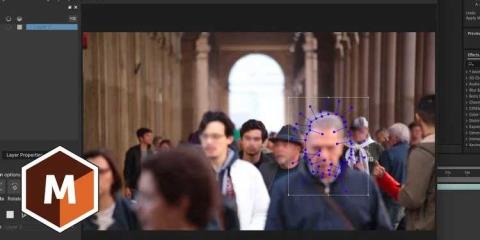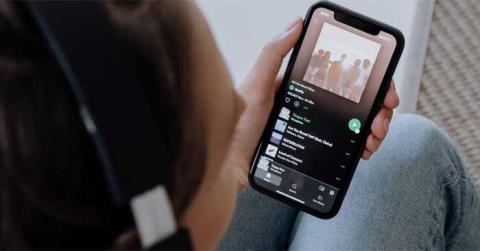Instructions to check who has your Facebook Story
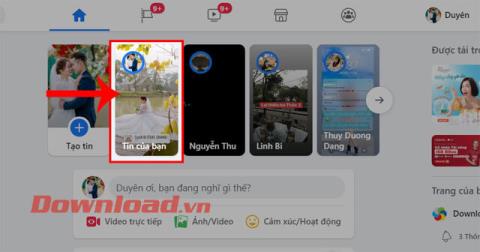
Instructions for checking who has viewed your Facebook Story. To know who has viewed your newsletter on Facebook, today WebTech360 will introduce a tutorial article.
Microsoft Teams and OneNote Class Notebook are probably two of the most used applications by teachers in the process of teaching and managing their classes. We are all too familiar with the functions inside each application. However, to integrate them together to synchronize the lesson content, class exercises and students' homework, not many teachers can integrate. This integration and synchronization will help teachers easily manage class books, student assignments and tasks as well as gradebooks.
To meet the learning needs of many teachers in the community, today Nam will guide teachers step by step for us to do that.
1. Connect Class Notebooks to Microsoft Teams.
This connection will help teachers synchronize what they provide students on Microsoft Teams with the teacher's Class Notebook and vice versa.
Step 1. To do this on the toolbar of Microsoft OneNote / Class notebook, click the Connections  icon > Connections
icon > Connections
Step 2: In the Connect to box, click Select your LMS or SIS and drag the mouse down to select Microsoft Teams

Step 3. Teachers click Sign in to log in to their Microsoft Teams.

After the teacher successfully logs in, it means that his Microsoft Teams and Microsoft OneNote / Class Notebook have been successfully connected. At that time, the teacher will show one more option on the Class Notebook toolbar, which is Create Assignment as shown below.

2. Mapping Class Notebook with Microsoft Teams.
To conduct Mapping class notebooks with a group in Microsoft Teams, teachers do the following:
Step 1. Teachers open the class notebook that needs to be Mapping (mapped) with the group in Teams
Step 2. On the toolbar of Microsoft OneNote / Class notebook, teachers click the Connections  icon > Map Class notebook
icon > Map Class notebook

Step 3. Select the class group that the teacher needs to map (in Microsoft Teams Nam create each class as a group). Class groups on Microsoft Teams and class notebooks should have the same name for easy management and avoid confusion during use. If the teacher chooses the wrong one, the mapping will not be possible.

Step 4. Click OK to finish Mapping the notebook with groups on microsoft Teams
3. Mapping students.
Step 1. On the toolbar of Microsoft OneNote / Class notebook, teachers continue to click the Connections  icon > Map Students
icon > Map Students

Step 2: The teacher clicks OK to map all students in her class (If the list of students is long, please drag the mouse to the bottom of the list to click OK)

Thus, the teacher has completed the connection and mapping of notebooks and students from Class Notebook with Microsoft Teams. Now let's proceed to assign exercises to students and observe the synchronization between these two tools.
4. Create assignments for students.
Step 1. At Class Notebook, the teacher clicks to select a collaboration space or a content library or an area for teachers only to create an exercise, depending on the teacher's intended use.
Step 2. Create a new page > Name the teacher's page (assignment name) > enter the content of the assignment
Step 3. Click Create an Assignment on the toolbar

The teacher fills in the parameters of the exercise and clicks Create to create the assignment and deliver it to the students, then all students in the teacher's class will receive the assignment, and in the student's notebook on OneNote as well. The assignment the teacher has just assigned appears.
Now teachers, go back to your classroom in Microsoft Teams and you will also see the exercise you just created.

Clicking on Assignments, teachers will also see the assignments they just created appear in the list of student assignments.

5. Grade and evaluate students.
At this step, the teacher performs the assessment as usual on Microsoft Teams.

Teachers click View Assignment and perform an assessment or if you see that you are in the Assignment tab, you just need to click on the assignment that you need to evaluate.

Next, the teacher clicks on the feed back  of each student > records comments and scores students > press Return to complete the student assessment.
of each student > records comments and scores students > press Return to complete the student assessment.

Thus, the teacher has completed the assessment for students in Microsoft Teams, now teachers can return to their Class Notebook class notebook to check the synchronization process, where teachers can also evaluate and score students like Teams.
In the Class Notebook class notebook, the teacher clicks Review Student Work > choose where the teacher distributes the exercises, in step 3, part 4, I chose to assign the homework at Homework , so now I will choose Homework
Click Next to continue. If there are many exercises, the teacher needs to choose the exercise partner to evaluate from the list.

The teacher will notice that the student's score that he has just graded on Teams has appeared in the list here, which means that the data on both sides has been synchronized, and here the teacher can also give the score. or correct grades for students.
Click Submit to complete.
It's convenient, isn't it, now teachers can completely use Teams and Class Notebook as a closed system. Wish teachers will have more interesting experiences with Microsoft Teams and Class Notebook.
Explore more
Instructions for checking who has viewed your Facebook Story. To know who has viewed your newsletter on Facebook, today WebTech360 will introduce a tutorial article.
Instructions for separating photo backgrounds on your phone using Mojo Cut. Mojo Cut is an extremely useful live background separation application. Here we invite you to refer to it.
Instructions for installing and swapping faces using the Reface application. Reface is an extremely interesting video creation application that swaps the user's face with the main character.
How to set up LibreOffice Writer to work like Microsoft Word, If you're planning to switch from Microsoft Word to LibreOffice Writer but want a similar experience
Instructions for inserting affiliate links into Instagram Stories. Most recently, Instagram allows users to attach affiliate links to their images and videos posted to the newsletter. Day
Instructions for turning off saving videos on TikTok are extremely simple, to help people block others from downloading and saving their videos simply and easily. So today, WebTech360
How to permanently delete Discord account, How to delete Discord account on phone and computer is not difficult. Below are detailed step-by-step instructions for deleting a Discord account.
How to create a GIF fireworks greeting card for the new year 2021, To help everyone create a happy new year card to send to friends and relatives, then
Instructions for creating transparent song frames. Today WebTech360 will introduce to everyone the steps to create beautiful and impressive transparent song frames.
Instructions for creating genealogical charts and organizing them on Google Sheets. Google Sheets is an online office application that helps us easily edit online spreadsheets,
Instructions for registering a Clubhouse account, Clubhouse is an audio chat social network, allowing users to organize and participate in audio chats with many people.
Instructions for setting up Privacy for TikTok accounts. Like other social networks, TikTok also allows users to turn on Privacy mode for their accounts.
How to beat the drum to open the school year 2023 - 2024, How to beat the drum to open the school year 2023 - 2024 will give very detailed instructions on how to beat, the types of drumming and pages.
How to convert a photo to black and white but keep one color in Photoshop, How to make a photo black and white, except for one color in Photoshop is not difficult. Here are the details
Instructions for creating styles for messages on Viber. Recently, Viber has launched the feature to set font styles when texting. Next, WebTech360 invites you to join us
Instructions for making a chip-embedded Citizen Identification Card at home on Zalo. Currently, we only need to perform a few simple steps on Zalo to be able to register as a chip-embedded Citizen Identification Card.
Instructions for viewing song lyrics on Youtube, Today, WebTech360 will introduce an article on instructions for viewing song lyrics on Youtube, please refer to it.
How to import and manage multiple email accounts in Gmail, Want to manage all emails in Gmail? Let's learn how to manage and add multiple accounts with WebTech360
Instructions for using Mocha AE to track motion. Mocha AE helps users track motion when editing videos easily. Below is how to use Mocha AE.
How to hide music listening activity on Spotify, Not everyone likes to share their favorite music with others. If you want private listening on Spotify, you should