Don't like the blurry screen when logging in on Windows 10/11? Then the instructions below will be useful for turning off and changing the login screen for Windows 10/11.

When logging into a Windows PC, the background of the login screen has a blurred effect, known as the Acrylic Blur effect, which is part of Microsoft's Fluent design system. This effect is enabled by default.
However, if you prefer a clear image on your login screen, you can easily turn off this effect. Furthermore, you can choose from various stunning default images provided by Windows Spotlight, or you can upload your own favorite picture.
How to Change the Windows 10/11 Login Screen
Methods to Modify the Login Screen
- Turn off Acrylic Blur effect in Settings
- Turn off the Acrylic Blur effect using Local Group Policy Editor
- Turn off dimming via Registry Editor
- Show favorite photos on the login screen
1. Turn off Acrylic Blur Effect in Settings
It's quite simple to turn off the login screen blur effect via Settings. Follow these steps:
- Press Win + I to open Settings and select Personalization.
- In the left panel of Windows 11 settings, click Personalization. Alternatively, you can right-click on the desktop and choose Personalize.
-

- Under Personalization, select Colors. In Windows 10, this can be found in the left panel, while in Windows 11, it is on the right.
- Disable Transparency effects in the Colors menu.
-

- Your login screen will now display without blur whenever you access it by pressing Win + L.
2. Turn off Acrylic Blur Effect Using Local Group Policy Editor
This option is available for Windows 10 Pro and Enterprise users only:
- Press Win + R, then type gpedit.msc and hit Enter.
-

- Navigate to Computer Configuration > Administrative Templates > System > Logon.
- In the right panel, find Show clear logon background and double-click it.
- Select Enabled and then click Apply followed by OK.
-

3. Turn Off Dimming via Registry Editor
Note: It's recommended to backup your registry before making changes.
- Open Run by pressing Win + R, type regedit, and press Enter.
- In the Registry Editor, navigate to HKEY_LOCAL_MACHINE > SOFTWARE > Policies > Microsoft > Windows.
- If the System key does not exist, create it.
- Right-click on the System key, select New > DWORD (32-bit) Value and name it DisableAcrylicBackgroundOnLogon.
- Set its Value data to 1 to disable the blur effect.
4. Show Favorite Photos on the Login Screen
To customize the images on your login screen, set a photo for the lock screen as follows:
- Right-click on your desktop and choose Personalize.
- Select Lock Screen.
- Choose your background from Windows Spotlight, Picture, or Slideshow.
-

- Ensure that Show lock screen background picture on the sign-in screen is enabled.
Now you're all set to enjoy a personalized login experience on your Windows 10/11 PC! For additional resources and similar guides, visit our internal link example.


































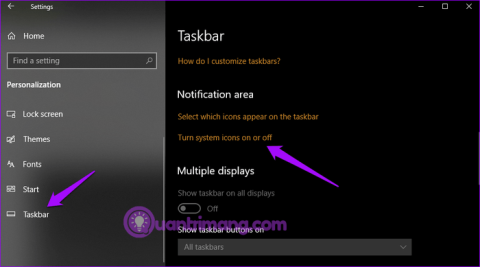
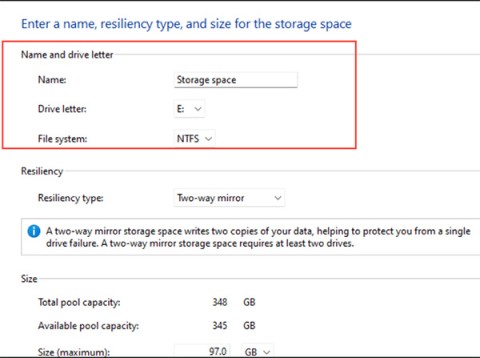

Emma W. -
Awesome tips! Just did it and now my login screen feels like home.
Grace S. -
Thanks for the guide! Changed it this morning and looks awesome! Keep the tips coming!
Robert Wilson -
I followed the steps to change the login screen, and it’s worked great. My kids love the new look too
Ryan D.123 -
Is there a way to change the login sound as well? That would be the cherry on top
Sara Lee -
Thanks for the tips! I just updated to Windows 11 and this is exactly what I needed.
Tom Harris -
Anyone else having trouble accessing the settings? Is it because of my user permissions
Kimberly King -
I’d love to see some examples of custom backgrounds! Any recommendations for good sites
Nina Lee -
This customization adds a personal touch to my work computer. Love it
Amy123 -
How do I change it back if I don’t like the new login screen? Asking for a friend! 😅
Ella R. -
This was just what I needed. Now every time I log in, I feel a little happier
Sophie K. -
Thanks for the detailed steps! I’m not tech-savvy, but I managed to do it!
Peter Collins -
I just switched to Windows 11, so I was wondering if the steps are the same. Thanks for clarifying!
Oliver P. -
Just wanted to share my experience—this guide made customizing my login screen a breeze!
Jasmine Stone -
Can we customize the login sounds too? That would be awesome
Victoria Brooks -
Just wanted to say thanks, I didn't know I could change the screen. Never too late to customize!
Tim Lee -
I appreciate the detailed steps! Was confused about where to find the Personalization settings. You made it easy!
Linda C -
I’m so grateful I stumbled upon this article. My login screen looks fantastic now
Amy Johnson -
This is super helpful! I didn’t know you could change the background. I’ll definitely give this a go
Charlie G. -
This is great! I changed it yesterday, and I can’t stop smiling every time I log in! 😊
Jason H. -
So cool! I found a fantastic wallpaper site, and I’m ready to give it a shot
Victor Lane -
I’ve been looking for something to refresh my PC experience! Thanks so much
Mike Green -
LOL, I tried changing it and ended up with a picture of my cat. Now every time I log in, I see Momo! 😂
Linda White -
Tried this method and it worked perfectly! My login screen looks amazing now and it’s so easy to do
Jack Carter -
Great article! I was looking for ways to customize my login screen. Can’t wait to try it out!
Mark Smith -
I love how you explained the steps clearly. Very user-friendly, thanks
Jessica Martin -
Can I use my own photos for the login background? I have a great family picture I’d like to use
Paul Taylor -
Great! Just changed my Windows 10 login screen and it looks epic! Thanks for the tutorial
Hannah Scott -
Changing my login screen made such a difference! It feels more personal now. Thank you for sharing this guide!
Megan B -
Any tips on choosing the right image size for the login background? I don’t want it to look pixelated
Anthony Black -
I love it! Just changed mine and totally made my PC feel more personalized
Eric Foster -
After doing it, I realized my login screen reflects my personality! Honestly, it’s a great little upgrade!
Emily Davis -
Wow, I never thought about changing my login screen. This guide is so straightforward, I might even make my own custom background
Lucy Jackson -
Such a fantastic guide! I thought it would be much more complicated
Felix Chan -
Thanks for this. I love how I can make the login experience more enjoyable and unique to my style
Max T. -
This guide makes it seem so easy! Can't wait to share this with my friends!
Ava J. -
What a fun way to make my computer feel more my own! So happy I found this
Jacob W. -
Changing my login background has totally transformed my PC! Appreciate the guide
Alex Thompson -
Could you make a video tutorial for this? I’m more of a visual learner and I’d appreciate the extra help
Isabella White -
I appreciate how thorough this article is. It covers everything
John Brown -
Can anyone tell me if this works the same way on Windows 11? I just upgraded and want to personalize my screen too.
Kevin Nguyen -
Really useful info! I didn’t think changing the login background was possible on Windows 10