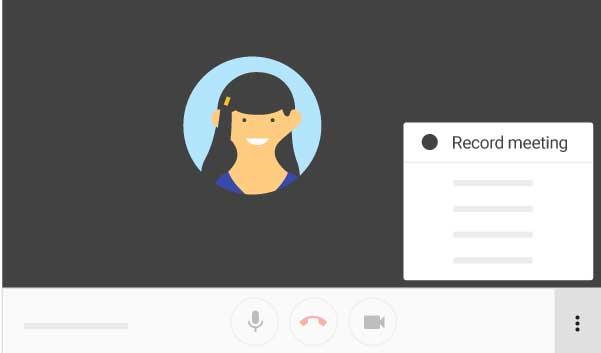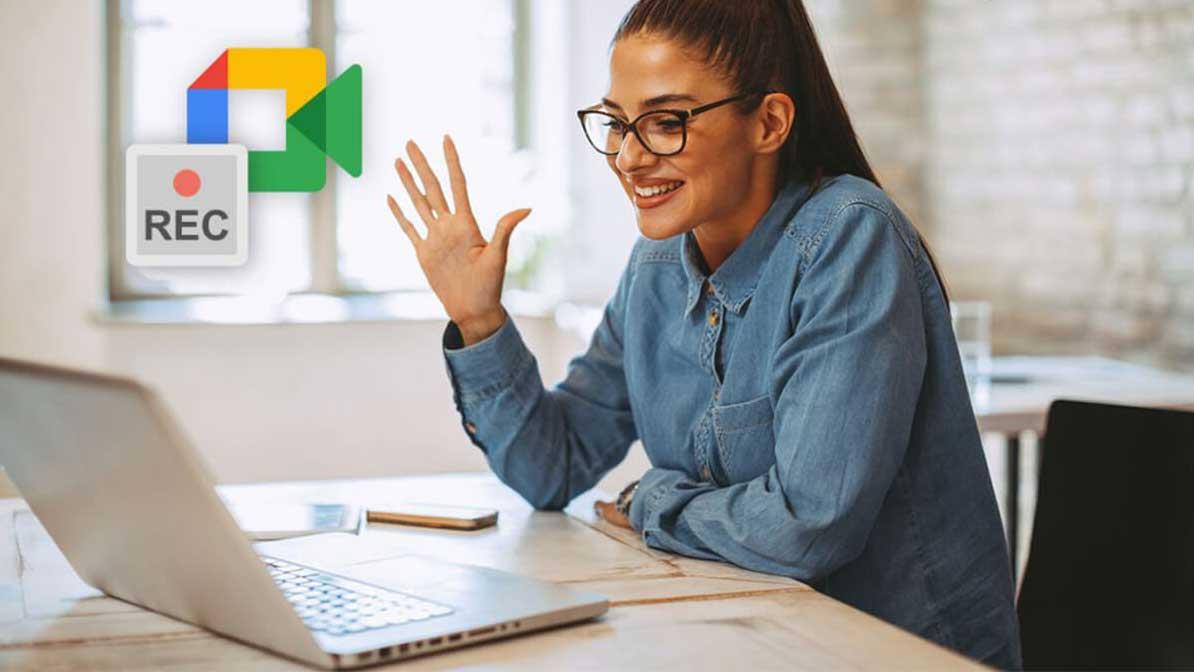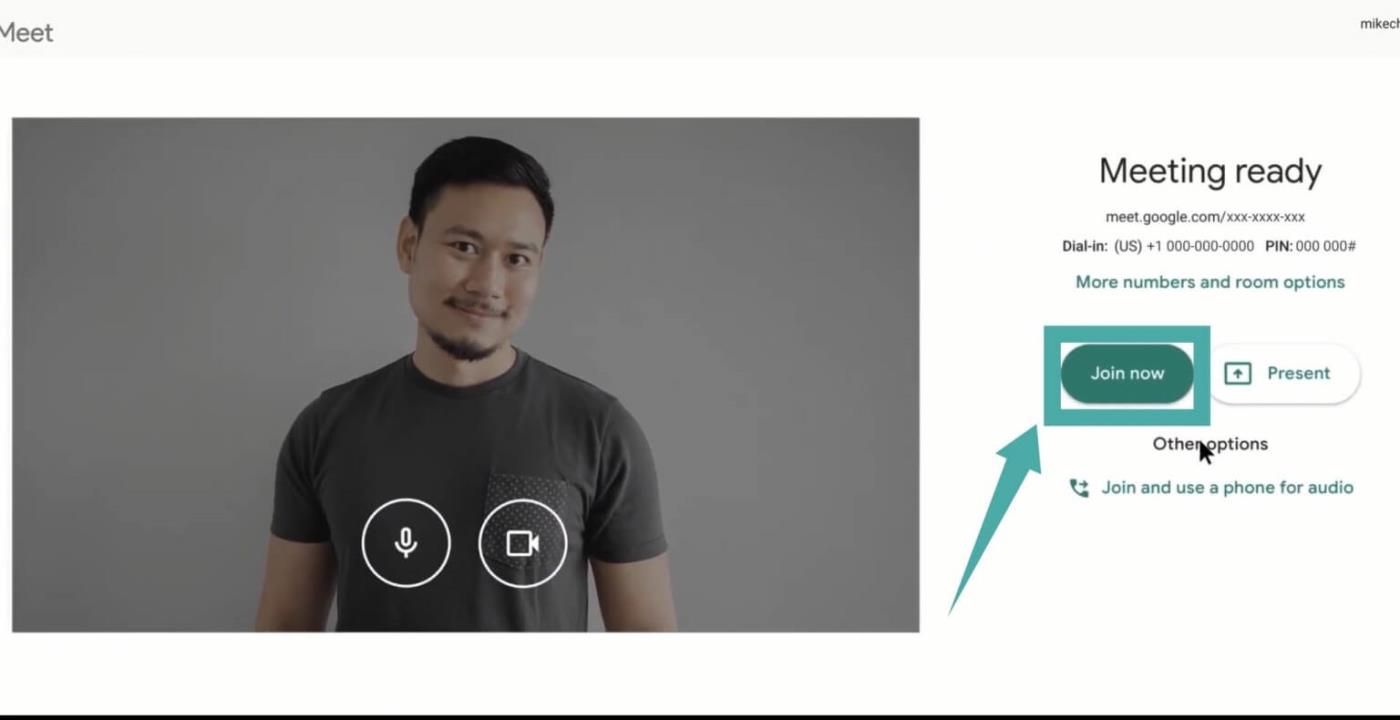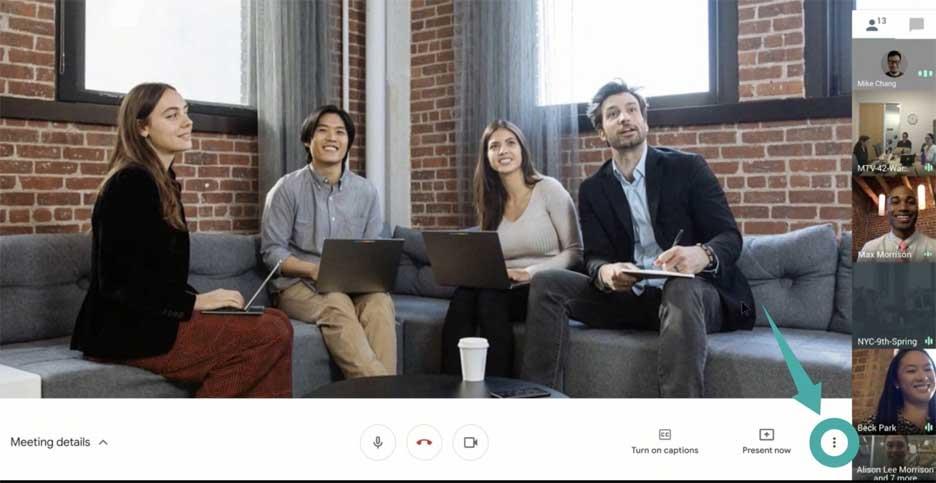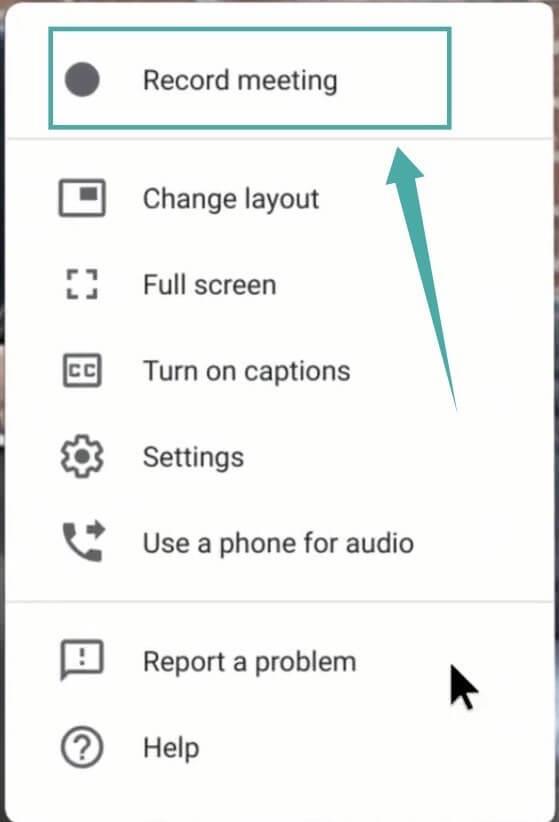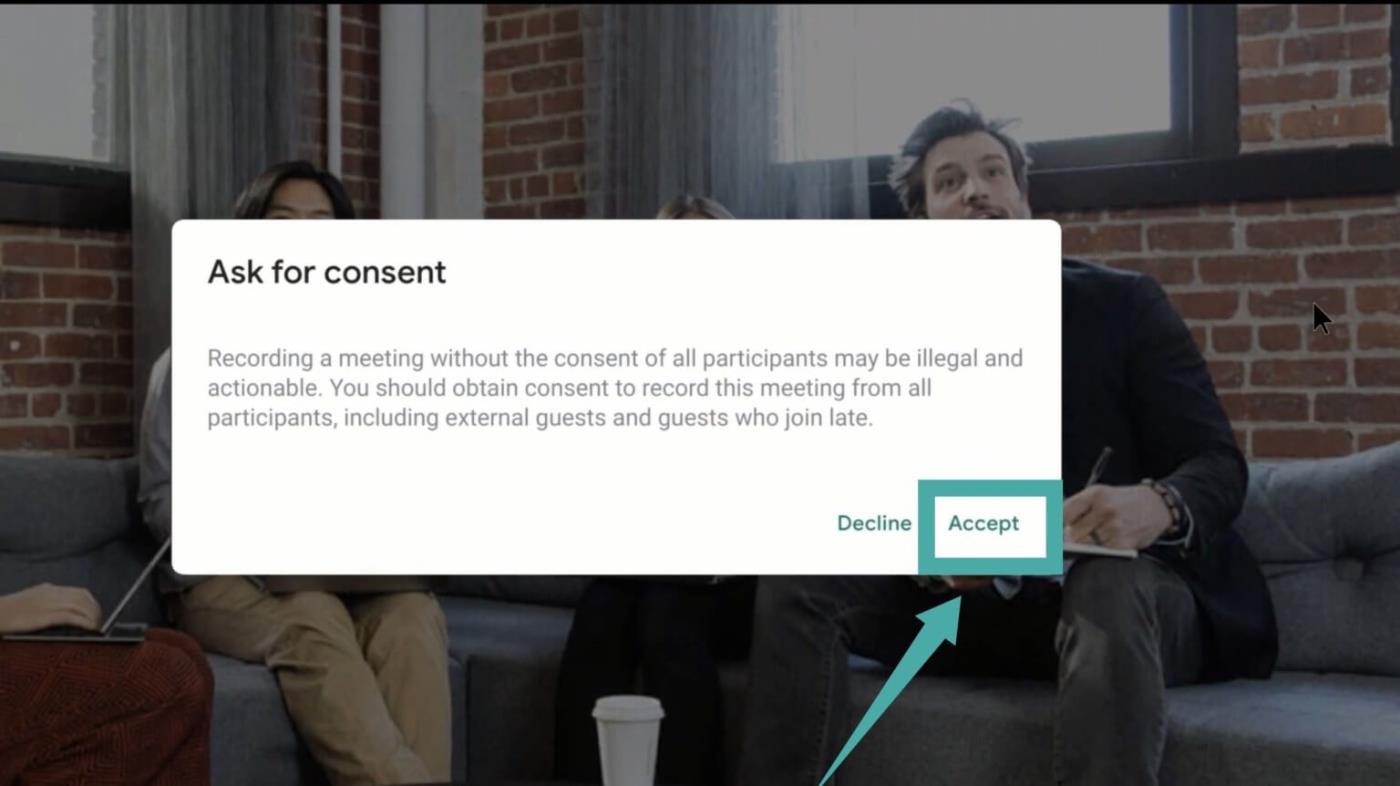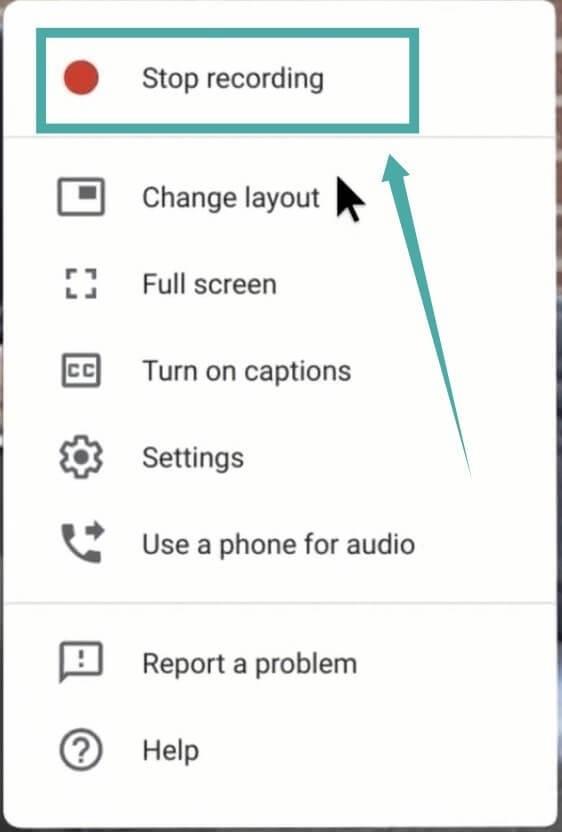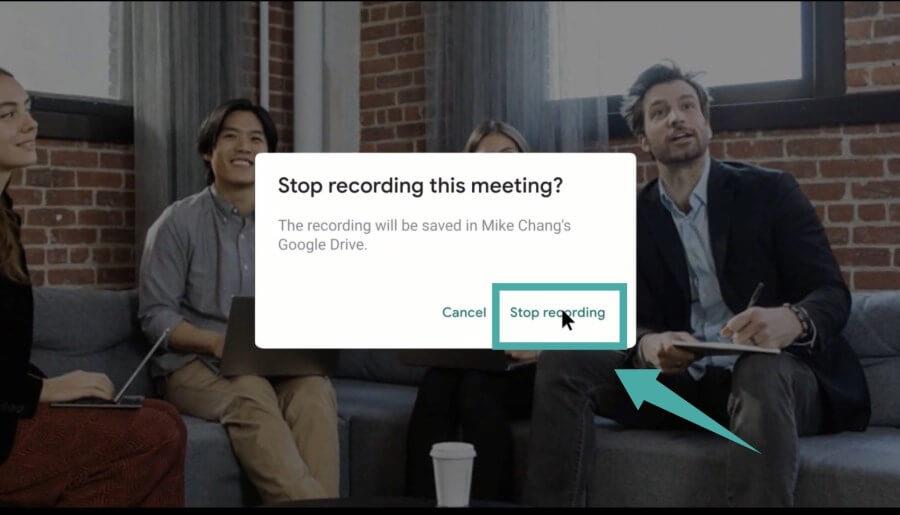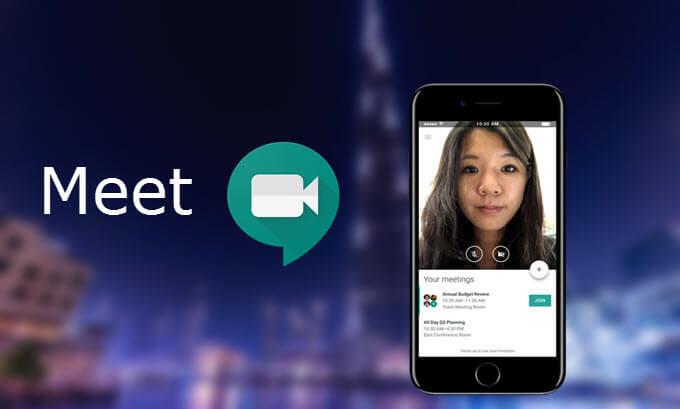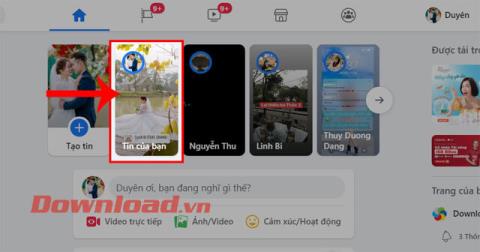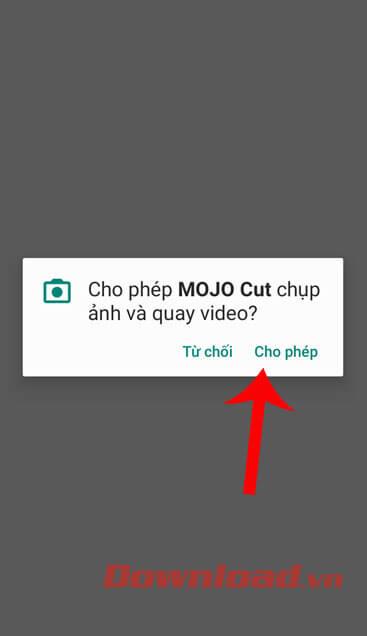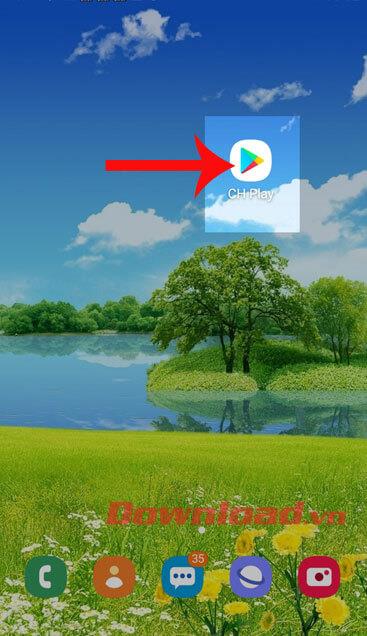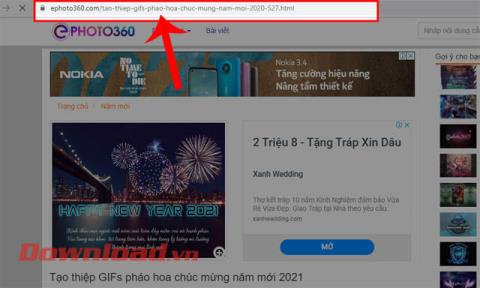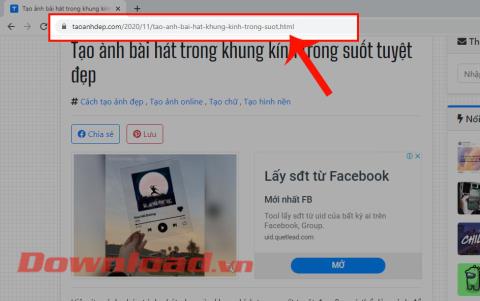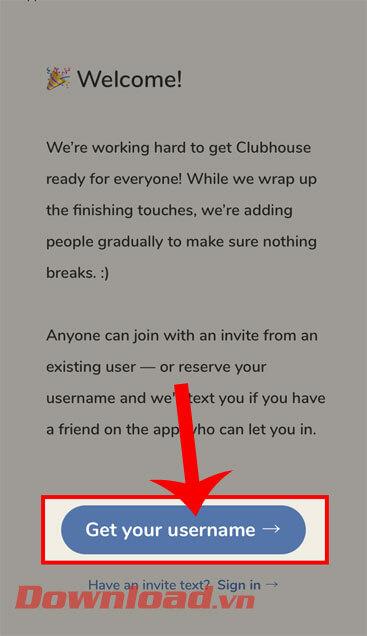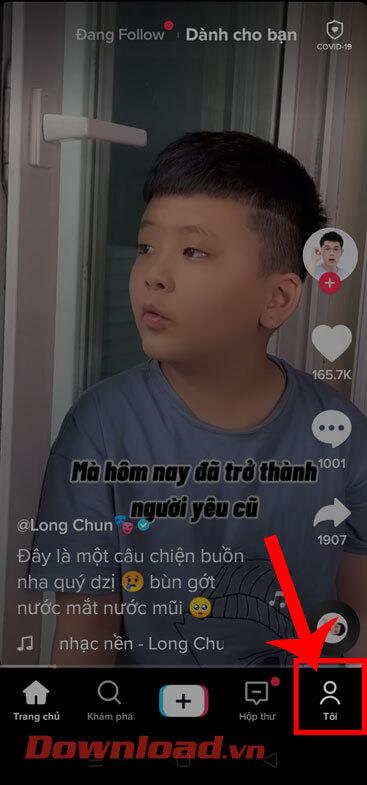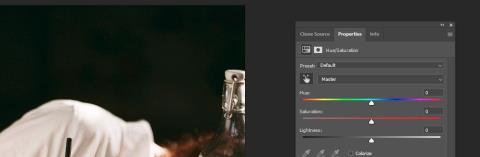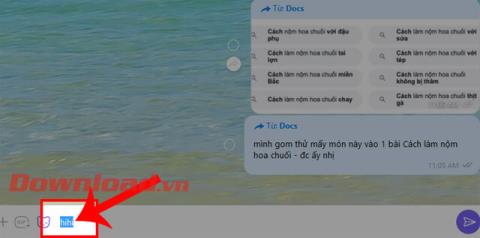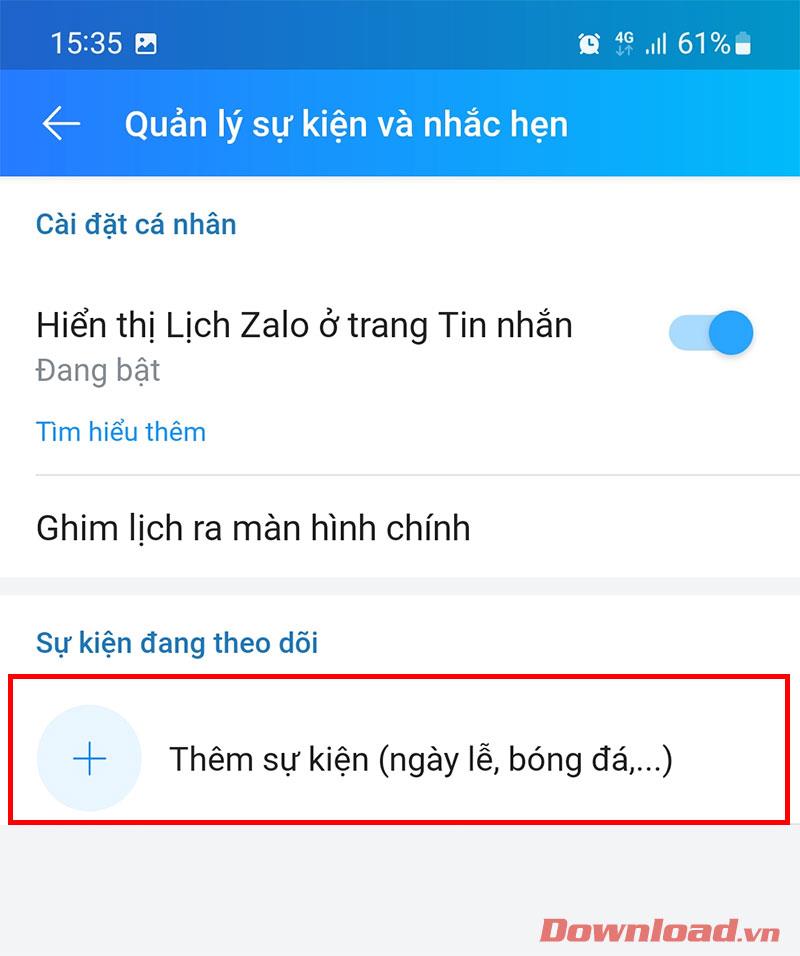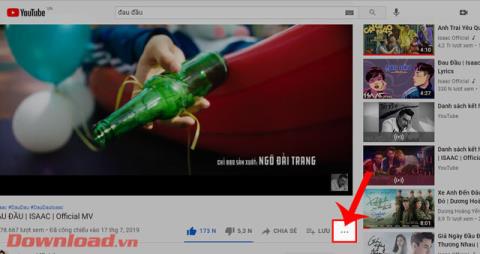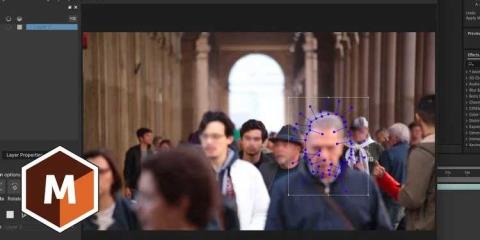How to record Google Meet is very simple. This article will guide you how to record Google Meet screen in detail step by step.
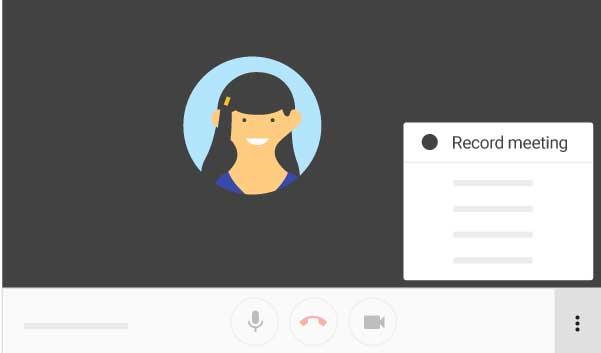
- Google Meet
- Google Meet for Android
- Google Meet for iOS
When it comes to online learning software and online meetings, Google Meet is an option that you cannot ignore. The advantage of Google Meet is that it does not require installation. You can use it right on your web browser or through a platform-specific app.
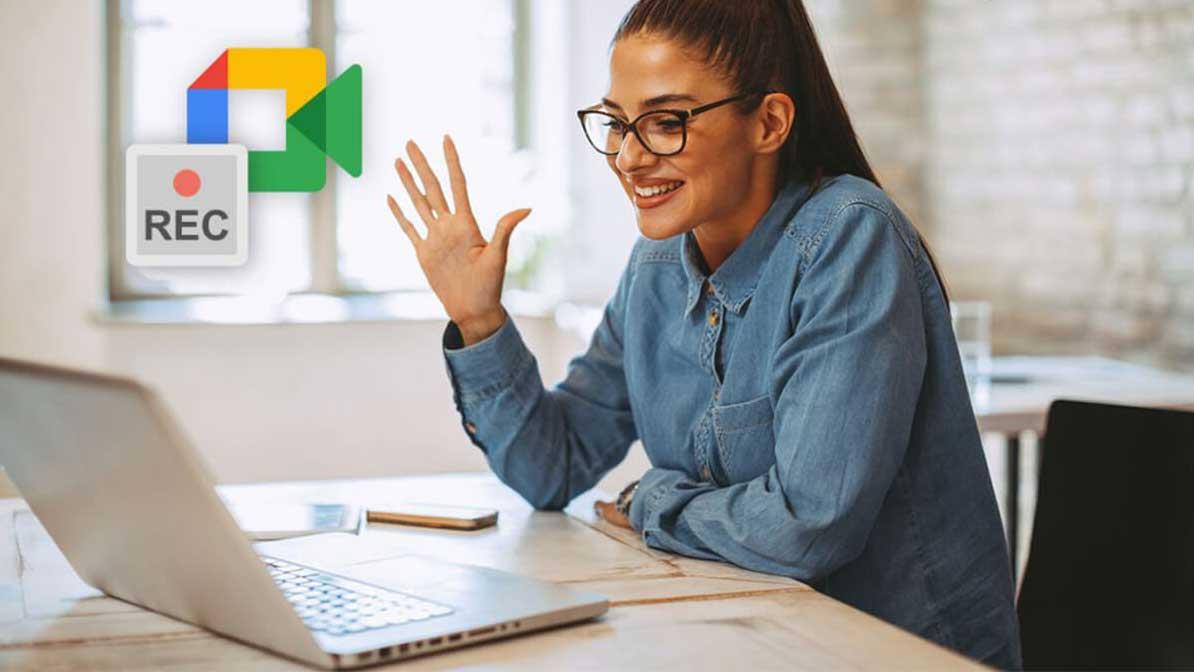
How to record a meeting video on Google Meet
Before starting screen recording on Google Meet
To record a Google Meet screen, first, you need to remember a few things:
- Although free, the Google Meet recording feature is only available to personal and business Google Workspace users and some other paid plans. That means if you use a free Google account, you cannot record Google Meet.
- The recording feature does not include other tabs or desktop notification windows. Basically, it only includes tools to support file sharing, speakers and chats.
Check the mic and camera
It's boring to participate in a new online meeting or class or review a recording and not be able to hear anything, isn't it? Instead of wondering if it's a broken mic or a camera configuration conflict, Google Meet lets you check both before entering a meeting and starting to record.
Here's how to check the camera and mic:
- Open Google Meet on your computer.
- Then click Create a meeting for later . If you start a meeting right away, you can't conduct testing. When you click another option, Meet will give you a link to the meeting.
- In the camera viewer, you will see the option Check your audio and video . This action allows you to preview how images and audio will appear in Google Meet.
- You can then test the mic & camera, then try out some effects or background blur before entering the session.
In case the camera has a problem that prevents GG Meet from recording, you need to determine the cause first. The most common causes are:
- Google Meet doesn't yet have access to cameras or audio devices.
- The browser temporarily conflicts with Google Meet.
- The webcam drive is corrupted or has not been updated.
- Webcam is being used by another application.
- The video settings configuration is incorrect
Basically, you can fix this problem by tweaking some settings in your Google Meet web browser and system, which include:
- Make sure the camera is working and properly connected to the system.
- If there are multiple cameras connected to the computer, make sure the main camera is being used.
- If you are using the Google Meet app on your phone, make sure you have the latest app installed.
Start recording a video on Google Meet
Starting to record in Google Meet is quite simple, you just need to do the following:
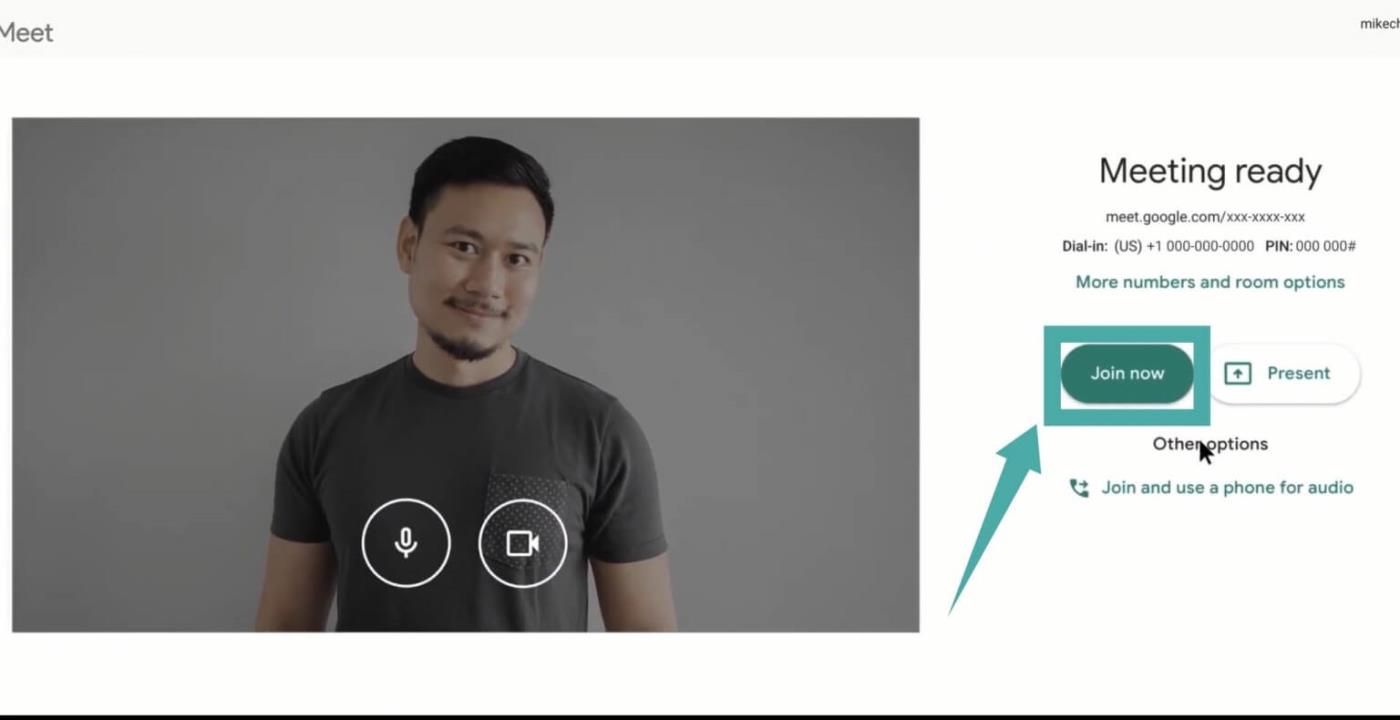
Step 1: Join an online meeting/study/seminar on Google Meet via invitation link, calendar event or related code. Then, click the 3-dot menu icon in the lower right corner of the screen and select Record Meeting .
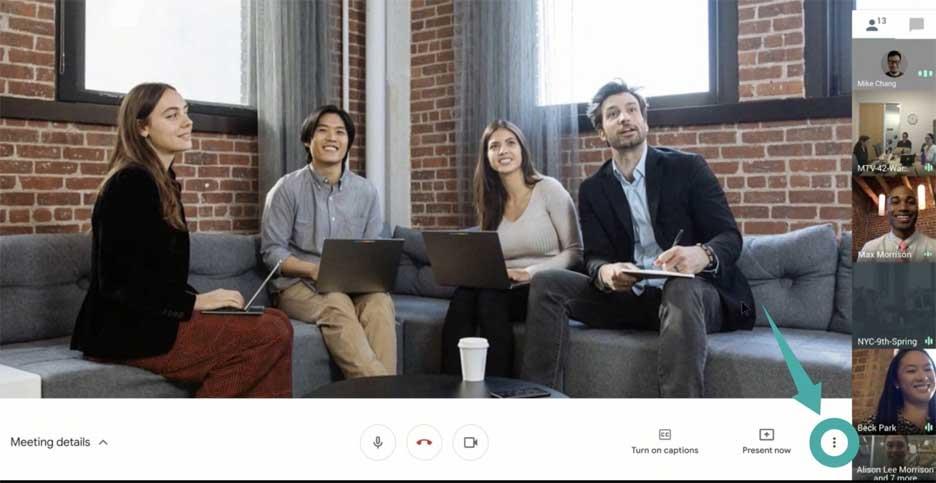
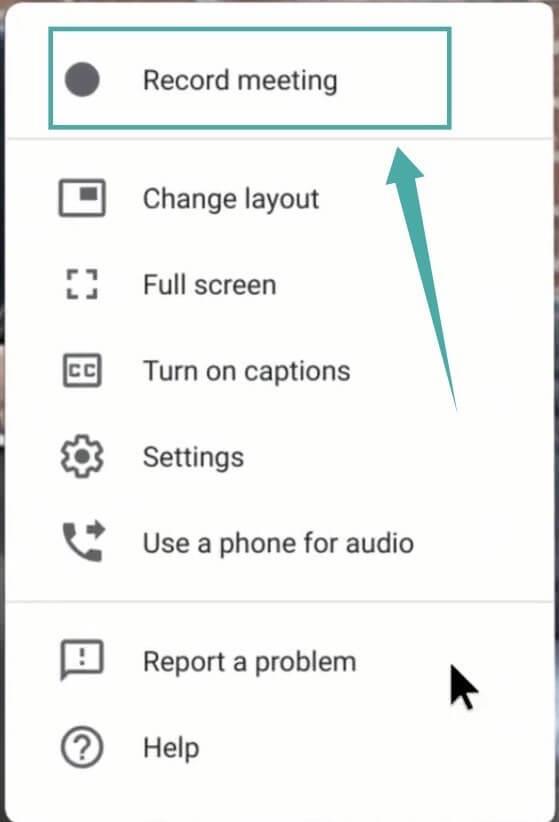
Step 2: Confirm your choice by clicking Accept in Ask for consent . After that, a notification will be sent to all members that you are starting to video record the online meeting.
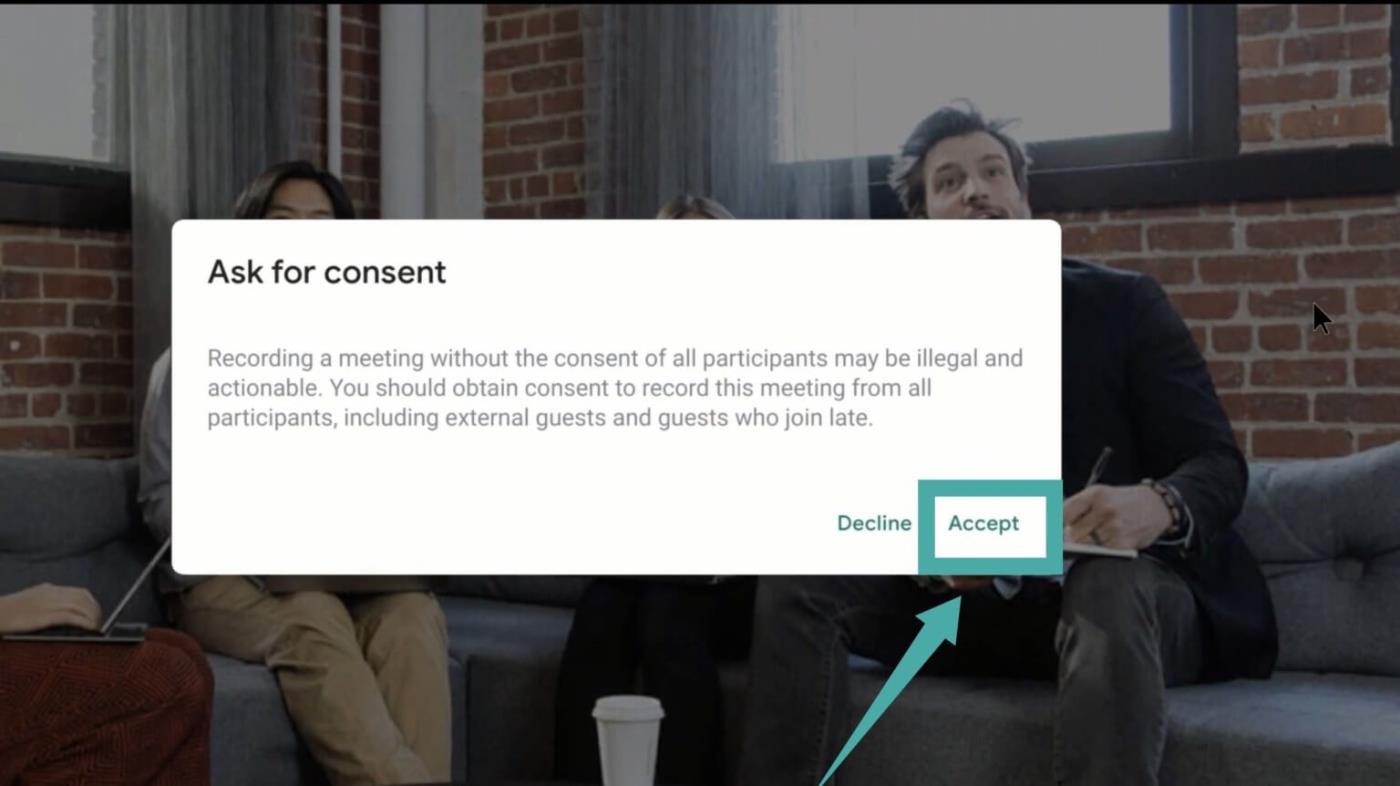
You can go back to all events that happened in the online meeting to review whenever you want.
How to stop recording on Google Meet
Step 1 : Click the 3-dot menu in the lower right corner of the screen and select Stop Recording .
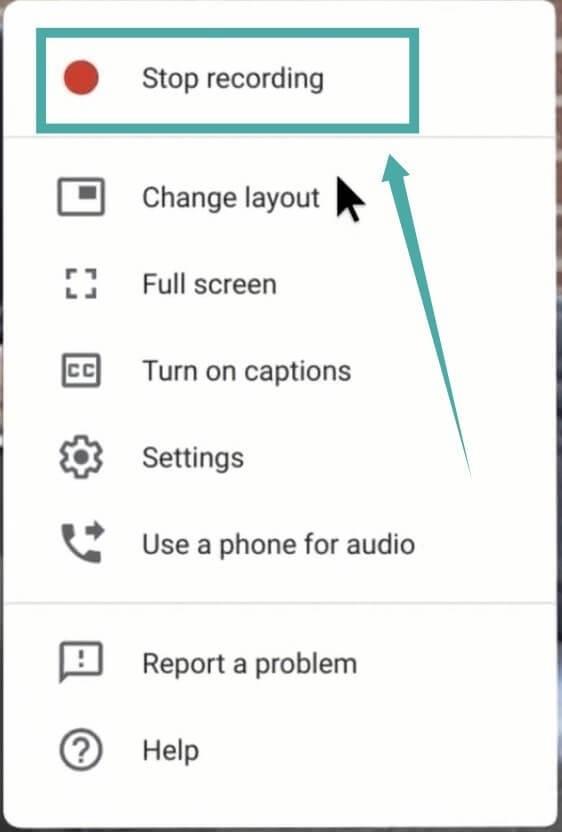
Step 2: Confirm your selection by clicking Stop Recording in the confirmation dialog box that appears.
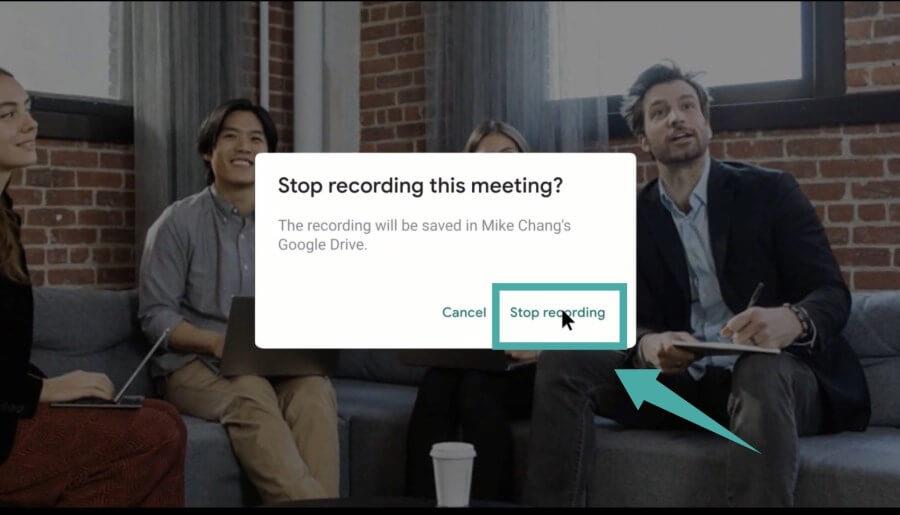
The recording will stop and an email with a link to the saved file will be sent to the meeting organizer and you. If it's an event marked on the calendar, you'll also see this link there.
Location where records are saved
Recordings of meetings/seminars/online learning via video on Google Meet will be saved in the Meet Recordings folder in the organizer's Google Drive.
Content can be recorded on Google Meet
Only the main speaker and the presentation are recorded. All other members are out of the recording range, even if they are pinned at the top. Additionally, windows or notifications you receive or open during a meeting are not recorded. Currently, Google Meet does not support video recording on mobile.
Can free users record Google Meet screens?
That depends on the type of free user version:
- If you are using a free Google account, you do not have the recording function available.
- If you use a G-Suite account, you can record your Google Meet screen.
The entire recording will be saved in Google Drive and you will receive a link to it via email. If the meeting is started by a Google Calendar event, that link will also be attached to your calendar. Thanks to that, every member in the meeting can access the recording file easily.
Are screen recording files on Google Meet encrypted?
Google Meet is touted as one of the most useful remote working software today. Google claims it is more secure and safe than Zoom. Actually, that's true.
However, the company currently does not provide end-to-end encryption standards in meeting sessions or activity recordings on Meet. Video is secured using TLS or Transport Layer Security. This level of encryption ensures no one has access to unprotected data. This way, Meet recordings are converted into an encrypted form that can only be decrypted if the correct key is used.
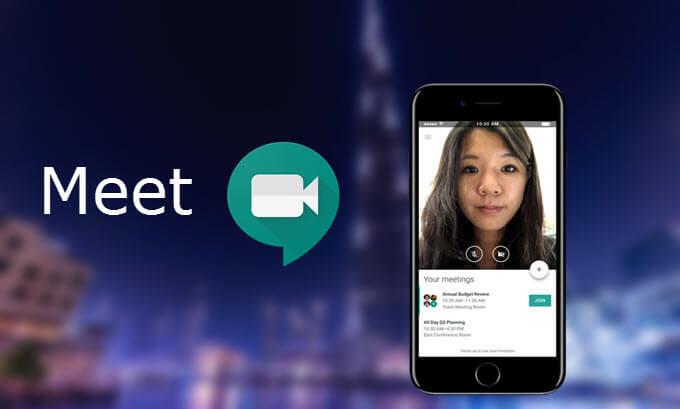
How to view, share and download recordings on Google Meet
First, you need to access the meeting recording file in Meet Recordings, then open it or download it to your device.
- To play the recording file, click on it, then press the Play button at the top. If the video size is too large, the download time will be longer.
- To share files with colleagues, you need to select the file, then press the Share button and add the person you want to share with or create a sharing link by clicking Link .
- Finally, if you want to download the video file, go to More and click Download .
Check the mic and camera
Isn't it disappointing when you enter or review the meeting recording and don't hear any sound? The cause may be due to a broken mic or a conflict with the camera settings. Instead of wondering, you can check the mic and camera settings in Google Meet before starting to join or record Google Meet.
Below are detailed step-by-step instructions for checking the camera and mic:
- Open Google Meet on your computer.
- Then, click Create a meeting for later . If you start the meeting immediately, you cannot conduct a check. When you click on another option, Meet will give you a link to the meeting.
- Right in the camera window, you will see the option Check your audio and video . It allows you to preview images and audio in Google Meet.
- Then you can test the mic and camera, try some visual effects or blur the background before entering a meeting or recording Google Meet.
As you can see, it's not too difficult, right? Just need to do a few simple steps but make the recording better quality, why not try it?