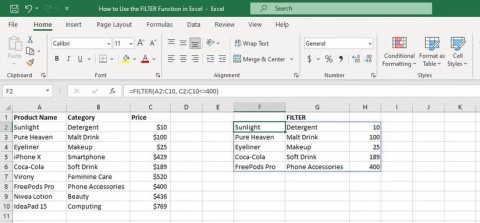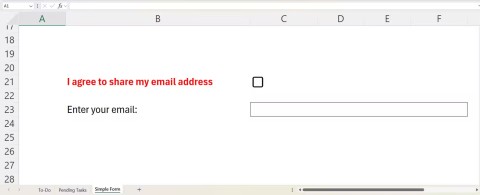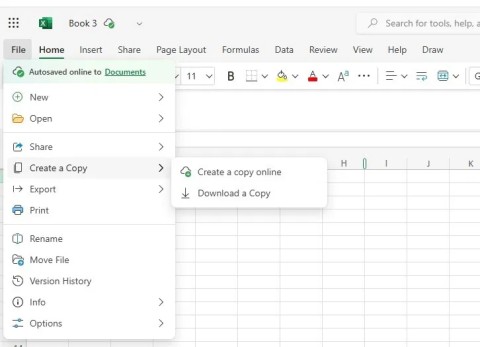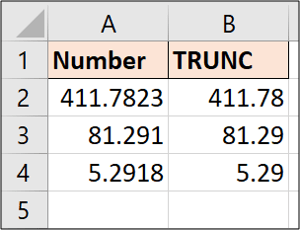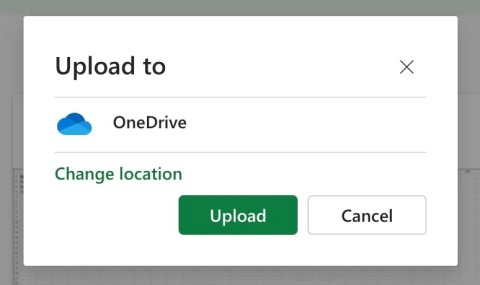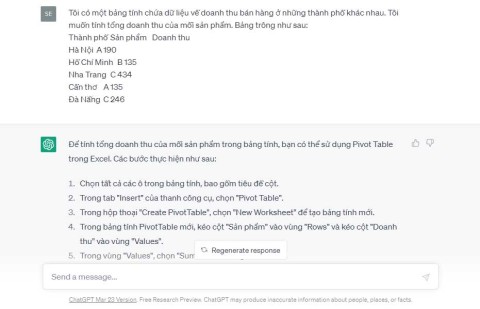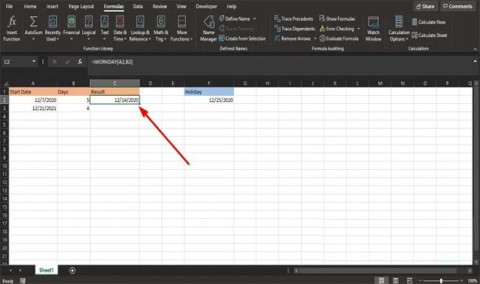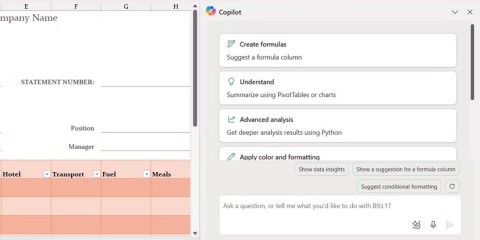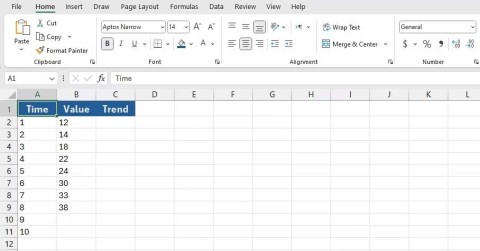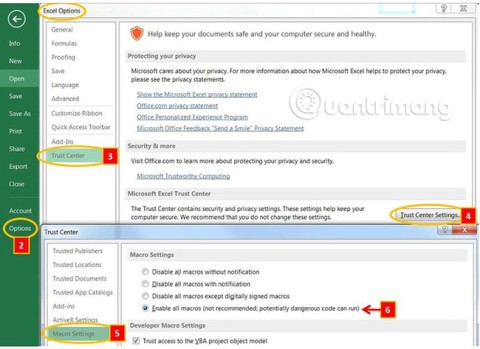How to fix #SPILL! error in Microsoft Excel
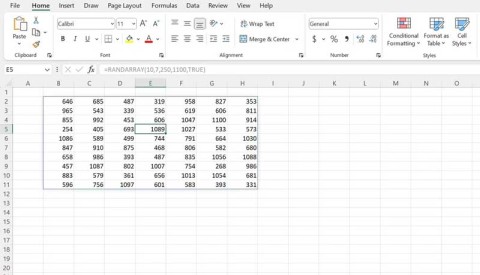
The #SPILL! error in Excel is quite common and it is quite simple to fix. Here is how to fix the #SPILL! error easily in Excel.
Let's continue learning how to copy or move cell content in Microsoft Excel!
Use Cut, Copy and Paste to move, copy cell contents or certain data or attributes in cells. For example, copying the result value of a formula without copying it or just "copying" the formula.
Excel will move or copy the cells you want, including formulas, result values, formatting, and internal comments.
You can move cells in Excel by dragging and dropping or using the Cut & Paste command .
Ctrl+ X.Ctrl+ V.Copy the cell in the worksheet with the Copy & Paste command .
Ctrl+ C.Ctrl+ V.1. Select the cell you want to move or copy.
2. On the Home tab , in the Clipboard group , do one of the following:

Ctrl+ X.Ctrl+ C.3. Select the upper left box of the data pasted area.
Tip: To move or copy a selection to another worksheet or workbook, click the worksheet tab or switch to another workbook, then select the upper left box of the pasted area.
4. On the Home tab , in the Clipboard group , click Paste or press Ctrl+ V.
Note:
By default, drag & drop editing is enabled so you can move and copy cells with your mouse.
Note: Excel replaces the current data in the pasted area as you move cells.
When copying cells, their references are automatically adjusted. However, when moving the cell, it will not happen. The contents of these cells and any cells that point to them can be displayed as reference errors. In this case, you must adjust those references manually.
If the selected range includes hidden cells, rows or columns, Excel copies them. You may have to unhide temporary data you don't want to include when copying information.
1. Select the cell or range of cells containing the data you want to copy or move.
2. On the Home tab > Clipboard , do one of the following:
Ctrl+ X.Ctrl+ C.3. Right-click in the upper left box of the pasted area, and then click Insert Cut Cells or Insert Copied Cells .
Tip: To move or copy a selection to another worksheet or workbook, click the worksheet tab or switch to another workbook, then select the box to the left above the current pasted area.
4. In the Insert Paste dialog box , click the direction you want to move to the surrounding box.
Note: If inserting entire rows or columns, surrounding rows and columns are moved down or to the left.
If some cells, rows or columns on the worksheet do not show, you have the option to copy the entire cell or just the cells that appear. For example, you can choose to copy only the summary data on the annexed worksheet.
1. Select the cell you want to copy.
2. On the Home tab > Editing > click Find & Select > Go To Special .

3. In Select , click Visible cells only> OK .
4. On the Home tab > Clipboard > click Copy or press Ctrl+ C.
5. Select the box at the upper left of the paste area.
6. On the Home tab > Clipboard > click Paste or press Ctrl+ V.
If you click the arrow below Paste , you may have several data paste options to apply.
Excel pastes the copied data in consecutive rows & columns. If the paste area contains hidden rows or columns, you may have to unhide the paste area to see the entire copied cell.
When copying or pasting hidden or filtered data into another application / version of Excel, only the visible cells are copied.
Ctrl+ C.1. Double-click the cell containing the data you want to move or copy.
Note: By default, you can edit & select data directly in that cell by double clicking on it, but, you can also edit & select cell data in the formula bar.
2. In that cell, select the character you want to copy or move.
3. On the Home tab > Clipboard > do one of the following:
Ctrl+ X.Ctrl+ C.4. In this box, click the location where you want to paste the characters, or double-click the other cell to transfer or copy data.
5. On the Home tab > Clipboard, click Paste or press Ctrl+ V.
6. Press Enter .
Note: When you double-click a cell or click F2to edit the active cell, the arrow keys only function in that cell. To use the arrow keys to move it to another cell, first press Enter to complete the editing changes to the active cell.
When pasting copied data, you can do one of the following:
Ctrl+ C.Note : If the copied formula contains relevant cell parameters, Excel will adjust these references (and other relevant parts) in the copied formula. For example, suppose that cell B8 contains the formula = SUM (B1: B7). If you copy this formula to cell C8, the duplicate formula refers to the corresponding cell in that column: = SUM (C1: C7). If the copied formula contains absolute cell references, the references in the copied formula do not change. If you don't get the results you want, you can also change the reference in the original formula to reference the absolute or related cell, and then copy those cells again.
The copied data is pasted using the column width setting of the target cells. To adjust it to match the source cell, do the following:
1. Select the cell you want to move or copy.
2. On the Home tab > Clipboard , do one of the following:
Ctrl+ X.Ctrl+ X.3. Select the upper left box of the pasted area.
Tip: To move or copy a selection to another worksheet or workbook, click the worksheet tab or switch to another workbook, then select the box to the left above the pasted area.
4. On the Home tab , in the Clipboard , click the arrow in Paste , and then click Keep Source Column Widths .
Above is how to move cells or copy cell content in Excel. Hope the article is helpful to you.
The #SPILL! error in Excel is quite common and it is quite simple to fix. Here is how to fix the #SPILL! error easily in Excel.
If you regularly work with data sets in Excel, you know how important it is to be able to quickly find the information you need.
On the surface, Excel Checkboxes seem like a very simple feature - which is probably why they are often overlooked.
Many people have tried many project management tools, but still come back to Excel for project management. While it may not be perfect for everyone, it is a simple, yet effective solution that you already know how to use.
Microsoft recently raised the price of its Microsoft 365 subscription, justifying the change by adding more AI experiences to the service.
There are different ways in Excel to remove decimals and shorten numeric values. In this article, Quantrimang.com will explain how to use the TRUNC function and point out what makes it different from other techniques.
The sum function when filtering data is very important for Microsoft Excel users. This article will summarize for you how to filter and calculate sum in Excel using Subtotal.
Airtable lets you create and share relational databases easily. Export your Airtable data to Google Sheets or Excel to enjoy the benefits of advanced charts and data visualization.
Curious about how ChatGPT can enhance your Excel experience? Here are some tips for using ChatGPT in Excel.
In Microsoft Excel, the WORKDAY function is a date and time function and its purpose is to return the date before and after the specified number of working days. Working days do not include weekends or any days defined as holidays.
For a while, Google Sheets lured people away from Excel. But many people came back after realizing that Google Sheets is far from beating Excel.
You can calculate and visualize trends in Excel using the TREND function. Here's how to use the TREND function in Microsoft Excel.
The following article will guide readers how to enable and disable macros in Excel 2007, 2010, 2013 and 2016.
How to fix the error of printing blank pages in Microsoft Excel. Why do some Excel documents not display data or contain blank pages when printed? Below are the reasons
How to pin Word, Excel and PowerPoint files to the corresponding app icon on the Windows 11 taskbar, How to pin Office files to the taskbar icon on Windows 11? Invite
In this article, we will guide you how to regain access to your hard drive when it fails. Let's follow along!
Dental floss is a common tool for cleaning teeth, however, not everyone knows how to use it properly. Below are instructions on how to use dental floss to clean teeth effectively.
Building muscle takes time and the right training, but its something anyone can do. Heres how to build muscle, according to experts.
In addition to regular exercise and not smoking, diet is one of the best ways to protect your heart. Here are the best diets for heart health.
The third trimester is often the most difficult time to sleep during pregnancy. Here are some ways to treat insomnia in the third trimester.
There are many ways to lose weight without changing anything in your diet. Here are some scientifically proven automatic weight loss or calorie-burning methods that anyone can use.
Apple has introduced iOS 26 – a major update with a brand new frosted glass design, smarter experiences, and improvements to familiar apps.
Yoga can provide many health benefits, including better sleep. Because yoga can be relaxing and restorative, its a great way to beat insomnia after a busy day.
The flower of the other shore is a unique flower, carrying many unique meanings. So what is the flower of the other shore, is the flower of the other shore real, what is the meaning and legend of the flower of the other shore?
Craving for snacks but afraid of gaining weight? Dont worry, lets explore together many types of weight loss snacks that are high in fiber, low in calories without making you try to starve yourself.
Prioritizing a consistent sleep schedule and evening routine can help improve the quality of your sleep. Heres what you need to know to stop tossing and turning at night.
Adding a printer to Windows 10 is simple, although the process for wired devices will be different than for wireless devices.
Diet is important to our health. Yet most of our meals are lacking in these six important nutrients.
You want to have a beautiful, shiny, healthy nail quickly. The simple tips for beautiful nails below will be useful for you.
Students need a specific type of laptop for their studies. It should not only be powerful enough to perform well in their chosen major, but also compact and light enough to carry around all day.