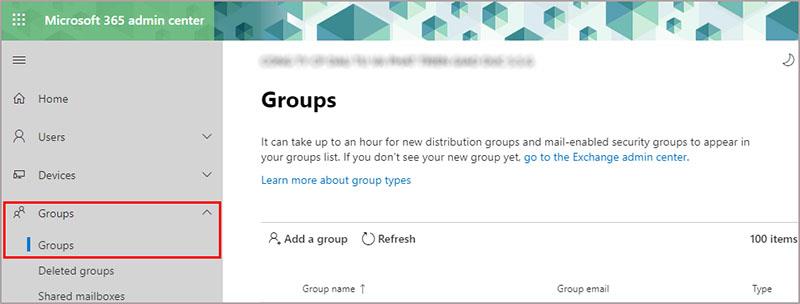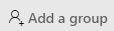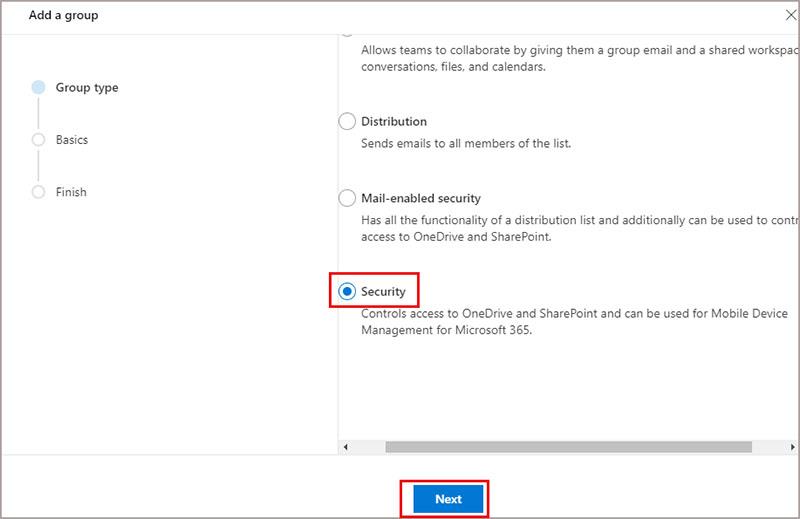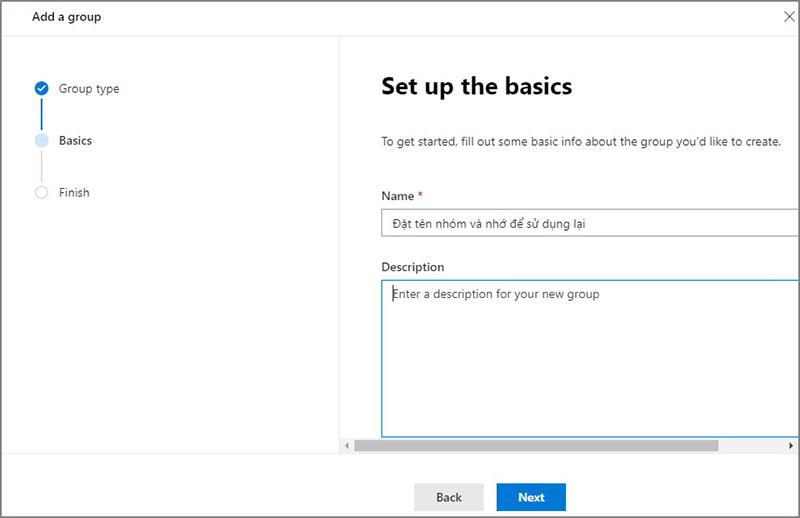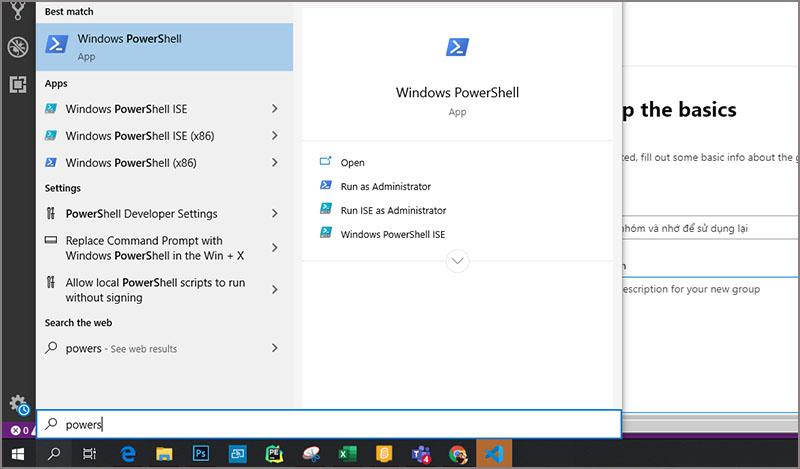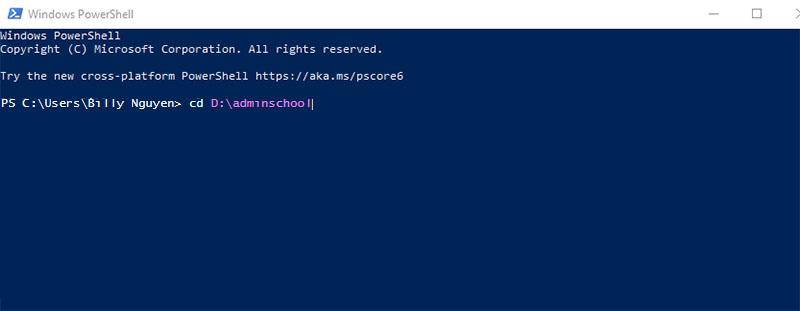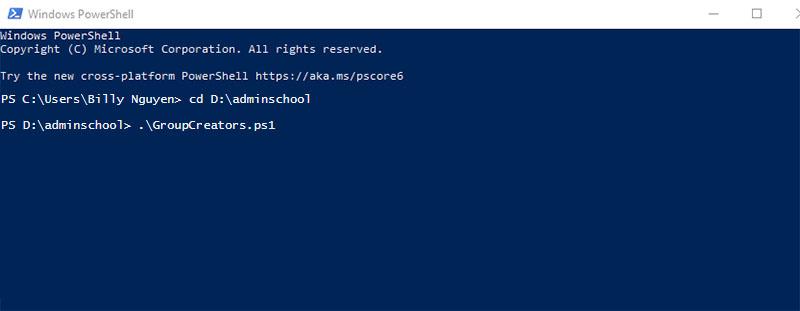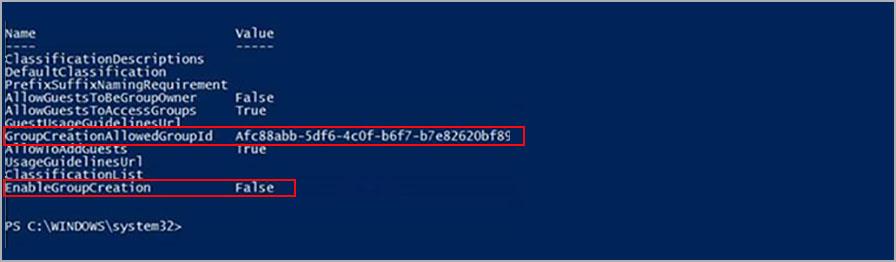Currently, the use of Microsoft Teams for teaching around the world is continuously increasing. However, in the process of using teachers will also encounter a lot of annoying pedagogical situations, such as students setting up secret chat groups on it to do their own work ... But teachers should not be too worry Microsoft provides us with tools so that teachers may want to make this easier to control.
In this tutorial, we will set up allowing who is allowed to create groups on Microsoft Teams
To do this, teachers first need to have an Office 365 system administrator account of their school or unit
Step 1: Create a security group for users who need to create an Office 365 Group
Important!
When using a security group to restrict who can create groups, you should also consider that this will not allow members outside the security group to create groups on the Office 365 sharepoint.
Perform
- In the Microsoft 365 Admin Center , Select Groups > Groups.
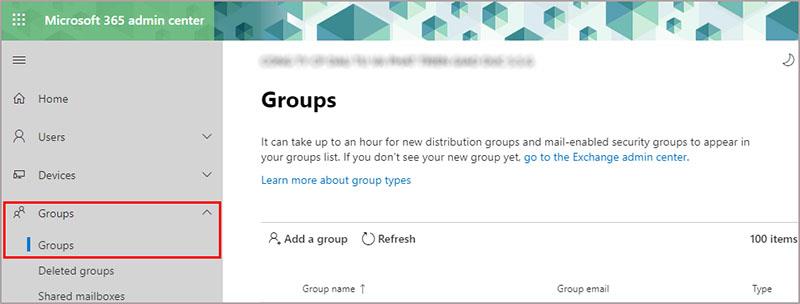
- Click Add a Group
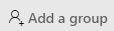
- Select the Security group type -> Next
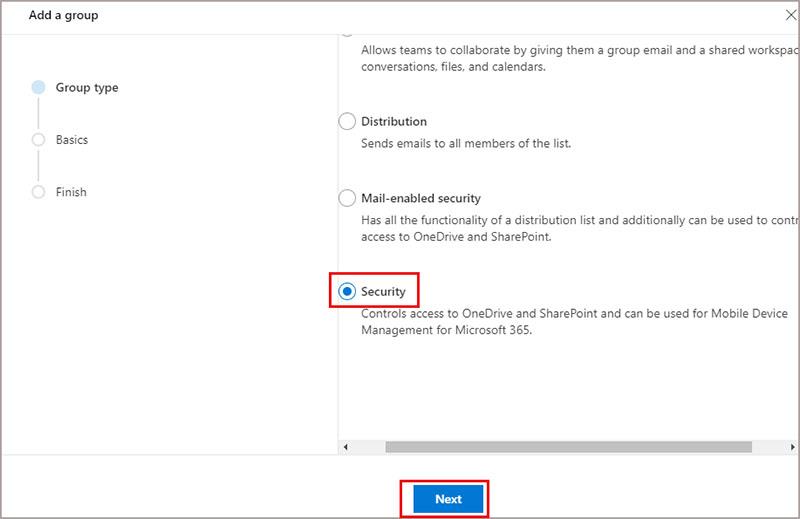
- Name the group and click Next
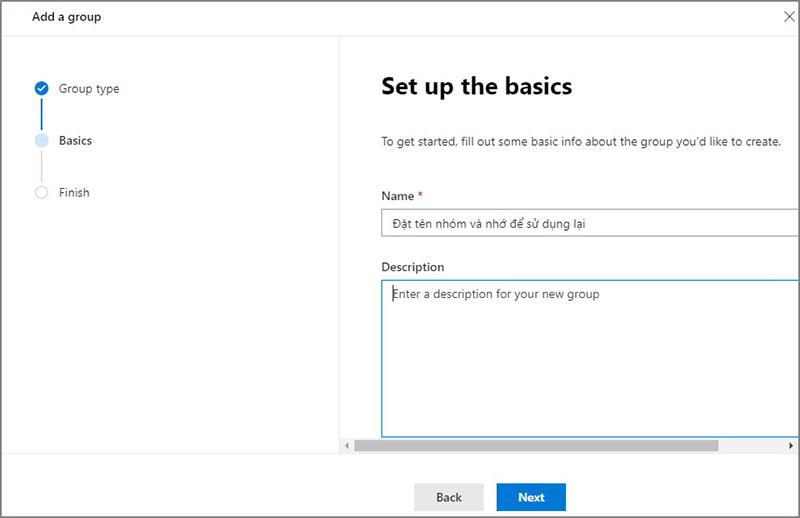
- Click Create a group to complete the security group setup, add people or other security groups that teachers want to be able to create groups in their school or unit.
Step 2: Run the above PowerShell command
Teachers need to make sure that Powershell is installed on the computer
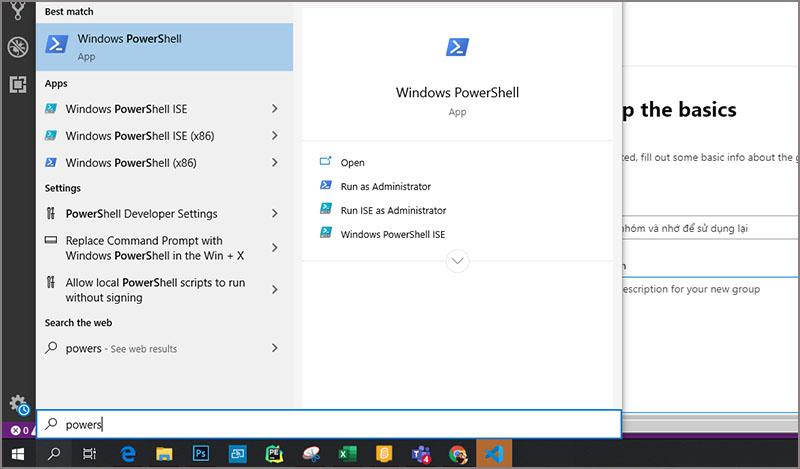
Copy the script below into Windows PowerShell ISE .
Replace SecurityGroupName > with the name of the security group you created. For example:
$GroupName = "Group Creators"
Save the file as GroupCreators.ps1
In the PowerShell window , use the CD command to return to the folder where the teacher saved the GroupCreators.ps1 file (enter “CD”). Assuming that file is saved in the adminschool folder, drive D, the teacher will type the command as shown
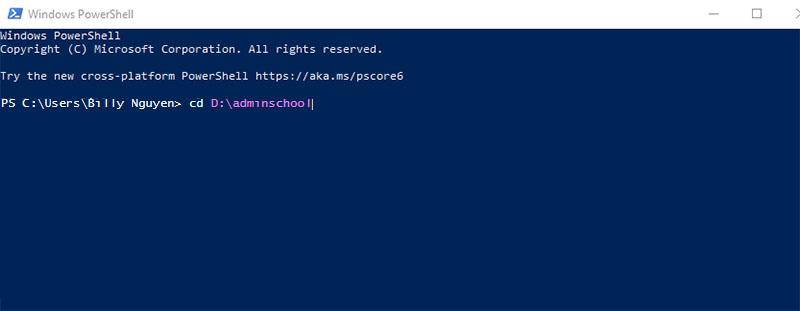
Run the script by typing:
.\GroupCreators.ps1
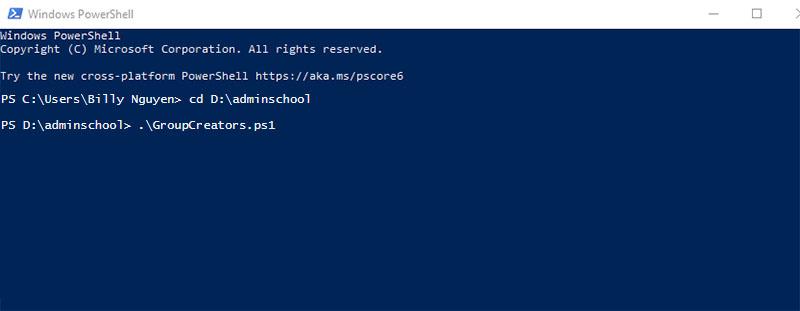
Then you log in with your administrator account at the Powershell command prompt
$GroupName = "" $AllowGroupCreation = "False" Connect-AzureAD $settingsObjectID = (Get-AzureADDirectorySetting | Where-object -Property Displayname -Value "Group.Unified" -EQ).id if(!$settingsObjectID) { $template = Get-AzureADDirectorySettingTemplate | Where-object {$_.displayname -eq "group.unified"} $settingsCopy = $template.CreateDirectorySetting() New-AzureADDirectorySetting -DirectorySetting $settingsCopy $settingsObjectID = (Get-AzureADDirectorySetting | Where-object -Property Displayname -Value "Group.Unified" -EQ).id } $settingsCopy = Get-AzureADDirectorySetting -Id $settingsObjectID $settingsCopy["EnableGroupCreation"] = $AllowGroupCreation if($GroupName) { $settingsCopy["GroupCreationAllowedGroupId"] = (Get-AzureADGroup -SearchString $GroupName).objectid } else { $settingsCopy["GroupCreationAllowedGroupId"] = $GroupName } Set-AzureADDirectorySetting -Id $settingsObjectID -DirectorySetting $settingsCopy (Get-AzureADDirectorySetting -Id $settingsObjectID).Values
The last line of the script will show the updated settings:
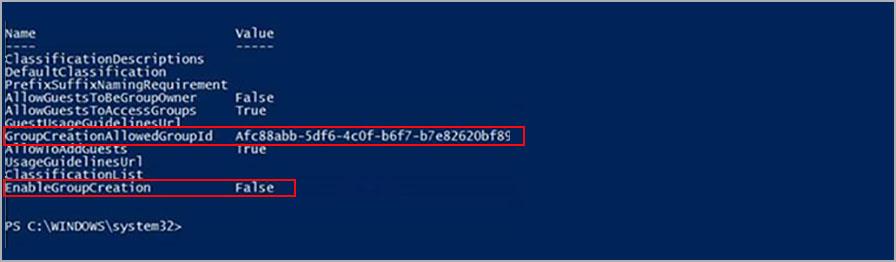
If you later want to change which security group is used, you can run the above script again with the name of the new security group.
If you want to turn off the group creation limit and allow all users to create groups (including students, set $GroupName to “” and $AllowgroupCreation to “True” and run the above script again.
Step 3: Double check if it's already working?
- Sign in to Office 365 with a user account that isn't allowed in groups to create groups.
- Select Teams
- In Teams, try to create a new group
- Teachers will receive a notification to disable the group creation function.
If there are any problems in the process of running the command on Powershell, please create a Ticket and send it to Microsoft's technical support for detailed support (because this is a newly updated feature, there is no many people have experience in this) or select Support in the Microsoft 365 Admin Center
Good luck teachers!