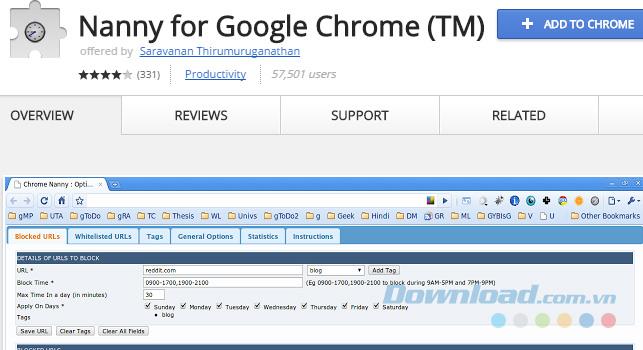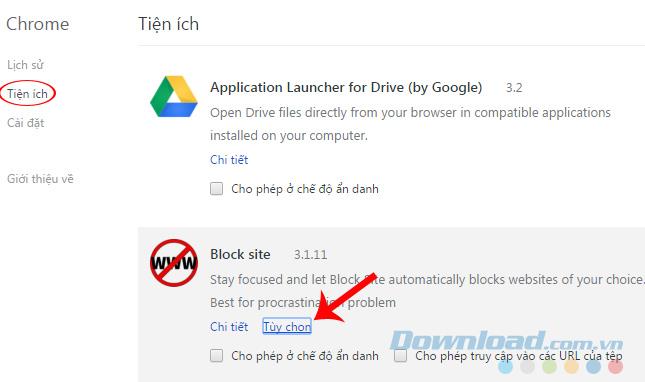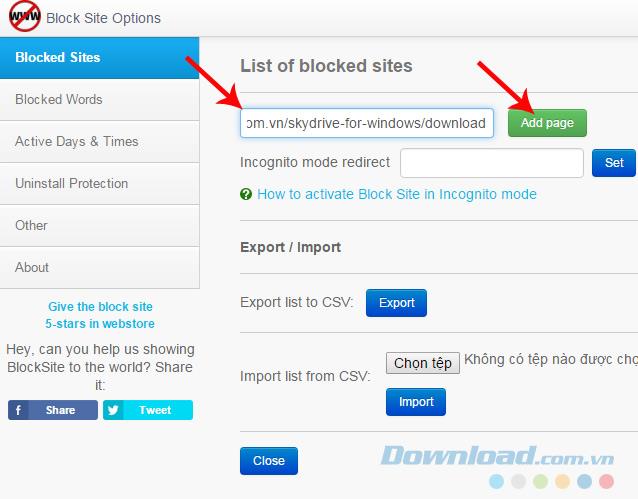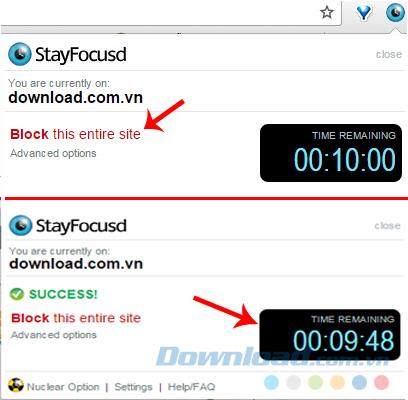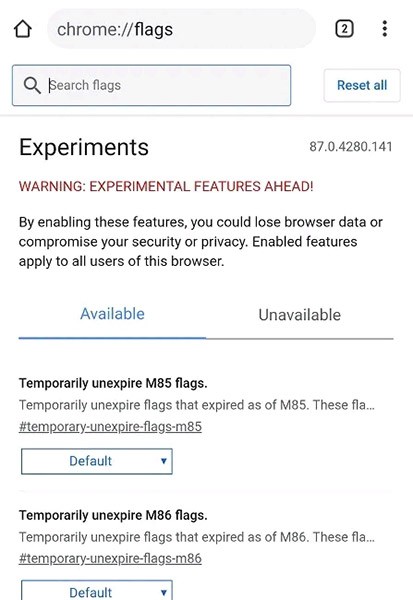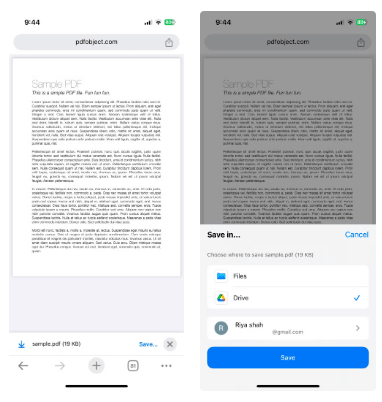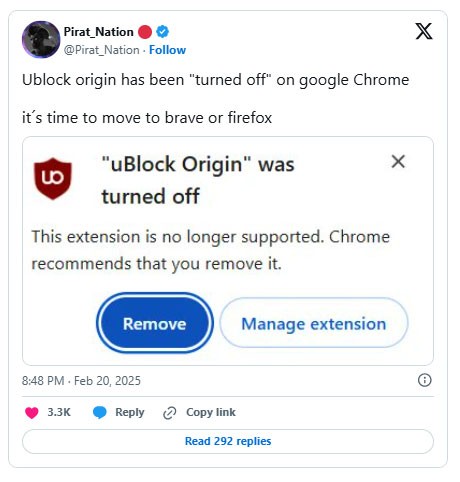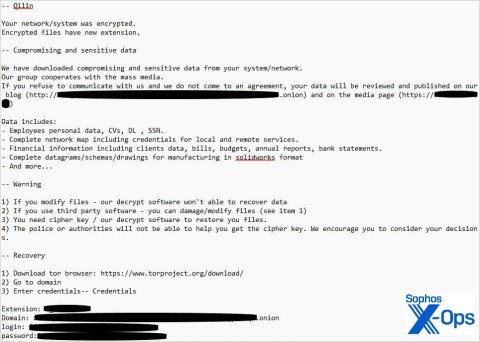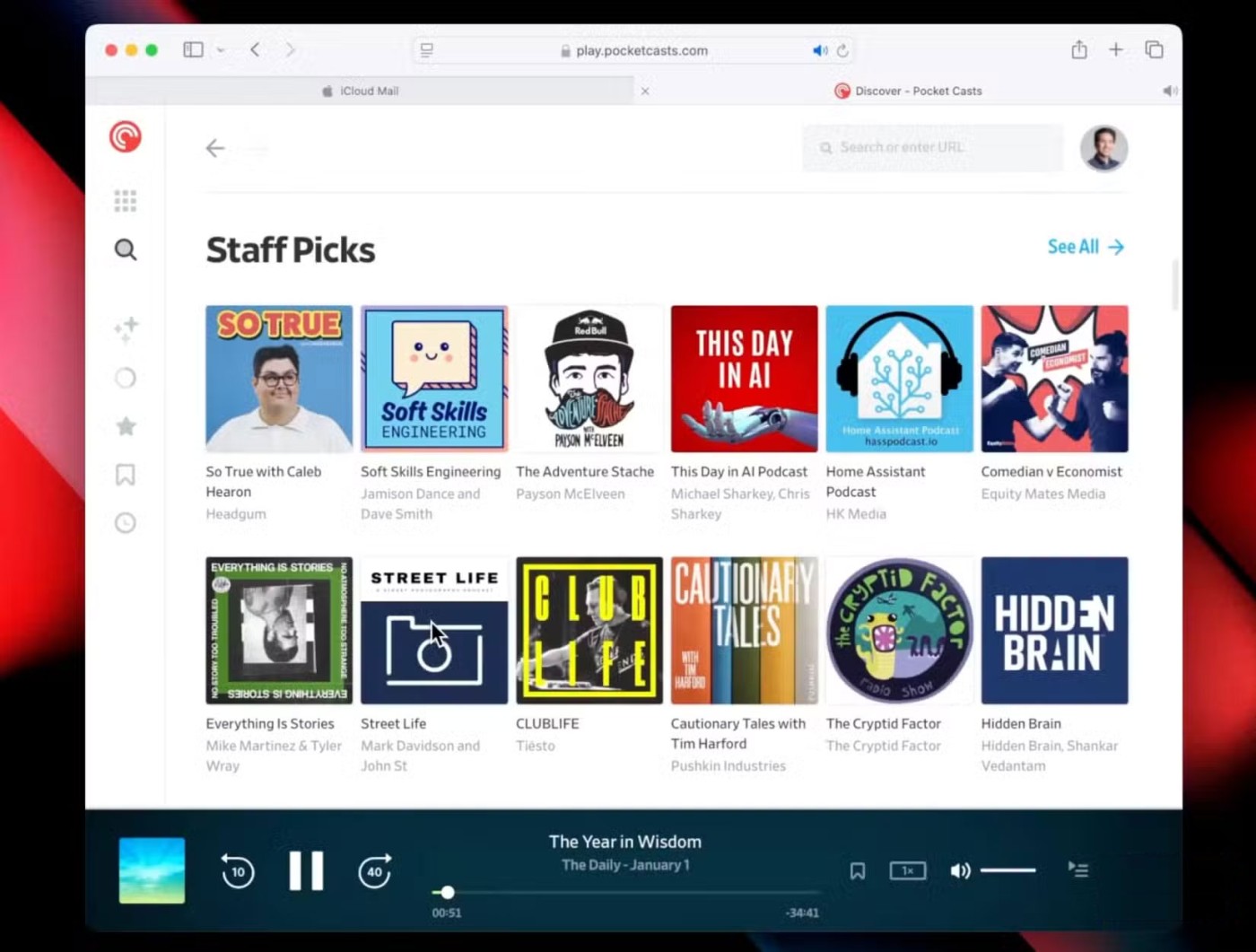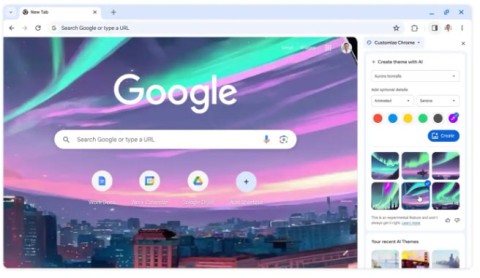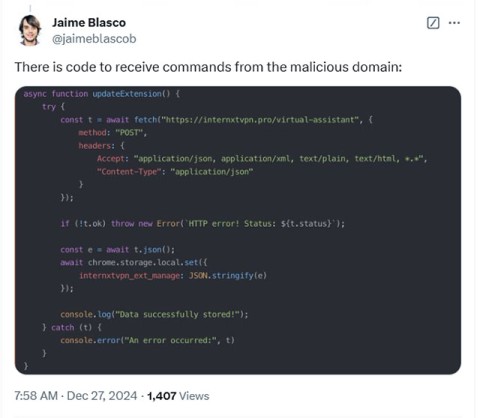Chrome is one of the best and most popular web browsers in the world today. In Vietnam, this browser is also the No. 1 choice for most computer users. However, due to the prevalence of technology and the Internet, today, using these browsers to access and search for information is easier than ever.
Download the latest Chrome
Download Chrome for iOS for free
Download Chrome free for Android
To prevent the computer from being used to access malicious websites, Chrome has provided users with a number of extensions that can block access to websites. This article will introduce and guide you on how to use some such utilities.
Restrict web access, block the web without software
Website Blocker
Step 1: With just a single mouse click, any website will be blocked and no longer accessible. You access this address to install Website Blocker. Click Add to Chrome to add this extension to the browser.

Step 2: After installation, you access any website you want to block, then click the Website Blocker icon (green circle) next to the address bar, then choose one of two locking methods:
- Temporary lock (limited time).
- Permanent lock (no time limit).
If you choose to lock temporarily, you enter the time in the corresponding box in the Block Time section. If you want to lock permanently, leave the time section blank.
After selecting, click Block This to execute.

Choose one of two ways to block pages to use
Step 3: Select OK to confirm.

Immediately after setup, the site will be immediately locked and display the message as below if someone deliberately access or you accidentally forgot.

Not only blocking individual pages, this website blocking utility also allows users to block many different websites at the same time. You do the following:
- Right-click on the Website Blocker icon, select Options - Options.
- Enter the address of the page to block in the Input box.
- If you want to block by different time periods, you can enter the time at the end of the link (see example below).
- Select the days you want to block, do not block by ticking or not ticking the corresponding items in Day's of the week.
For example:
In the Input box, Download.com.vn is set to "meta.vn 0815-2007" which means, block the "meta.vn" page for the period from 08:15 to 20:07, block on whichever day you choose. add below.

Enter the sites to be blocked and then Save to save
Advantages:
- Can quickly block pages with 1 click.
- Provides feature to block multiple pages at once.
- Can customize date, time flexible block.
- Simple interface, easy to use.
Cons:
- Easily discovered and changed if you have a computer knowledge.
- No password protection.
Nanny
Compared to Website Blocker, Nanny seems to dominate and is a better choice because this utility provides us quite a lot of interesting, attractive and practical features.
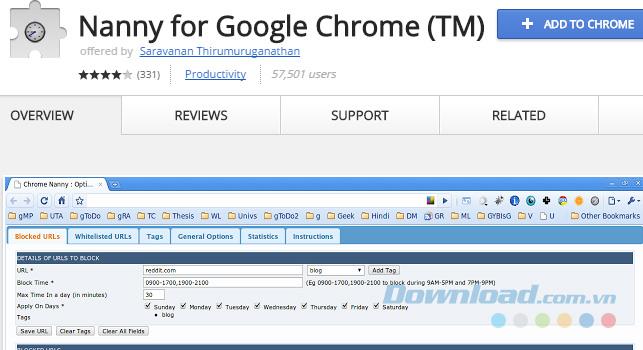
Step 1: After installation is complete, on any page, click on the icon of Nanny / Options - Options.

Select the Blocked URLs tab - the blocked URL , then enter the page address to be blocked in Block Set Name - Block Set Name , adjust the blocking time in Block Time - Time period (consecutive numbers, separated by dashes) ), select the block date in the Apply On Days section.
For example:
Block Download.com.vn page from 09h20 to 09h30. If you want to select additional blocking days, tick the corresponding dates below and Save the URL.

Enter the page to be blocked and the time to block then Save URL - Save
In addition, Nanny provides a number of other features such as LockDown , which locks access to the entire site.

Whitelisted URLs: Allows users to check the time they have used to access a website. Just enter the link of the page to check the URL and then Add Tag is okay.

Step 2: Another interesting feature of Nanny is General Options - a feature that allows users to use one of three blocking types (blocking notice), just tick the type to be used in the Mode of Blocking. to use.
- Close Tab: Close the tab.
- Show "Site blocked": Displays the message "The page has been locked".
- Redirect To URL : Redirect to another URL.
And especially the "automatic blocking" feature. This means that after the Chrome browser is closed, this blocking will be automatically disabled. This "self-destruct" time can be set in Stop times after Chrome is inactive (time in minutes).

And this is a notification when someone accessing the site has been blocked by the Nanny utility.

Advantages:
- Provides more options than Website Blocker.
- Can track time or create separate access lists.
- Access blocking feature can be automatically canceled.
Defect:
- There is also no installation protection feature like Website Blocker.
Visit here to install the Nanny extension for Chrome.
Block Site
Block Site 's biggest and most outstanding advantage is its clear, professional and clear interface. Each item is a different option. But unlike Website Blocker and Nanny, Block Site does not display an icon.
Step 1: To be able to use, you click on the options icon of Chrome , select Other Tools - Tools / Extensions - More tools.

Step 2: Here, select Utilities and then find and left-click Options of Block Site.
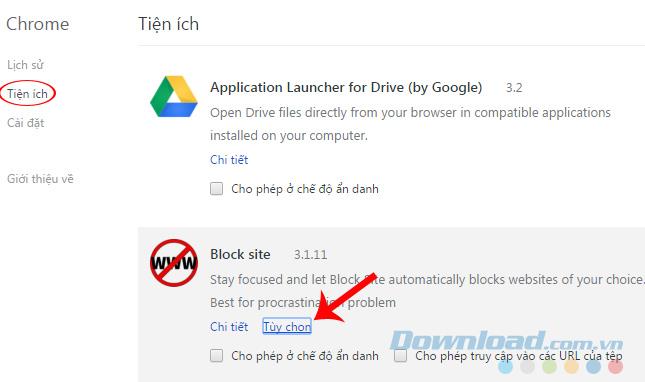
Step 3: The Options interface appears, the left is a list of options to use and the right is showing details for that option. Click Blocked Sites and paste the path of the page to be blocked into a blank box, select Add page.
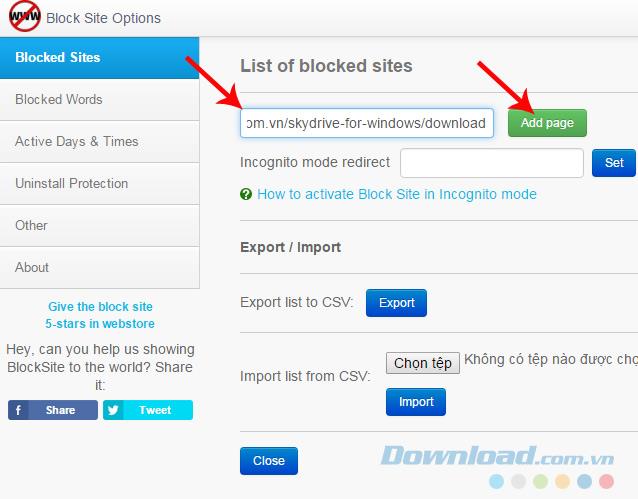
Another advantage that other website blocking utilities do not have is the ability to block keywords . Just turn it on, any keywords banned from search will not be used - this is a feature I personally feel good and extremely effective.
First, select Blocked Words , then enable ON 2 mode Custom list and Adult related up and enter or select keywords to block from these two options, finally click Add word to save.

Blocking search keywords is a very nice and useful feature
Block Site can also customize the time that websites will be blocked, the specific time and date are quite simple.

StayFocusd
According to experts and users all over the world, this is one of the best utilities to restrict Internet access today, simple but still effective ( here to install conveniently This extension is available in Chrome browser).

After being added to Chrome, StayFocusd will display a green icon as shown below. To use, simply go to the site to be blocked, select the StayFocusd icon and click Block this entire site.
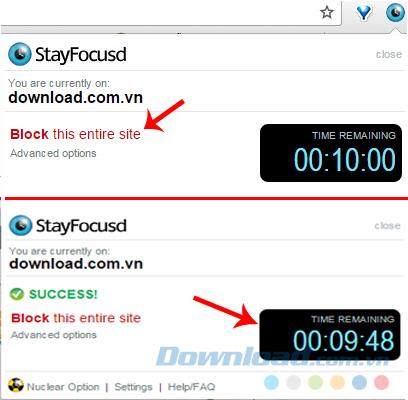
Successfully blocked and blocked site blocking notifications
After activation, users will have 10 minutes to use the site before being blocked. The countdown timer will display the remaining time for the user to see. To reopen, just left-click on Advanced options / Allow this entire site.

In case you do not want to use anymore, you just need to right- click on the extension icon on Chrome browser and select Remove from Chrome to remove them.

Above, Download.com.vn just introduced you how to block website access without using software on Chrome browser. If you use a shared computer, have a child who is curious or simply do not want anyone to access any website, these 4 utilities will be a great help for you.
I wish you successful implementation!