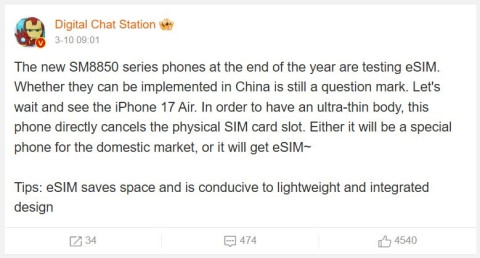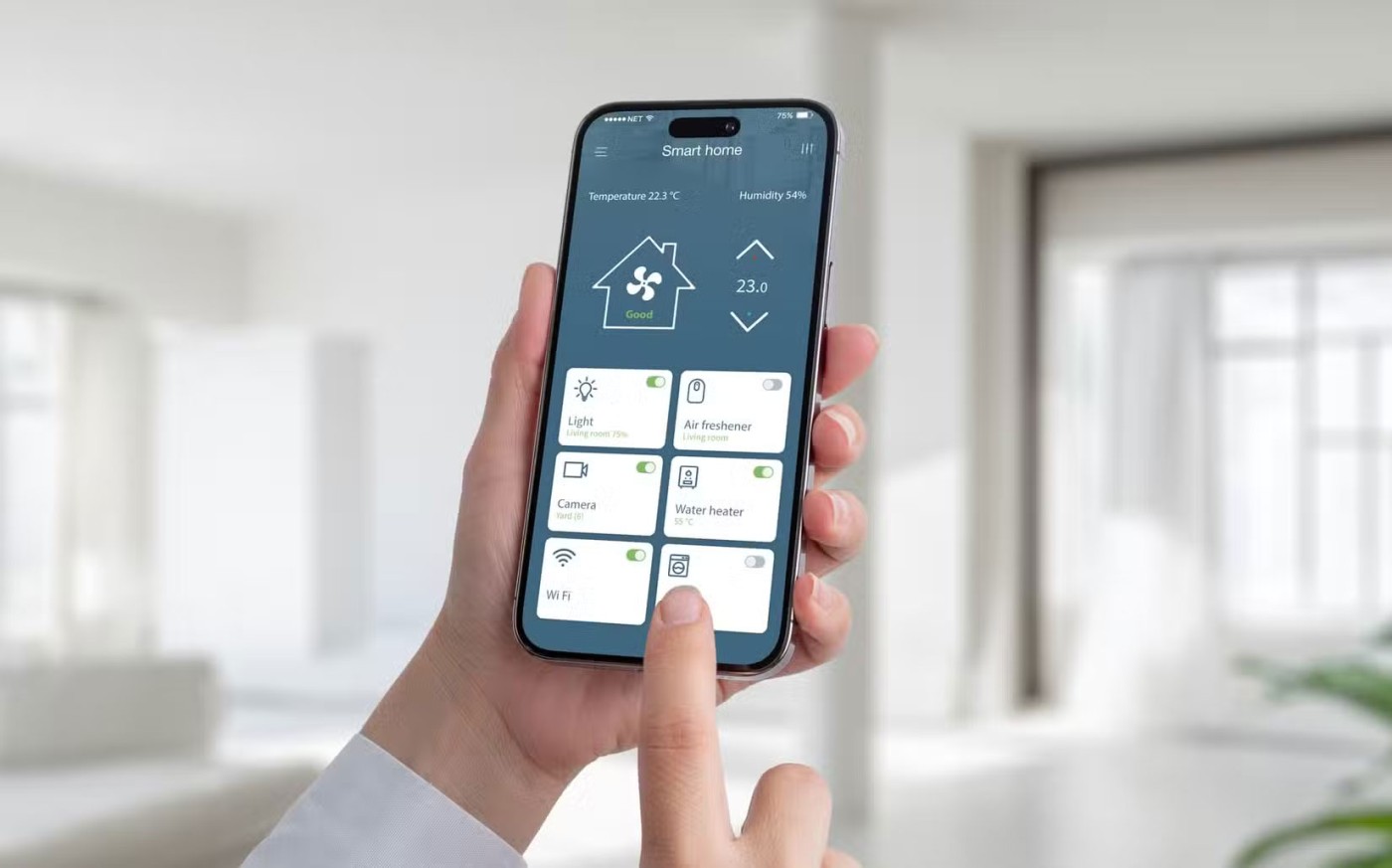9 reasons why your phone battery drains quickly
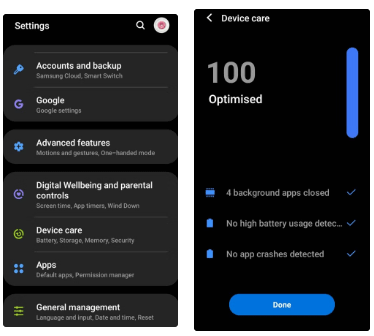
Battery is an extremely important factor in smartphone user experience.
- Step 1 : Look up in the Settings section
You can see the name and model of your Samsung phone by opening Settings > Scroll down and select Phone info .
The name and model of the device will now be displayed at the top of the screen. If the device name has been changed, you can see the model number below to look up step 2.

- Step 2 : Look up the hostname on the internet
Go to the GSMARENA website > Type the Model Number into the search box> View displayed results.

In addition to the device name, your model can also look up IMEI and Serial Number on Samsung phones in Settings.
IMEI (International Mobile Equipment Identity) is the code that identifies the international mobile equipment . Each phone number will have only 1 IMEI and the unique IMEI number of that phone. IMEI is used to check the activation time, warranty period, help the phone read SIM and listen to calls.
To check IMEI there are 2 ways :
- Option 1 : Go to Settings on your phone> About phone > See IMEI below the device name.

- Option 2 : Open the dialer screen> Enter syntax * # 06 # > View IMEI.

Serial Number (or abbreviated as SN or S / N) is the serial number of the phone that will help you when you need to support equipment, look up warranty. To look up the serial number on Samsung phone, you can follow these simple steps:
Go to Settings > Scroll down select Phone info > See Serial number below the device name.

Note : In case you cannot turn on the device, you can check information such as Model Number, IMEI code, Serial Number on the back of the device.

Regularly check the software version to help you see the current version you are using and to upgrade if the version you are using is an old one. Featured software on Samsung phones are: One UI interface , Android OS version and Knox security version .
To check the version of these software, do the following:
Go to Settings on phone> About phone > Software info > View versions under software name.

Access to Software Info

Phone software information
See also :
>>> What is Samsung Knox? What is the effect on Galaxy phones?
>>> What types of Samsung accessories are there? Is that good? Should I buy it?
These are the instructions for viewing the model name, model, and other device information on Samsung phones. Hope the article was useful to you, thank you for watching!
Battery is an extremely important factor in smartphone user experience.
Many phone manufacturers have begun introducing devices with ultra-thin designs to test the market before deciding whether they can push it into a mainstream.
In fact, there are a number of reasons why you shouldn't buy a smartphone based solely on its camera megapixel count.
Samsung is a popular smartphone manufacturer with a product range covering almost every segment of the market under the Galaxy brand.
According to the official price list announced by Huawei itself, repairing the Mate XT Ultimate screen will cost up to 7,999 CNY, equivalent to 1,123 USD or nearly 28 million VND, equal to the price of an iPhone 16 Pro Max.
Taiwanese semiconductor group MediaTek has just officially introduced the Dimensity 9400+, the successor to the flagship chip line Dimensity 9400 launched last year.
There is a long-standing belief that magnets can damage electronic devices placed nearby.
To make your mobile hotspot stand out and be easier to find, you can give it a unique and distinctive name.
For a long time, phone cases have become an indispensable accessory for many smartphone users.
Understanding the iPhone LL / A code is essential. Discover what country it comes from, where the iPhone is made, and how to utilize this code effectively!
Learn how to exit Kids Home mode on Samsung devices, even when you
Discover the origin of your iPhone with TA / A code. Understand its quality and warranty policies.
Discover solutions for 16 common errors on Zalo! This guide covers causes and quick fixes to ensure a smooth experience on the app.
Are you busy and don’t want to be disturbed by Zalo message alerts? Follow these simple steps to turn off vibration and message alerts for Zalo on both iPhone and Android devices.
Discover everything about the iPhone KH / A code, its origin, and whether it is a reliable choice for users. This article offers insights into the iPhone and its market codes.
Understanding the iPhone LL / A code is essential. Discover what country it comes from, where the iPhone is made, and how to utilize this code effectively!
Learn how to exit Kids Home mode on Samsung devices, even when you
Discover effective strategies to deal with being blocked on Zalo by a lover. Explore insights into the emotional impacts of being blocked in a relationship.
Discover the talent behind the movie Saigon In The Rain and analyze its emotional depth. Are young dreams portrayed accurately?
Discover the origin of your iPhone with TA / A code. Understand its quality and warranty policies.
Discover solutions for 16 common errors on Zalo! This guide covers causes and quick fixes to ensure a smooth experience on the app.
Are you busy and don’t want to be disturbed by Zalo message alerts? Follow these simple steps to turn off vibration and message alerts for Zalo on both iPhone and Android devices.
Zalo Media Box provides useful information to Zalo users. Learn what Zalo Media Box is and how to delete or block messages from Zalo Official Account for a better experience!
Discover everything about the iPhone KH / A code, its origin, and whether it is a reliable choice for users. This article offers insights into the iPhone and its market codes.
Acer CineCrystal LED Backlight technology enhances display quality on Acer laptops. Learn about its features, advantages, and disadvantages to make informed decisions.
Discover the Mi Home app essential for managing devices in the Xiaomi ecosystem. Learn about its features, download process, and how to create an account!
EVKey is a popular Vietnamese typing software with many outstanding features. Learn how to download and use EVKey efficiently on Windows and Mac.
Learn about the significance of the J/A code on your iPhone, including its market relevance and the countries involved in its production.
Discover how to check for hidden iCloud on your iPhone and iPad effortlessly. Learn the effective methods to uncover hidden iCloud and secure your device.
Hybrid Watches merge the aesthetics of mechanical watches with the functionalities of smartwatches. Discover their features, advantages, and disadvantages in detail.