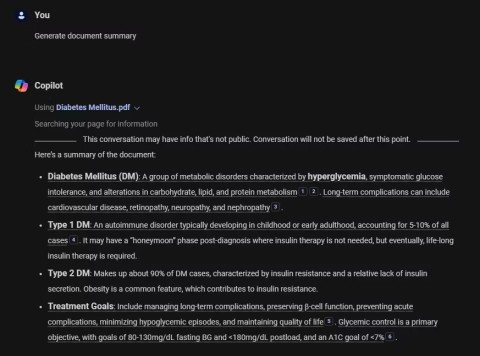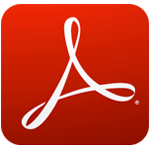4 ways to make ChatGPT read PDF files
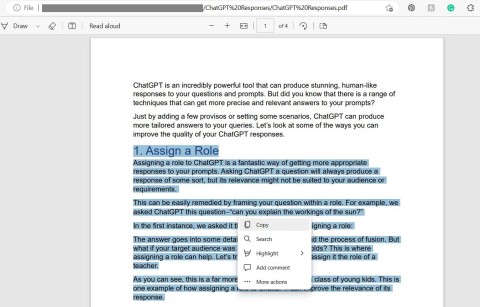
If you are having trouble getting ChatGPT to read PDF files then here are some easy ways to do it.
What is a PDF Password - Types, Usages & More
The necessity to exchange sensitive documents, including financial records, legal papers, and medical files, arises frequently in both personal and professional contexts. People can secure their documents containing crucial information with strong PDF password protection.
In this article, we'll discuss what is a PDF password for users and owners, its use cases in various industries, and the best tool to password protect PDF.
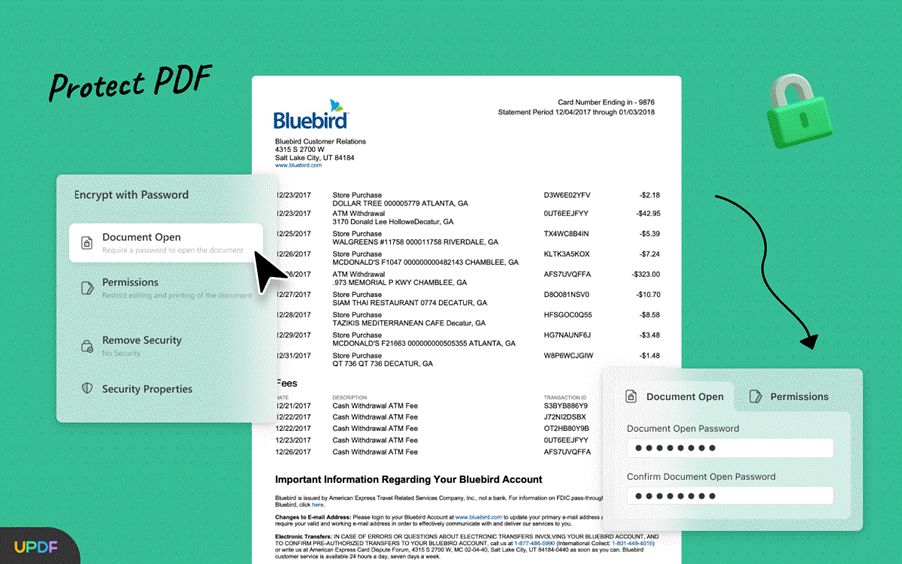
A User Password, also known as an Open Password, allows you to view a PDF document once the correct password is entered. It provides a secure way to protect the sensitive content present in the documents. In this way, this password helps protect the document from unauthorized access.
Many individuals are sharing their content online, often charging fees for access to PDF documents such as eBooks, tutorials, articles, and blogs. By employing a user password, you can ensure that only authorized individuals can view the content after paying the required fee.
An Owner Password is like a key that you are required to have if you want to copy, edit, or print a PDF document. Without this permission password, you can't make any changes to the PDF file. There are good reasons to use an Owner Password, especially if you're selling an eBook.
By putting a password on it, you're making sure that no one can copy your work without permission, avoiding any issues with copyright. So, if you leave your important PDFs without an Owner Password, it's like leaving the door open for people to copy your content easily.
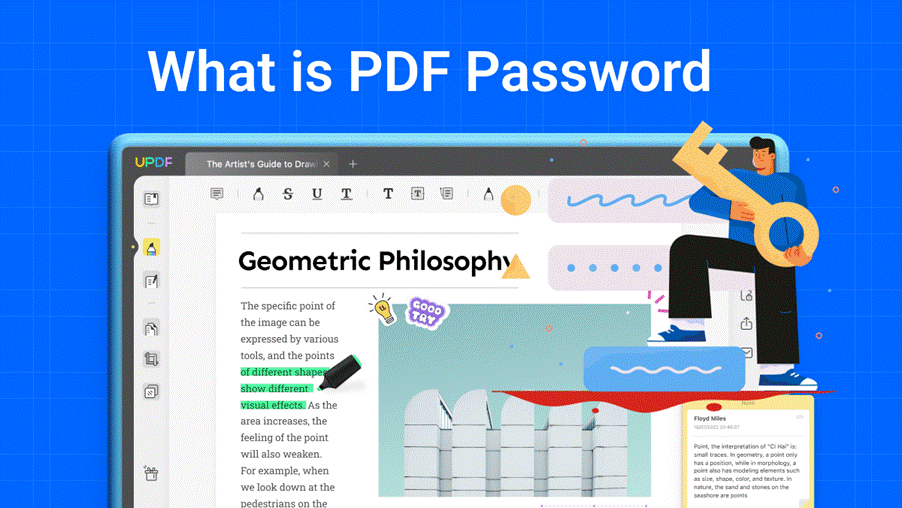
PDF passwords are integral for businesses and individuals as they largely rely on digital documents. After knowing what is a PDF password, let's discuss the use cases of a PDF password in different industries to ensure the protection of sensitive information.
In the legal sector, PDF passwords play a crucial role in preserving confidentiality. They guard sensitive case files and legal briefs and permit access solely to authorized parties. Passwords ensure the security of legal contracts by establishing a reliable access barrier to prevent unauthorized viewing or alterations.
PDF passwords are crucial to upholding patient confidentiality by securing electronic records and medical documents in the healthcare department. They are instrumental in safeguarding the exclusivity of medical research outcomes and reports. Furthermore, these password-protected PDF reports offer a sense of security to patients and their families.
Within financial services, PDF passwords add an extra layer of security to protect financial statements and reports. These passwords are pivotal in securing client information and account statements and ensuring the confidentiality of other sensitive financial documents.
PDF passwords are vital tools to secure student records, including transcripts and confidential information in the education sector. Educational institutions use passwords to maintain the integrity of sensitive student data. In the same way, researchers and academics use passwords to guarantee the confidentiality of their research papers and scholarly works.
Authors utilize PDF passwords to protect their manuscripts and prevent unauthorized distribution in the publishing and media realm. Passwords secure media contracts, licensing agreements, and other legal documents. Moreover, they guarantee the confidentiality of sensitive information and the rights of content creators in the industry.
UPDF is one of the best tools to password-protect PDFs, helping you secure the sensitive content in your files. With the help of this multi-dimensional password protector, you can apply open and permission passwords to the PDF document. In addition, you have the option to choose from various encryption levels to add an extra layer of security to the sensitive text.
Moreover, users can also prevent others from printing or applying other changes to PDFs using this efficient password manager. If you also want to apply these security layers to your content, follow these simple steps to get the job done without hassle:
Upon successfully downloading the UPDF password protector, launch the main interface of this tool on your device. Now, import the PDF you want to protect and then click on the "Protect Using Password" icon on the right side of your screen.
For adding open password to PDF:
On clicking this icon, you will reach the "Encrypt with Password" sub-window, where you can see various password management options. Here, click on the "Document Open" button and then write the password to protect your PDF content. In addition, hit the "More Options" drop-down icon to change the encryption level setting for extra security.
For adding permissions password to PDF:
Press the "Permissions" tab to restrict your PDF from copying, editing, and printing. Following this, click on the "More Options" drop-down icon and then modify the printing and editing permissions. Once you have applied all the settings, hit the "Apply" button to add the password to your PDF file successfully.
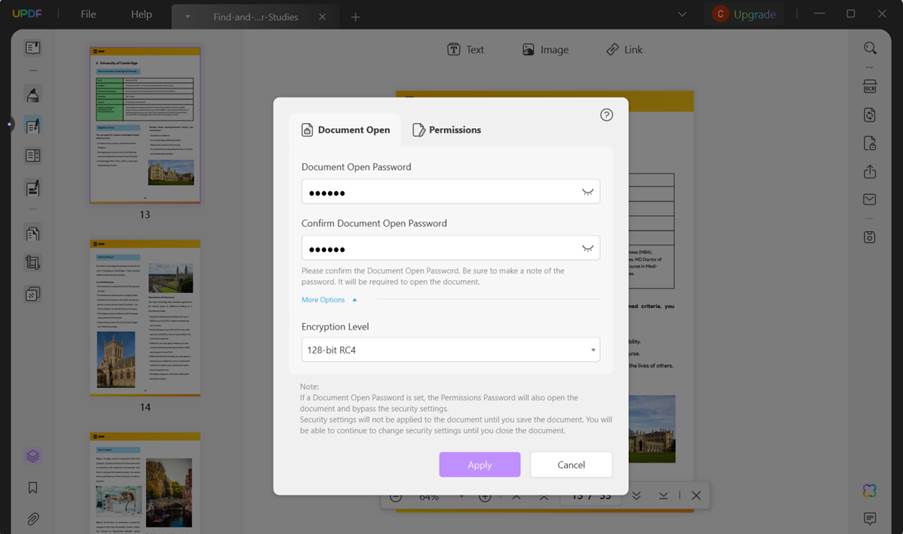
In addition to adding a password to your document, UPDF can help you remove this password if you want to publicize the content. To do so, you have to follow these easy-to-follow steps using this efficient PDF password remover:
First, you have to launch the UPDF interface on your device and then click on the "Open File" button to import the protected file. Once you import this file, the system will ask for the password from you to open this file. Here, you have to write the password you had previously set on the PDF to access the content finally.
After successfully opening the PDF, hit the "Protect Using Password" icon to access various options for password management. On the newly appeared "Encrypt with Password" mini window, click the "Remove Security" button.
Step 3: Save the File on Your System
By doing so, you will see a confirmation message about whether you want to remove the password or not. You just have to press the "Remove" button and select the location to save your password-free PDF document.
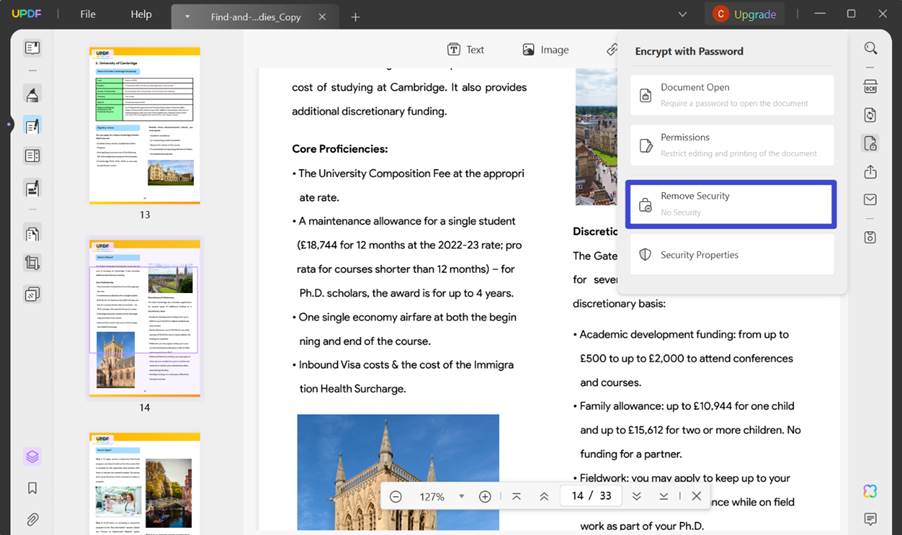
By the end, we explored what is a PDF password, the advantages of protecting a PDF with a password to avoid data breach issues. In this regard, we found the difference between a user password and an owner password and their functionalities in their respective areas.
Generally, we discussed the use cases of a PDF password for all industries and got the best tool, UPDF, for adding passwords to PDFs. Additionally, it serves as a PDF password remover to streamline the accessibility for its users. To avail yourself of the handy features of UPDF, go to its official website and try it for free. Now you can get UPDF Editor Pro with a big discount.
If you are having trouble getting ChatGPT to read PDF files then here are some easy ways to do it.
While incredibly versatile, PDF files can be difficult to navigate and process, especially larger or multi-document files. That's where Artificial Intelligence (AI) can step in and improve your PDF document processing productivity.
Adobe Reader XI, Adobe Reader 11 are the best and free PDF reader software available today. Adobe Reader XI supports users to view PDFs, print PDF files and take notes
Learn how to effectively use the Reader app in Windows 10 and Windows 8.1 to view PDF, XPS, and TIFF documents. Discover tips for printing, viewing, and managing documents seamlessly.
As we live in a digital age, the majority of our communication and documentation happens online. PDFs have become the go-to format for sharing and storing information, but editing them can be a daunting task
PDF (Portable Document Format) is a portable document format, a fairly popular text file from Adobe Systems. Like the Word format, PDF is used by many people around the world.
Instructions on how to merge PDF files with Foxit Reader, Instructions on some simple and fast ways to merge pdf documents using Foxit Reader software.
The PDF format will not allow users to copy data on it, but you can install Foxit Reader and open the PDF file with this tool to conduct copying data.
What is PDF? How to open, and what software to use to view and handle files with this format is still a difficult problem for many computer users today.
CHM is a very special text format so many people don't know what is CHM file? How to view CHM text?
Using signatures in PDF files is a way for us to mark copyright and let others know they are viewing and using your resource.
Adding PDF files to Excel will make working with this spreadsheet tool much more efficient and professional.
PDF can now be read automatically in browsers. However, if you do not want to use it, you can disable this feature.
With PDF Candy Desktop you can convert PDF to Word files and many other formats quickly and for free
Growth doesn’t always look like adding more. Sometimes it looks like cutting away what’s no longer helping. Across industries, a quiet shift is happening among business owners who’ve stopped chasing every new trend, subscription, and “solution” that lands in their inbox. Instead, they’re pruning.
Transporting bulky goods presents a unique set of challenges. Whether you’re moving furniture, heavy machinery, construction materials, or large appliances, ensuring that these items reach their destination safely, on time, and without unnecessary expense requires a carefully thought-out approach.
If you no longer need to use Galaxy AI on your Samsung phone, you can turn it off with a very simple operation. Below are instructions for turning off Galaxy AI on your Samsung phone.
If you don't need to use any AI characters on Instagram, you can also quickly delete them. Here's how to delete AI characters on Instagram.
The delta symbol in Excel, also known as the triangle symbol in Excel, is used a lot in statistical data tables, expressing increasing or decreasing numbers, or any data according to the user's wishes.
In addition to sharing a Google Sheets file with all sheets displayed, users can choose to share a Google Sheets data area or share a sheet on Google Sheets.
Users can also customize to disable ChatGPT memory whenever they want, on both mobile and computer versions. Below are instructions for disabling ChatGPT memory.
By default, Windows Update will automatically check for updates and you can also see when the last update was. Here is a guide to see when Windows last updated.
Basically, the operation to delete eSIM on iPhone is also simple for us to follow. Below are instructions to delete eSIM on iPhone.
In addition to saving Live Photos as videos on iPhone, users can convert Live Photos to Boomerang on iPhone very simply.
Many apps automatically enable SharePlay when you FaceTime, which can cause you to accidentally press the wrong button and ruin the video call you're making.
When you enable Click to Do, the feature works and understands the text or image you click on and then makes judgments to provide relevant contextual actions.
Turning on the keyboard backlight will make the keyboard glow, useful when operating in low light conditions, or making your gaming corner look cooler. There are 4 ways to turn on the laptop keyboard light for you to choose from below.
There are many ways to enter Safe Mode on Windows 10, in case you cannot enter Windows and cannot enter. To enter Safe Mode Windows 10 when starting the computer, please refer to the article below of WebTech360.
Grok AI has now expanded its AI photo generator to transform personal photos into new styles, such as creating Studio Ghibli style photos with famous animated films.