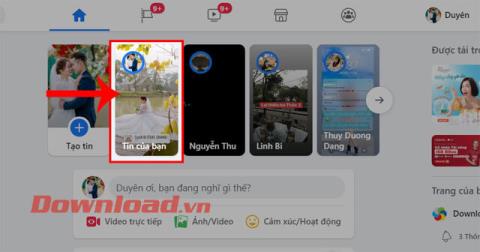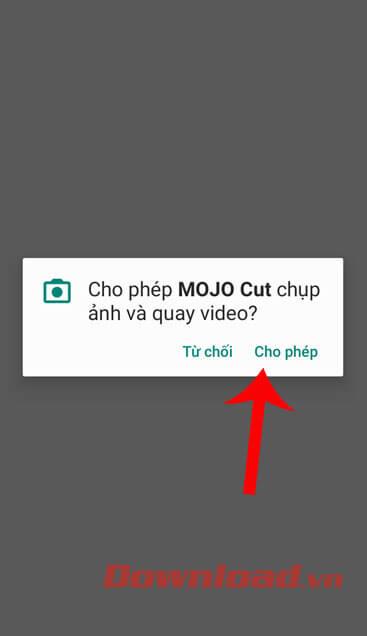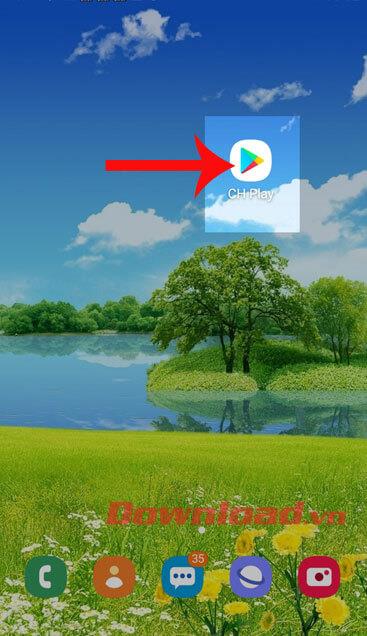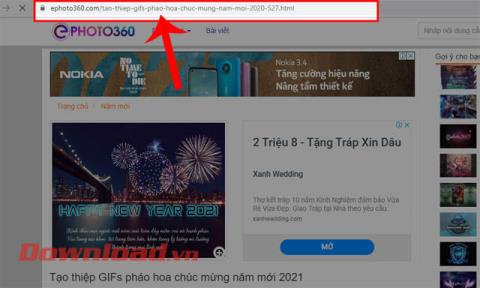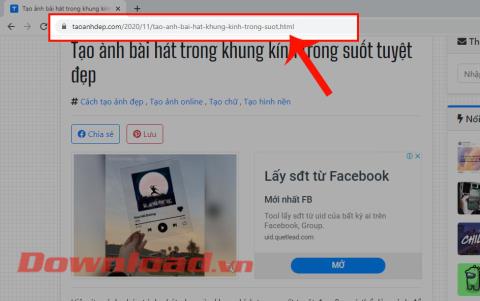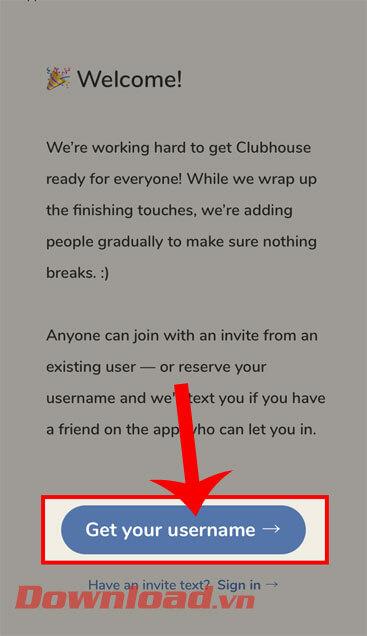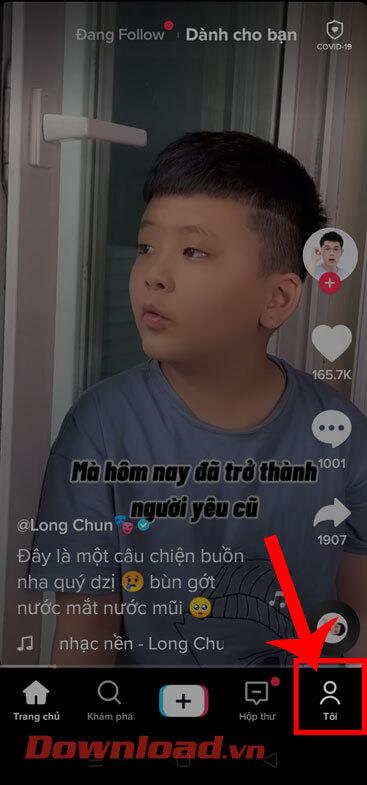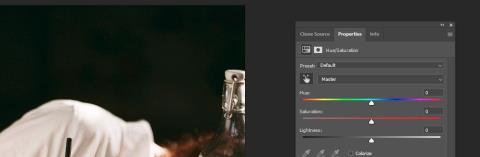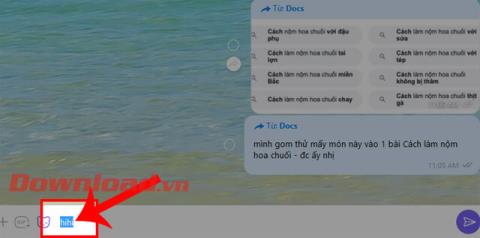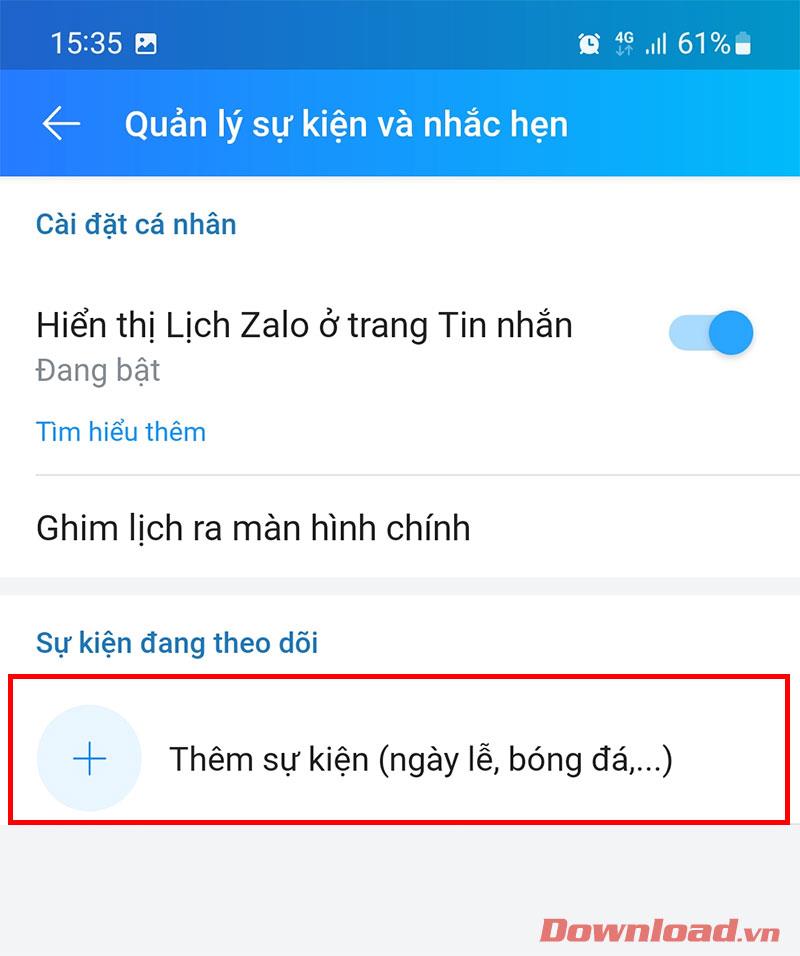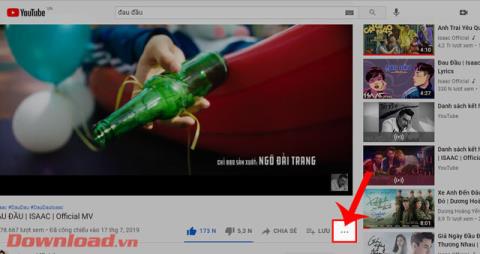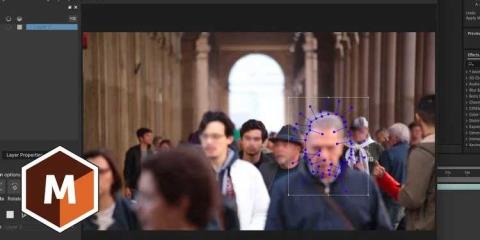PowerPoint is a very famous slide presentation application from Microsoft. Currently, Powerpoint is widely used in nearly every field, many subjects such as students, students, teachers, business people, entrepreneurs, speakers... Of course, to use this application is also quite simple but to become a professional and proficient user takes a long time. And your proficient use of Powerpoint shortcuts will help you quickly become a real Powerpoint expert in your field. Let 's explore with WebTech360 the keyboard shortcuts in Microsoft Powerpoint.
Summary of Powerpoint shortcuts
1. Common powerpoint shortcuts
The following table lists the most commonly used PowerPoint keyboard shortcuts
| Actions to be taken |
Shortcut keys |
| Create a new presentation. |
Ctrl+N |
| Add a new slide. |
Ctrl+MORE |
| Bold selected text. |
Ctrl+CLEAR |
| Change the font size for the selected text. |
Alt + H, F, WILL |
| Open the Zoom dialog box |
Alt+W, Q |
| Crop selected text, object, or slide. |
Ctrl+X |
| Copy selected text, object, or slide. |
Ctrl+C |
| Paste the cut or copied text, object, or slide. |
Ctrl+DRAW |
| Undo the last action. |
Ctrl+Z |
| Save the presentation. |
Ctrl+WILL |
| Insert photos. |
Alt+N, P |
| Insert shape. |
Alt + N, S, HOUR |
| Choose a topic. |
Alt+G, HOLY |
| Choose a slide layout. |
Alt+H, ERROR |
| Go to the next slide. |
Page down |
| Go to the previous slide. |
Page up |
| Go to the Home tab. |
Alt+HEAR |
| Go to the Insert tab. |
Alt+N |
| Start slideshow. |
F5 |
| End of slide show. |
Esc |
| Close PowerPoint. |
Ctrl+Q |
2. Powerpoint shortcut on the Ribbon
| Actions to be taken |
Shortcut keys |
| Move to the Search box – Search on the ribbon and enter your search for help |
Alt+Q, and then enter the search term. |
| Open the File menu. |
Alt+F |
| Open the Home tab and format slides, fonts, paragraphs, or drawings. |
Alt+HEAR |
| Open the Insert tab , and then insert a slide, table, picture, illustration, form, link, text, icon, or media. |
Alt+N |
| Open the Design tab and apply a theme and customize the slide. |
Alt+G |
| Open the Transition tab and add transitions between slides. |
Alt+K |
| Open the Animations tab and add an animation to the slide. |
Alt+A |
| Open the Slide Show tab and set up and play the slideshow. |
Alt+S |
| Open the Review tab , then check spelling and accessibility, and add a caption. |
Alt+R |
| Open View tab and preview presentation layout, Show and hide gridlines and guides, set zoom, manage Windows, and view macros. |
Alt+W |
| Open the Help tab to contact support and leave feedback. |
Alt+Y |
3. Working in the Ribbon with the Keyboard
| Actions to be taken |
Shortcut keys |
| Select the active tab on the ribbon, and then activate the access keys. |
Alt or F10. To move to another tab, use the access keys or the arrow keys. |
| Move the focus to the commands on the ribbon. |
Tab key or Shift+Tab |
| Move down, up, left or right respectively in the items on the ribbon. |
Arrow key |
| Activate a selected button or control. |
Spacebar or Enter |
| Opens the list for a selected command. |
Down arrow key |
| Opens the menu for a selected button. |
Alt+Down arrow key |
| When opening a menu or submenu, move to the next command. |
Down arrow key |
| Expand or collapse the Ribbon. |
Ctrl+F1 |
| Open the context menu. |
Shift+F10Or on a Windows keyboard, the context key (between the right Alt and Ctrl keys) |
| Move to a submenu when opening or selecting a main menu. |
Left arrow key |
| Get help with the currently selected command or control on the ribbon. |
F1 |
4. Move between panes in the Ribbon
| Actions to be taken |
Shortcut keys |
| Clockwise through the panes in Normal view. |
F6 |
| Circle counterclockwise through panes in Normal view. |
Shift+F6 |
| Toggle between the Thumbnail and Outline View panes . |
Ctrl+Shift+Tab |
5. Working in the Outline View khung
| Actions to be taken |
Shortcut keys |
| Level up a selected piece of text |
Alt+Shift+Left Arrow Key |
| Downgrade a selected piece of text |
Alt+Shift+Right Arrow Key |
| Move the selected text upwards. |
Alt+Shift+Up arrow key |
| Move the selected text down. |
Alt+Shift+Down Arrow Key |
| Displays level 1 headings. |
Alt+Shift+1 |
| Expand the text below a heading. |
Alt+Shift+Plus Sign (+) |
| Collapse text below a heading. |
Alt + Shift + minus sign (-) |
6. Select text and objects
| Actions to be taken |
Shortcut keys |
| Select a character to the right. |
Shift + right arrow key |
| Select a character to the left. |
Shift + left arrow key |
| Select to the end of a word. |
Ctrl + Shift + right arrow key |
| Select to the beginning of a word. |
Ctrl + Shift + left arrow key |
| Select up a line (with the cursor at the beginning of a line). |
Shift + up arrow key |
| Select one line down (with the cursor at the beginning of a line). |
Shift+Down Arrow Key |
| Select an object (when text inside the object is selected). |
Esc . key |
| Select another object (when an object is selected). |
Press the Tab key or Shift + Tab until the object you want is selected |
| Send the object back one position. |
Ctrl + left square bracket ([)Office 2010 and Office 2007: not available |
| Send the object forward one position. |
Ctrl + right square bracket (])Office 2010 and Office 2007: not available |
| Move the object backwards. |
Ctrl + Shift + left square bracket ([)Office 2010 and Office 2007: not available |
| Move the object forward. |
Ctrl + Shift + right bracket (])Office 2010 and Office 2007: not available |
| Select text within an object (with an object selected). |
Import |
| Select all objects. |
CTRL+A (on the Slides tab ) |
| Play or pause the media. |
Ctrl+Spacebar |
| Select all slides. |
Ctrl + A (in Slide Sorter view ) |
| Select all text. |
CTRL+A (on the Outline tab ) |
7. Delete and duplicate text and objects
| Actions to be taken |
Shortcut keys |
| Delete one character to the left. |
Backspace key (Backspace) |
| Delete a word to the left. |
Ctrl+Backspace |
| Delete one character to the right. |
Delete |
| Delete a word to the right (with the cursor between words). |
Ctrl+Delete |
| Crop selected object or text. |
Ctrl+X |
| Copy selected object or text. |
Ctrl+C |
| Paste the cut or copied object or text. |
Ctrl+DRAW |
| Iterate over an object. |
Ctrl+D Ctrl + mouse drag Office 2010 and Office 2007: not supported |
| Undo the last action. |
Ctrl+Z |
| Redo the last action. |
Ctrl+Y |
| Just copy the format. |
Ctrl+Shift+C key |
| Paste format only. |
Ctrl+Shift+DRAW key |
| Copy animator. |
Alt+Shift+C Office 2010 and Office 2007: not supported |
| Paste cartoon image. |
Alt+Shift+V Office 2010 and Office 2007: not supported |
| Opens the Paste Special dialog box . |
Ctrl+Alt+DRAW |
8. Move in the text
| Actions to be taken |
Shortcut keys |
| Move one character to the left. |
Left arrow key |
| Move one character to the right. |
Right arrow key |
| Move up one row. |
Up arrow key |
| Move down one row. |
Down arrow key |
| Move one word to the left. |
Ctrl+Left Arrow Key |
| Move one word to the right. |
Ctrl+Right Arrow Key |
| Move to the end of the line. |
End |
| Move to the beginning of the line. |
Home Key (Top) |
| Move up one paragraph. |
Ctrl+Up Arrow Key |
| Scroll down one paragraph. |
Ctrl+Down Arrow Key |
| Move to the end of the text box. |
Ctrl+End |
| Move to the top of the text box. |
Ctrl+Home |
| Move to the next title or body text placeholder. If it is the last placeholder on the slide, this will insert a new slide with the same layout as the original slide layout. |
Ctrl+Enter |
9. Find and replace text
| To make this happen |
Press |
| Mở hộp thoại Find. |
Ctrl+F |
| Mở hộp thoại Replace. |
Ctrl+H |
| Lặp lại hành động Tìm kiếm sau cùng. |
Shift+F4 |
10. Di chuyển và làm việc trong bảng
| Thao tác cần thực hiện |
Phím tắt |
| Di chuyển đến ô kế tiếp. |
Phím Tab |
| Di chuyển đến ô trước đó. |
Shift+Tab |
| Di chuyển đến hàng kế tiếp. |
Phím mũi tên xuống |
| Di chuyển đến hàng trước đó. |
Phím mũi tên lên |
| Chèn tab vào một ô. |
Ctrl+Tab |
| Bắt đầu một đoạn văn mới. |
Enter |
| Thêm một hàng mới ở cuối bảng (với con trỏ ở ô cuối cùng của hàng cuối cùng). |
Phím Tab |
Phím tắt Powerpoint trong định dạng văn bản
Trước khi sử dụng các lối tắt bàn phím này, bạn hãy chọn văn bản bạn muốn định dạng.
1. Thay đổi hoặc đổi cỡ phông chữ
| Thao tác cần thực hiện |
Phím tắt |
| Mở hộp thoại Font để thay đổi phông chữ. |
Ctrl+Shift+F |
| Tăng cỡ phông. |
Ctrl + Shift + dấu ngoặc vuông góc phải (>) |
| Giảm cỡ phông. |
Ctrl + Shift + left-angle bracket (<> |
2. Apply character formatting
| Actions to be taken |
Shortcut keys |
| Opens the Font dialog box to change the character format. |
Ctrl+T |
| Switch between sentence cases, lowercase or uppercase. |
Shift+F3 |
| Apply bold formatting. |
Ctrl+CLEAR |
| Apply underline formatting. |
Ctrl+U |
| Apply italic formatting. |
Ctrl+I |
| Apply subscript format (automatically spaced). |
Ctrl+Equal Sign(=) |
| Apply superscript formatting (automatically spaced). |
Ctrl+Shift+Plus Sign (+) |
| Remove manual character formats such as subscript and superscript. |
Ctrl+Spacebar |
| Insert hyperlink |
Ctrl+K |
3. Copy text formatting
| Actions to be taken |
Shortcut keys |
| Copy the formatting of the selected text. |
Ctrl+Shift+C |
| Paste the copied format into the selected text. |
Ctrl+Shift+DRAW |
4. Text Alignment
| Actions to be taken |
Shortcut keys |
| Center the paragraph. |
Ctrl+E |
| Align the paragraph. |
Ctrl+J |
| Left align paragraph. |
Ctrl+L |
| Right align the paragraph. |
Ctrl+R |
5. Work with Shapes, Images, Boxes, Objects, and WordArt
| Actions to be taken |
Shortcut keys |
| Insert text box. |
Alt + N, X |
| Insert an embedded document or spreadsheet as an object. |
Alt + N, J |
| Insert WordArt. |
Alt + N, W |
| Move focus to the first relief, such as an image or text box. |
Ctrl+Alt+5 |
| Group selected shapes, pictures, or WordArt objects. |
Ctrl+G |
| Ungroup |
Ctrl+Shift+GOO |
| Copy the properties of the selected shape. |
Ctrl+Shift+C |
| Paste the properties into the selected object. |
Ctrl+Shift+DRAW |
| Edit a linked or embedded object. |
Shift + F10 (to open the context menu), then O, Enter, E |
Insert and reply to comments
Before using these keyboard shortcuts, use the insert comments command (Alt + N, L) to open the comments pane .
| Actions to be taken |
Shortcut keys |
| Insert a new comment. |
Ctrl+N |
| Reply to a selected comment. |
Ctrl+R |
Change the order of Slides or sections in Slide
| Actions to be taken |
Shortcut keys |
| Move the selected slide or section in order. |
Ctrl+Up Arrow Key |
| Move the selected slide or section down in order. |
Ctrl+Down Arrow Key |
| Move the selected slide or section to the top. |
Ctrl + Shift + up arrow key |
| Move the selected slide or section to the end. |
Ctrl + Shift + down arrow key |
Using the Selection pane
| Actions to be taken |
Shortcut keys |
| Open the Select pane . |
Alt + H, S, L, P In Office 2007, Alt + J, D, A, P |
| Circle the focus through the different panes. |
F6 |
| Display the context menu. |
Shift+F10 |
| Move the focus to a single item or group. |
Up or down arrow key |
| Move focus from an item in a group to the parent group. |
Left arrow key |
| Moves focus from a group to the first item in that group. |
Right arrow key |
| Expand a focus group and all its subgroups. |
Asterisk (*) (numeric keypad only) |
| Expand a focus group. |
Plus sign (+) (numpad only) |
| Collapse a focus group. |
Minus sign (-) (numeric keypad only) |
| Move the focus to an item and select it. |
Shift+Up or Down Arrow key |
| Select a focused item. |
Spacebar or Enter |
| Deselect a focused item. |
Shift + spacebar or Shift + Enter |
| Moves a selected item forward. |
Ctrl+Shift+F |
| Move a selected item to the back. |
Ctrl+Shift+REMOVE |
| Show or hide the item in focus. |
Ctrl+Shift+WILL |
| Rename a focus item. |
F2 |
| Switch keyboard focus within pane Choose between tree view and Show all and Hide all buttons |
Tab key or Shift+Tab |
| Collapse all groups (with the focus being in the tree view of the selection pane). |
Alt+Shift+1 |
| Expand all groups. |
Alt+Shift+9 |
Access and use the task pane – Task
| Actions to be taken |
Shortcut keys |
| Move to the task pane from another pane in the program window. (You may need to press F6 several times). |
F6 |
| When the task pane option has focus, move to the next or previous option in the task pane. |
Tab or Shift+Tab |
| Show the entire set of commands on the task pane menu. You can, for example, close , move , or size the task pane from this menu. |
Ctrl+Spacebar
In Office 2010 Ctrl+Down Arrow Key |
| Move to the next command on the task pane menu. |
Up and down arrow keys |
| Select the highlighted option on the task pane menu. |
Enter key |
| Move or resize the task pane after the corresponding command has been selected. |
Arrow key |
| Open Clipboard. |
Alt + H, F, O |
| Close the task pane. |
Ctrl + spacebar, |
Other Useful Shortcuts
| Actions to be taken |
Shortcut keys |
| Opens the print dialog. |
Ctrl+P |
| Print all the slides in your presentation as full slides using your default printer settings (with the print dialog open). |
Alt + P, P |
| Show the notes pane – Comments in Normal view . |
Alt + W, P, FEMALE |
| Show or hide the grid. |
Shift+F9 |
| Show or hide guides. |
Alt+F9 |
Above are all the PowerPoint shortcuts that you should know, these shortcuts will be frequently used during your work with Powerpoint. Hopefully it will add quite a bit to your knowledge base. Good luck
Explore more:
>> Summary of commonly used Excel keyboard shortcuts
>> Summary of commonly used keyboard shortcuts in Microsoft Word