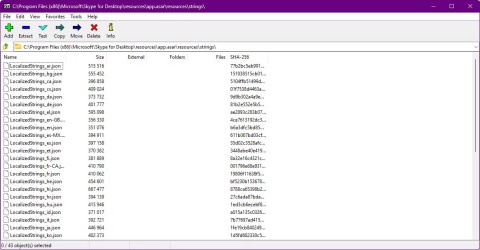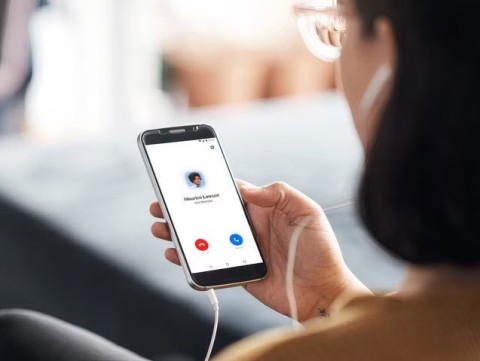Blue screen error in Skype is more common in computers that use Windows 8 operating system. This error can be clearly seen when logging into your Skype account, a color screen appears on the screen. Green with Skype icon, after which the device loads forever and produces no results.
Sometimes users who log into Skype with their Microsoft account will get this error, except that it will show a blank , white screen instead of the typical blue color.
Instructions to fix blue screen error in Skype most effectively
There are many remedies, but to avoid wasting time in vain, you need to check and make sure:
- The version of Skype I'm using is the latest version.
- Install and update regularly for your operating system version when available on Windows Update.
- No matter what your favorite Internet browser is and how often you use it. Always remember and ensure the latest updates to the Internet Explorer web browser. It may be strange, but the truth is that Skype has some settings in IE.
There are cases where after performing the upgrade method above the error will be fixed. However, there are also cases that do not work, at this time, you will need to take other measures to handle the blue screen error of Skype.
Method 1: Reset Internet Explorer default settings
You start Internet Explorer . From the main interface, select the Tools tab , find the last item, named Internet options.

The Internet Options (or Internet Properties) interface opens, click the Advanced tab . Under Reset Internet Explorer 's settings to their default condition, select Reset , then OK .

At this time, a new interface will appear. You can choose to delete history, home page ... by checking the Delete personal settings box , then selecting Reset . Or if not, you can always select Reset.

Method 2: Create a login shortcut (using legacy log-in) Skype
First, you need to exit all Skype , by right-clicking on the Skype icon on the Taskbar, the lower right corner of the screen, then select Quit .

Return to the desktop, right-click anywhere, and then select New / Shortcut.

Immediately will appear a new folder New shortcut and a Create Shortcut frame . From this step, as an indirect command is required, you should pay attention to the operating system your computer is using. Specifically:
"C: \ Program Files \ Skype \ Phone \ Skype.exe" / legacylogin
"C: \ Program Files (x86) \ Skype \ Phone \ Skype.exe" / legacylogin

After entering the command, click Next to confirm.
Finally , rename , rename a different name for this shortcut, then you can log in to Skype via this shortcut just created.
NOTE:
This method only applies if you log into Skype with normal account. Not applicable if you will be using a Microsoft or Facebook account .
Method 3: Use the supporting file LoginCleanup
You can also use this method to clean your Skype. Visit HERE to download the LoginCleanup file . Open the folder containing the file, click on it:

Continue to click on LoginCleanup .

The system will automatically execute commands and clean up Skype . At this time, if you notice you will see a sound coming from the machine, which means your Skype has just been cleaned and restarted.

At this point, you just need to try logging in to Skype again, you will definitely not see the blue screen error anymore.