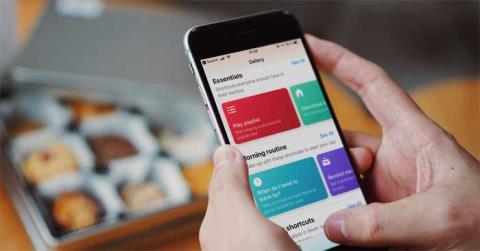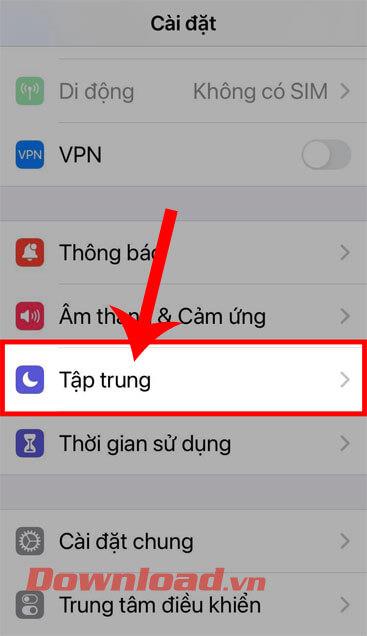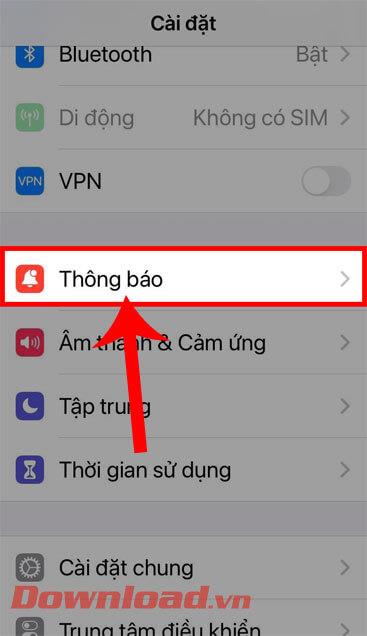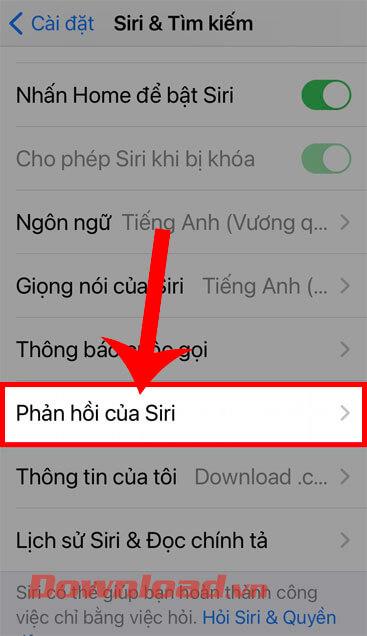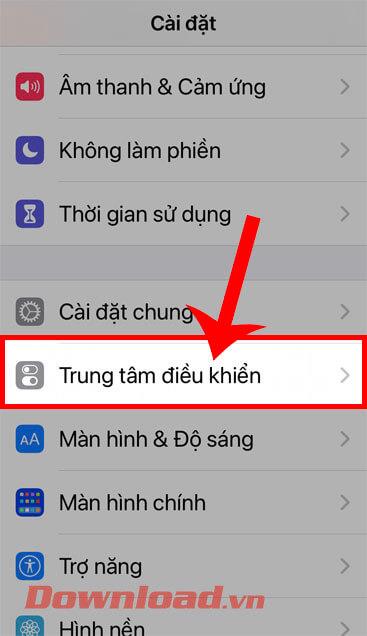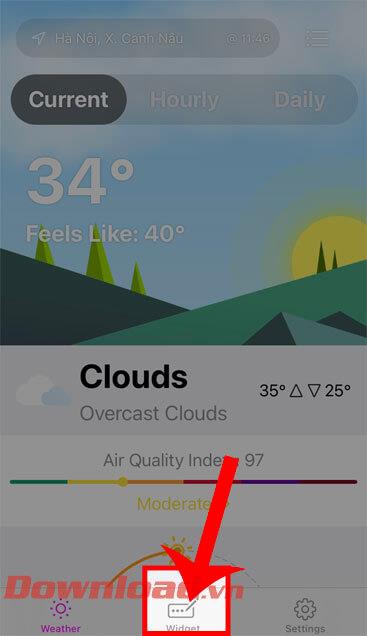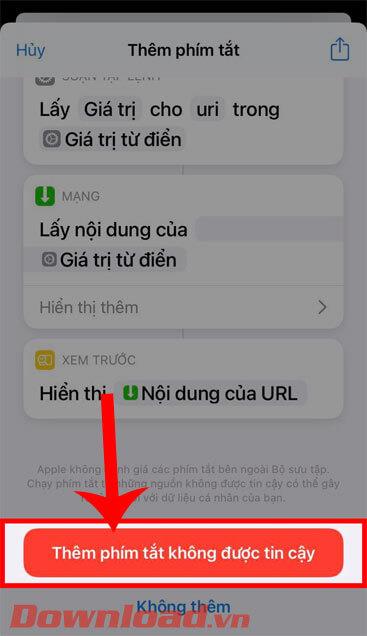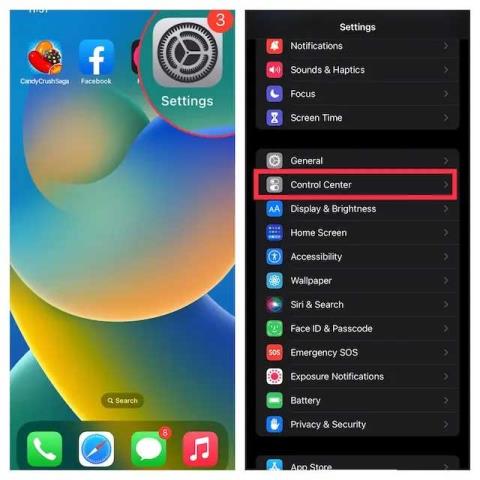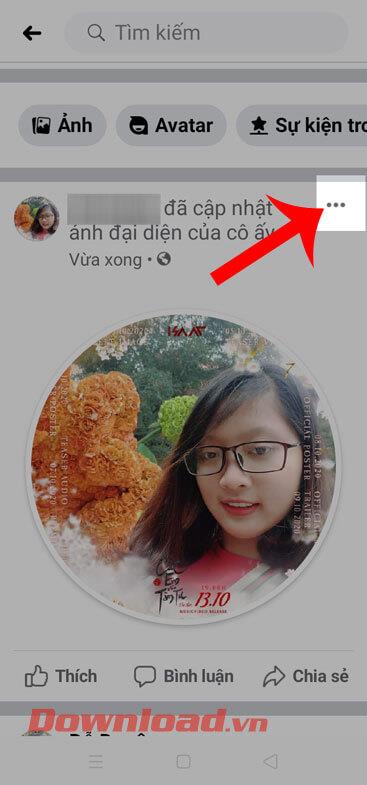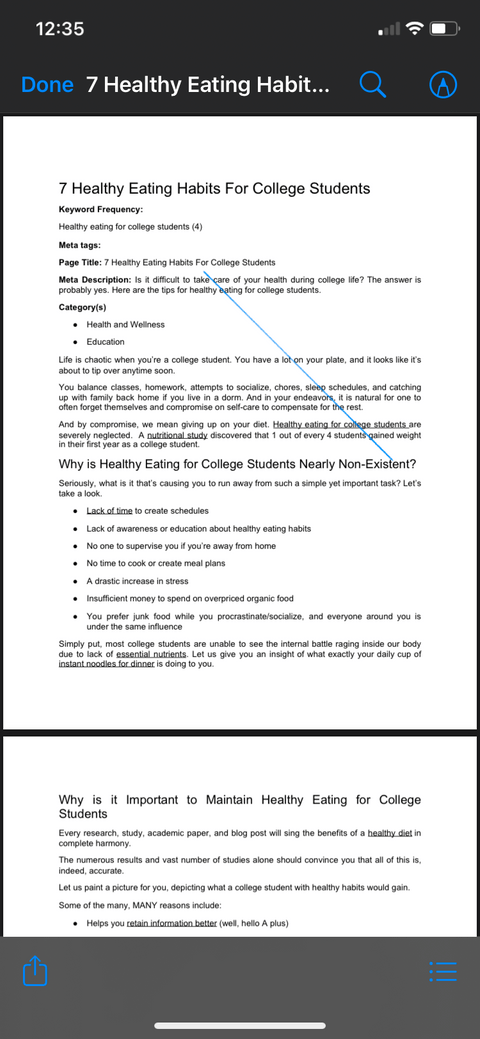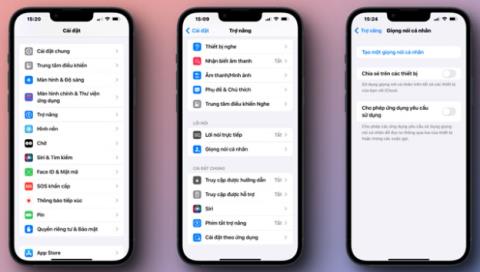Instructions for setting PDF file password on iPhone
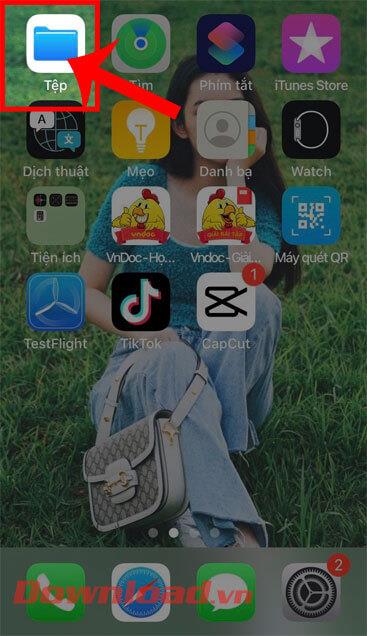
Instructions for setting a password for PDF files on iPhone. Recently, iPhone has updated the Lock PDF feature to help users secure document files on the phone. After
VoiceOver is a great feature that helps blind and visually impaired people use iPhone without having to look at the screen. Here's how to use VoiceOver on iPhone .
Instructions for using VoiceOver on iPhone
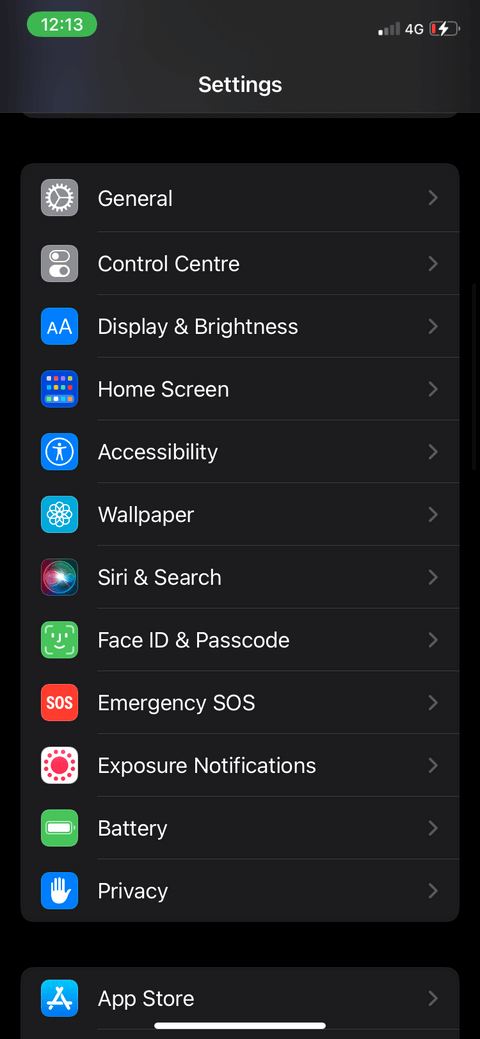
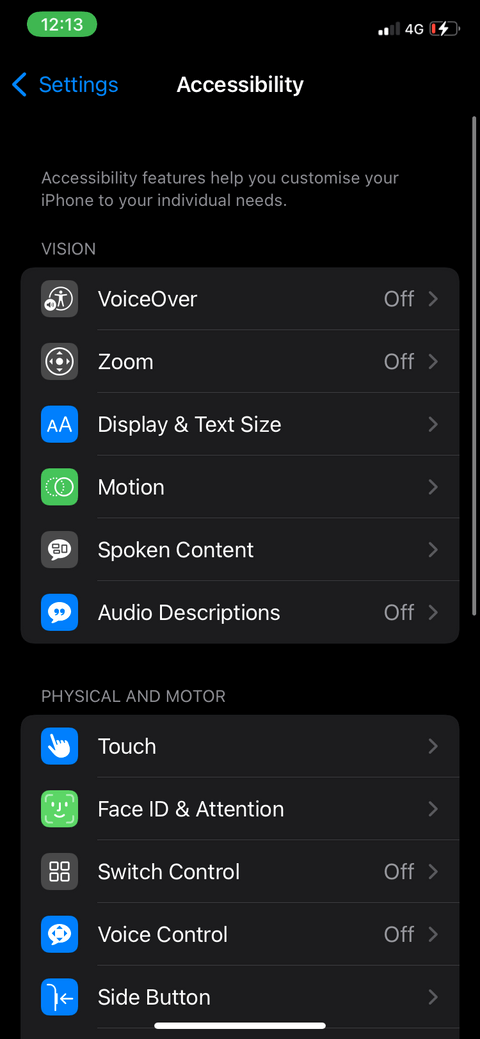
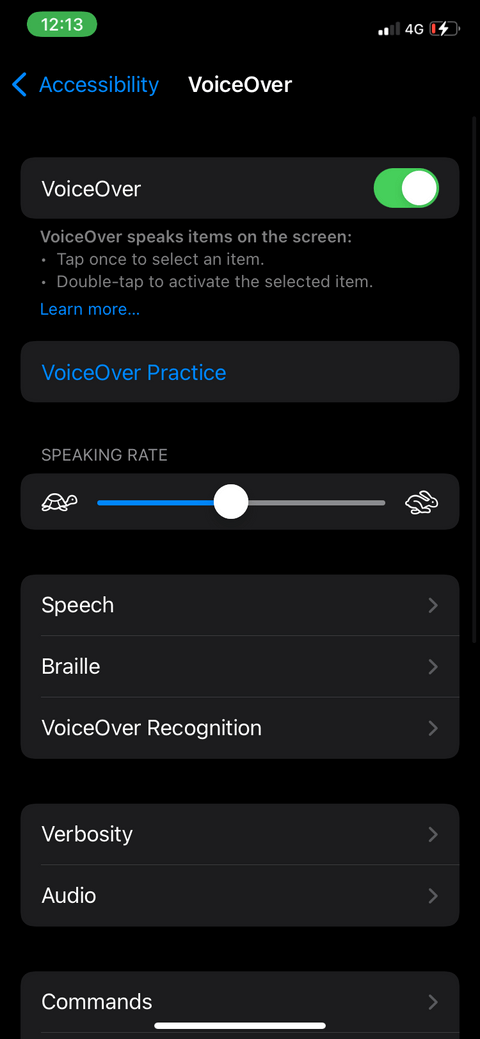
Once you turn on VoiceOver, you'll see a significant change in the way your iPhone works. It was a little confusing at first. However, iPhone has a feature that lets you learn how to use VoiceOver quickly. Practicing using VoiceOver on iPhone takes place in a separate area, so no features are affected. Here's how it works:
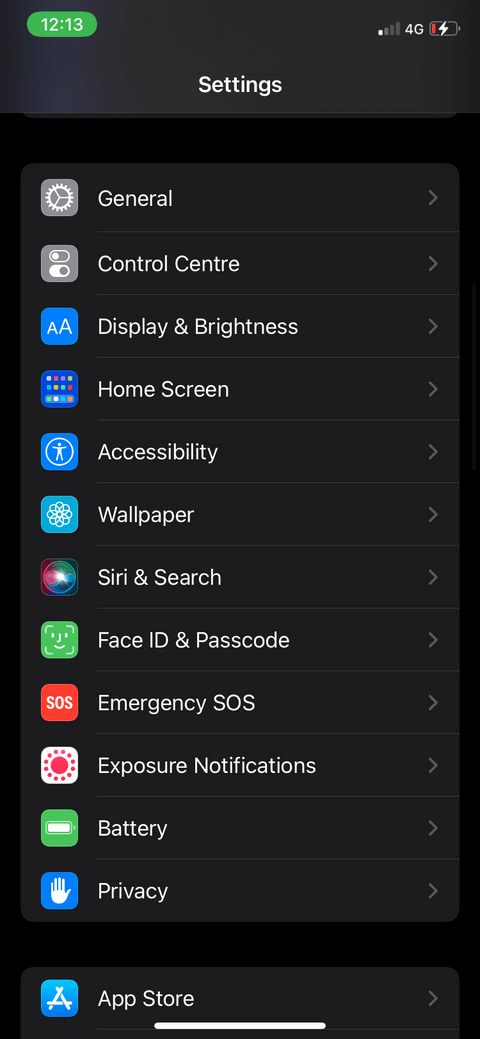
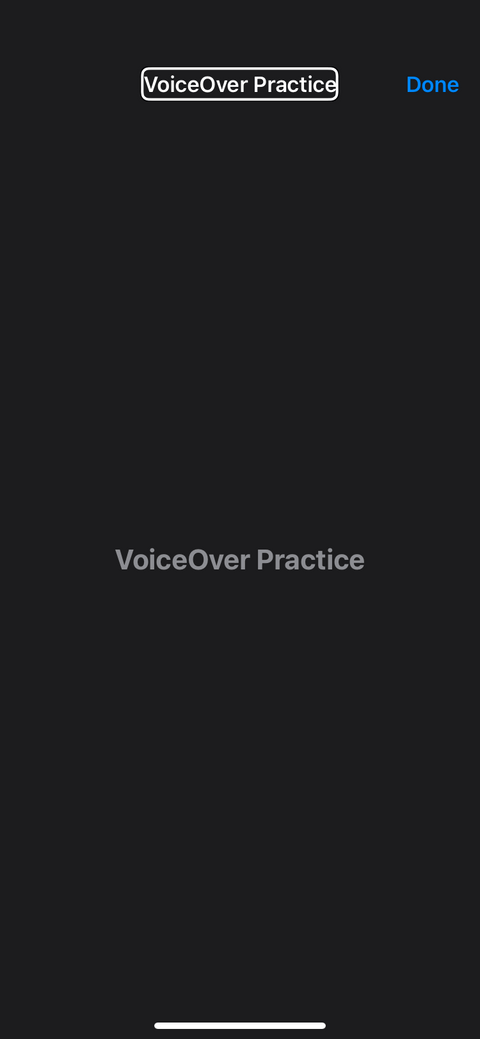
Here's what VoiceOver Practice will teach you:
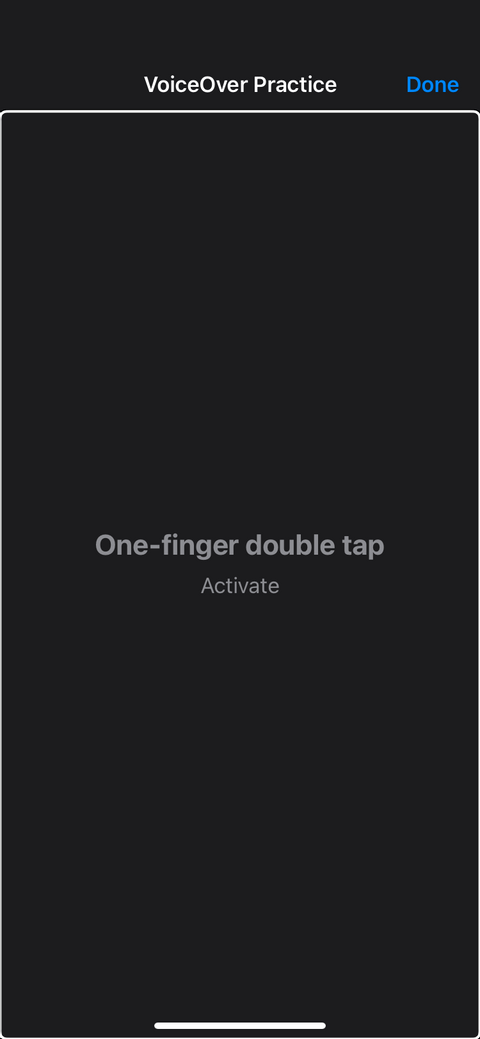
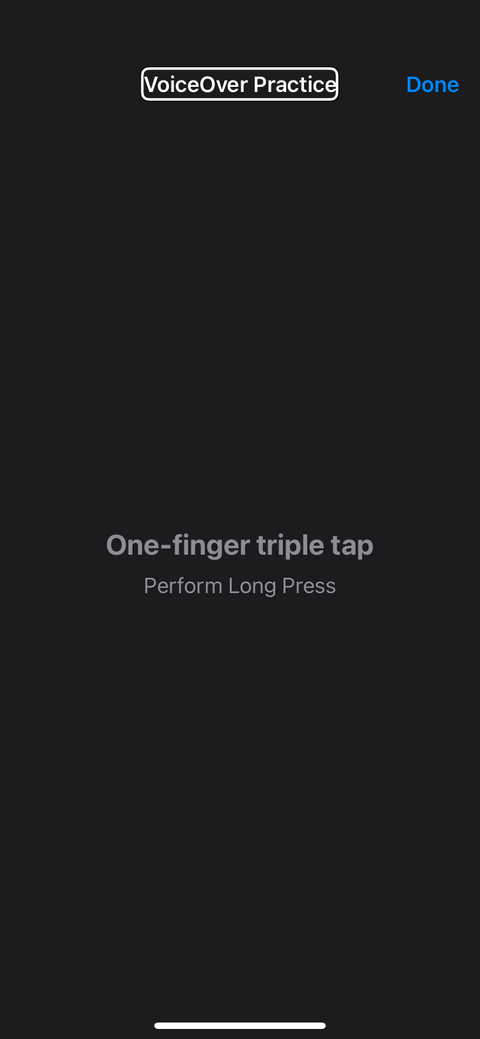
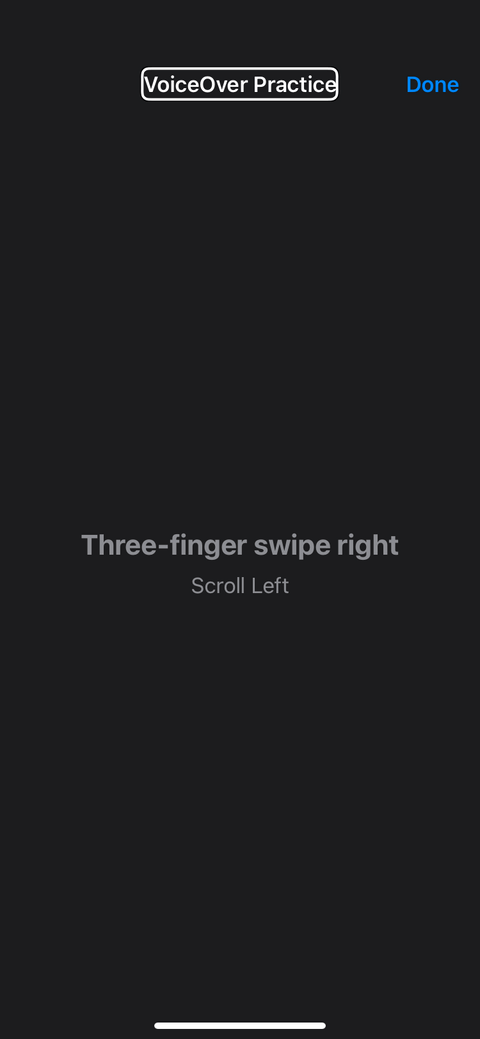
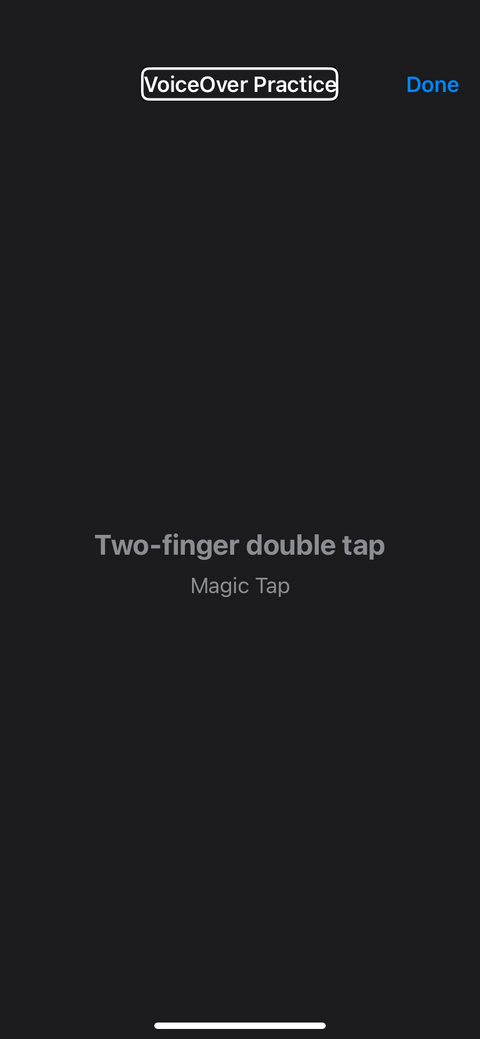
Once you're done practicing using VoiceOver on iPhone, you can double-tap Done to exit and start using it right away.
You can use VoiceOver on iPhone in many different languages, such as your native language or the foreign language you want to learn.
To change VoiceOver language:
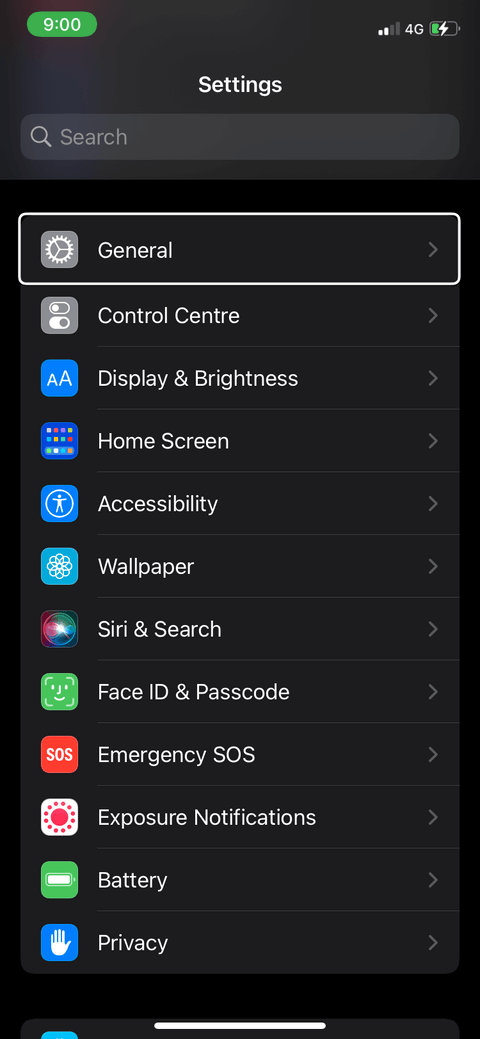
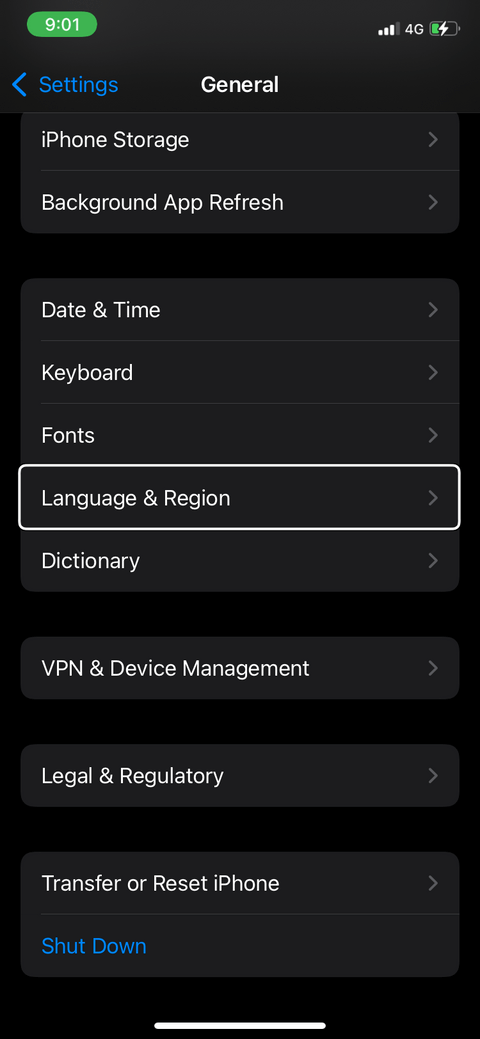
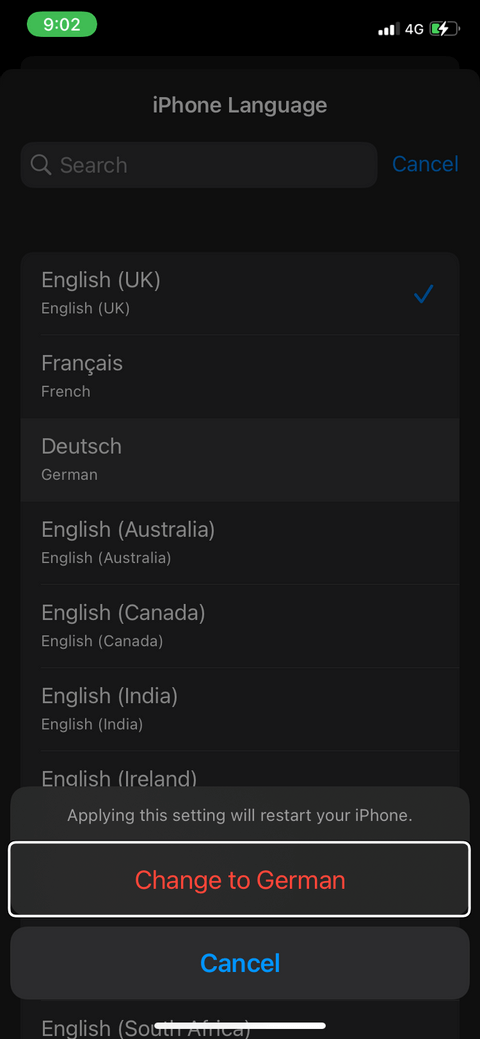
If you want to adjust the volume for VoiceOver, you can only do so by using the volume buttons on the side of iPhone. You can easily adjust VoiceOver's pitch this way. Raising or lowering VoiceOver's pitch is quite easy.
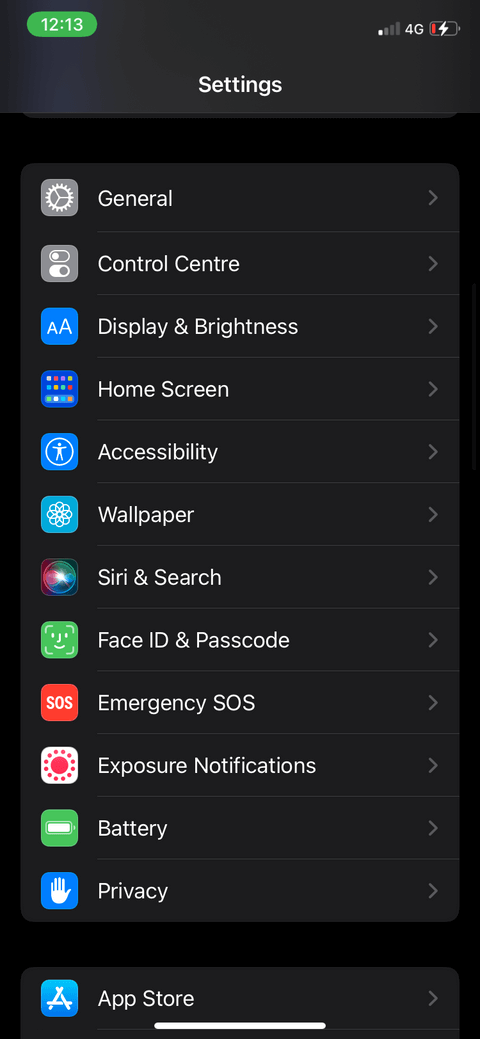
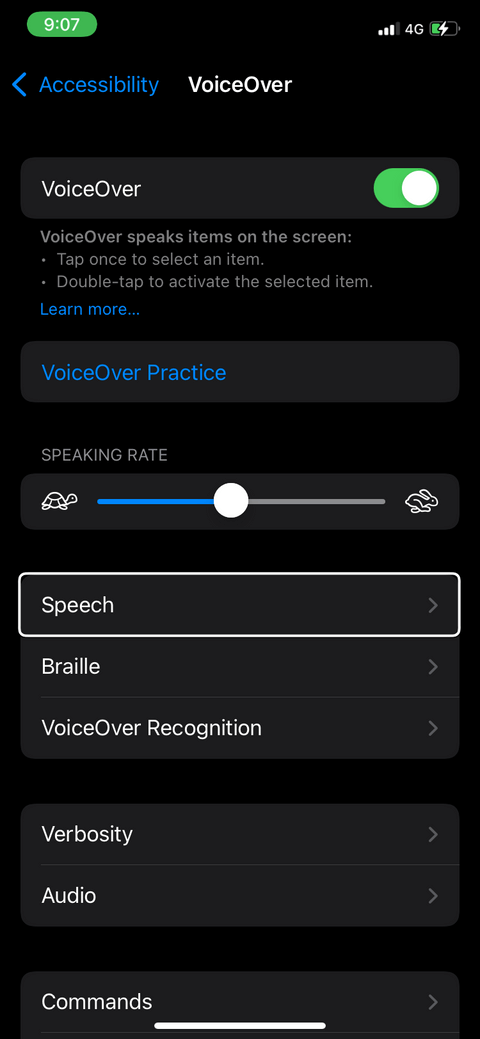
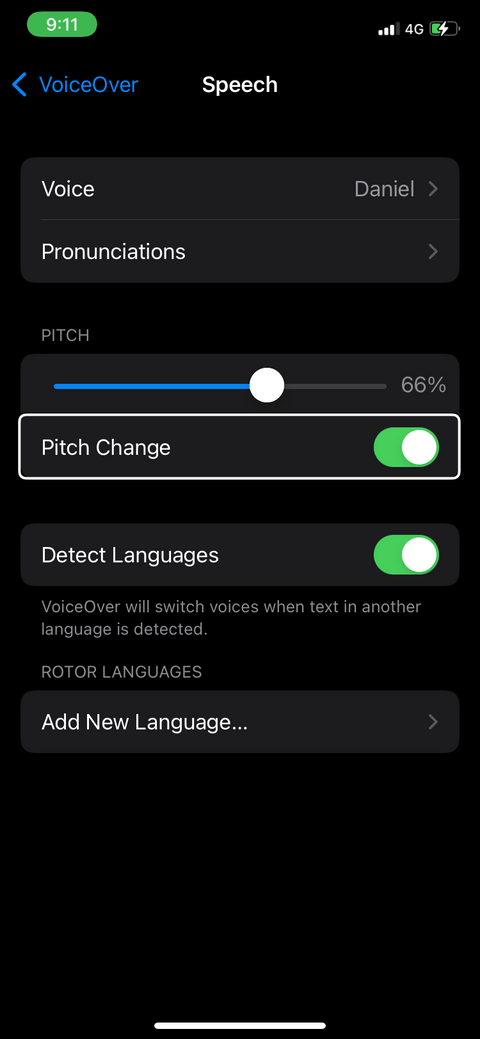
In English, you have many different regional accents. iOS 15 offers American, Australian, Indian, Irish, South African, and US accents.
You can download and change the voice for this feature as follows:
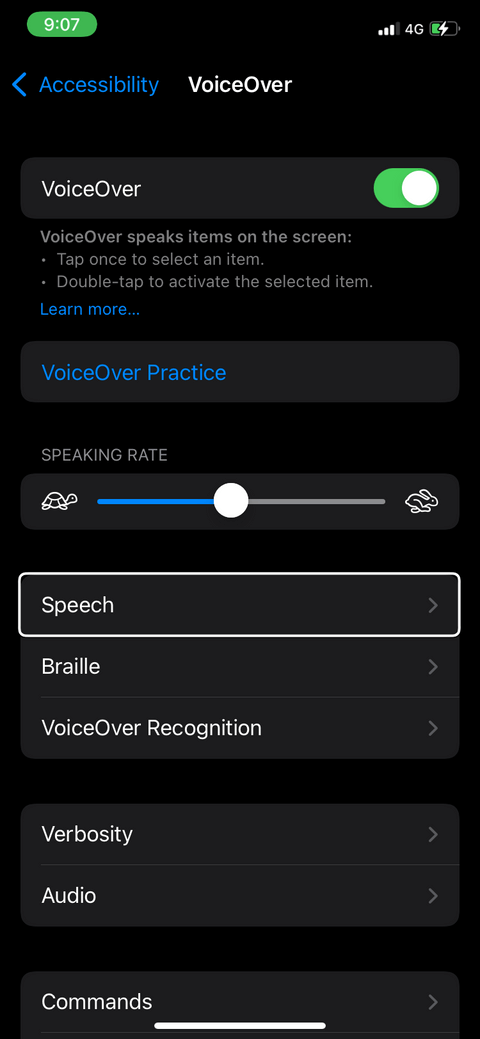
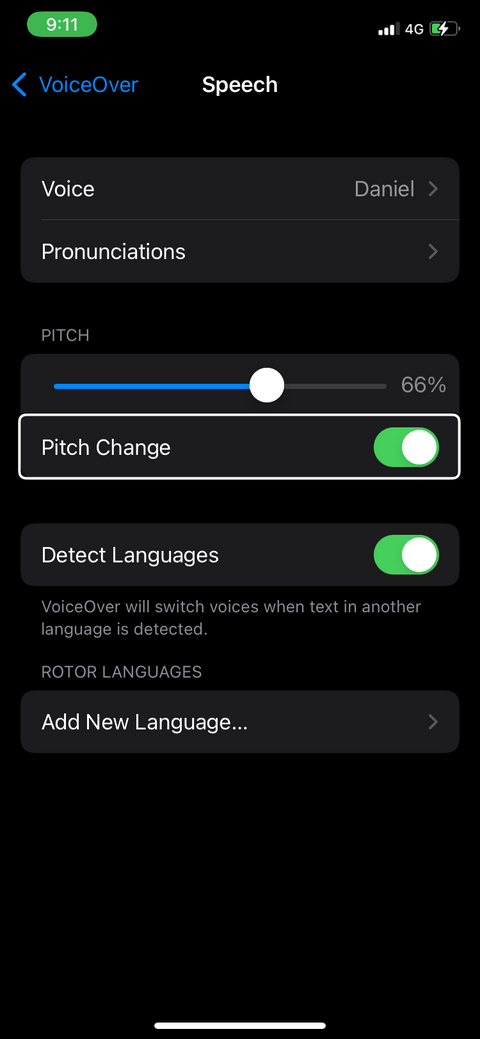
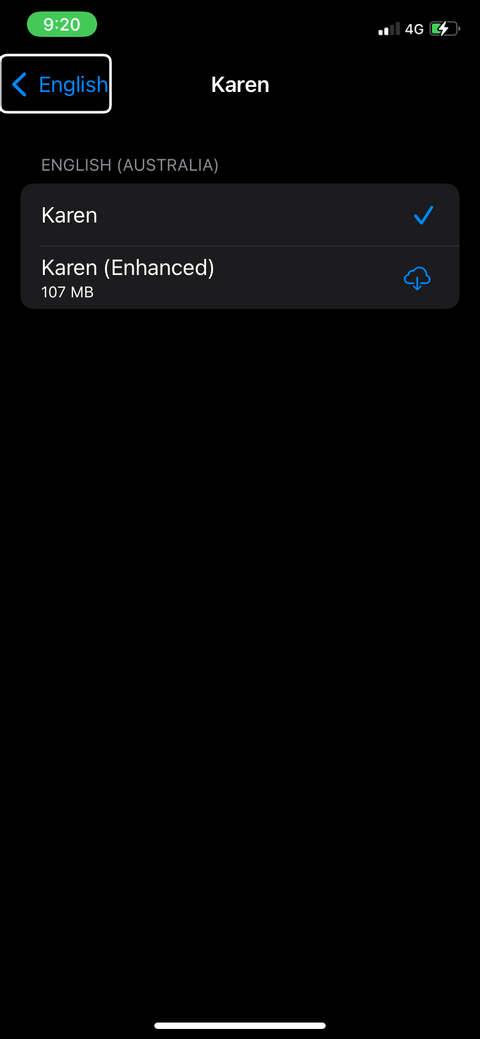
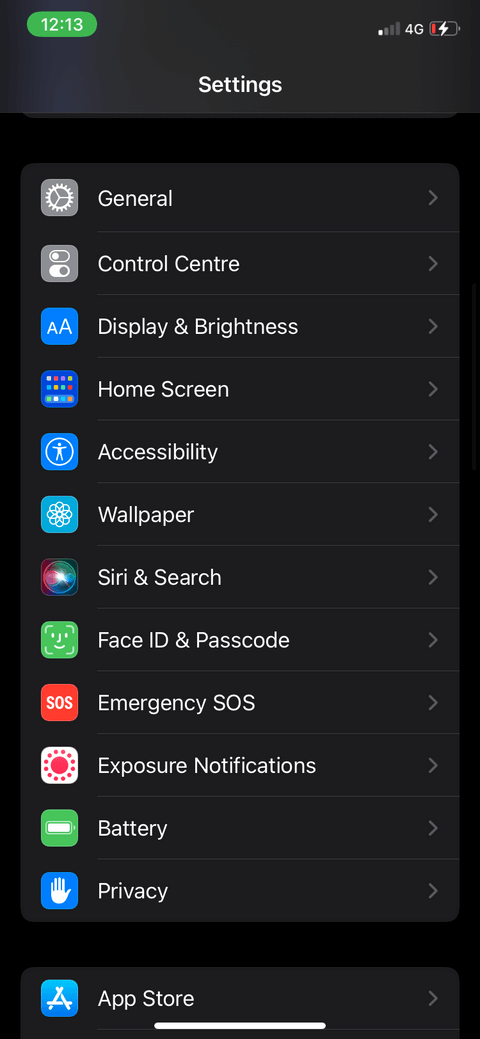
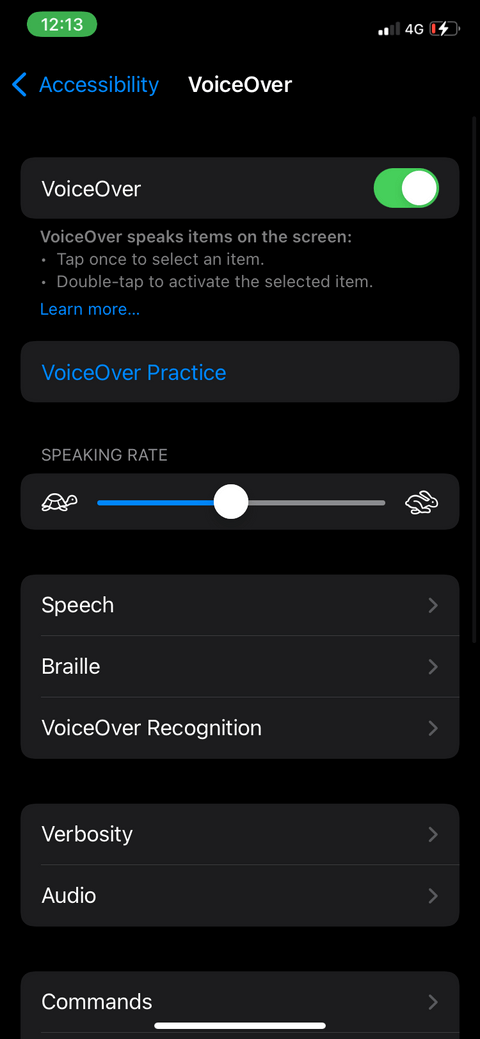
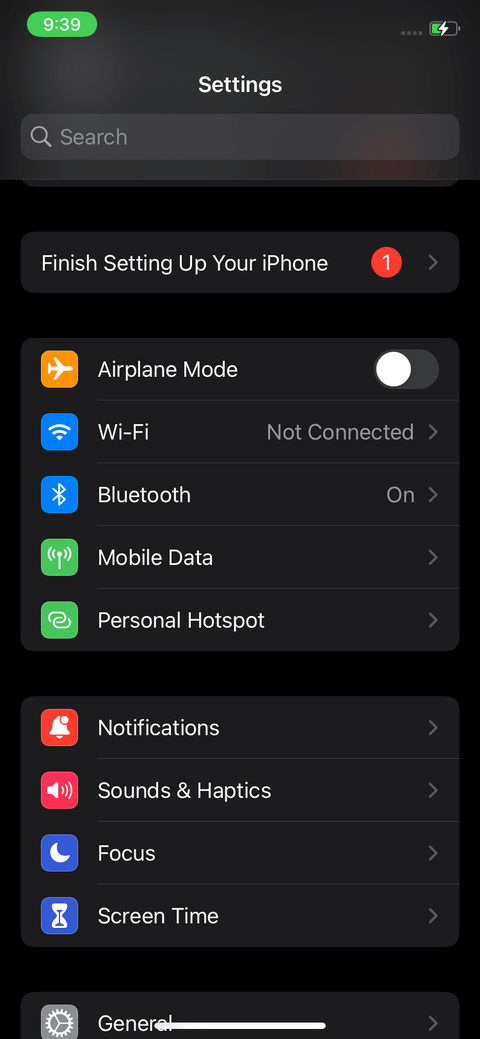
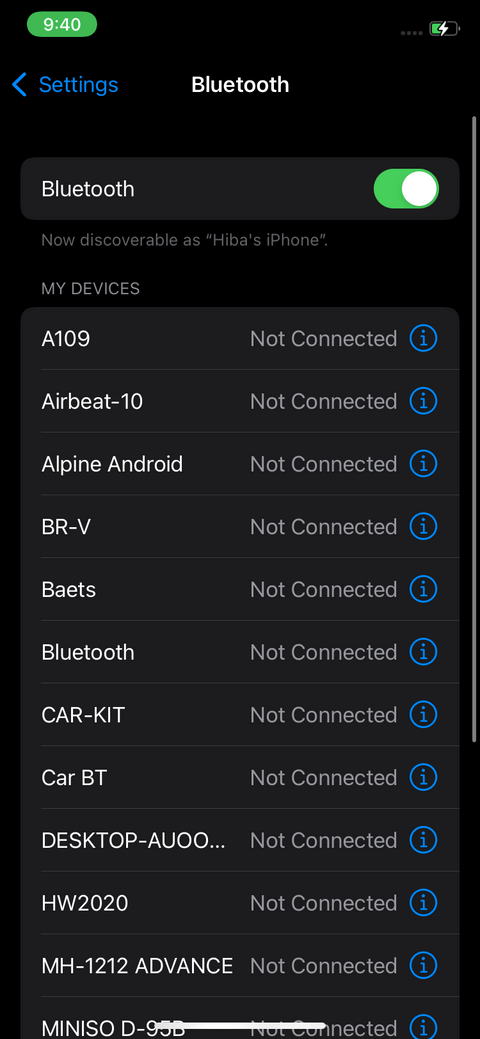
Above is how to use the VoiceOver feature on iPhone . Hope the article is useful to you.
Instructions for setting a password for PDF files on iPhone. Recently, iPhone has updated the Lock PDF feature to help users secure document files on the phone. After
Handy iPhone shortcuts to automate daily tasks, App Shortcuts on iPhone allows you to complete repetitive tasks with ease. Here are some
Instructions for installing and using Focus Mode on iOS 15. Focus mode is one of the extremely useful new features on iOS 15. Next, WebTech360
Instructions for checking whether the iPhone has had its components replaced or not. Before buying an old iPhone, many users will wonder if the iPhone has ever been repaired.
Instructions for turning on notification summaries on iOS 15. One of the outstanding features of iOS 15 is the Notification Summary feature. Today WebTech360
How to mute Siri with the bell switch on iPhone, Today, WebTech360 will introduce an article on how to mute Siri with the bell switch on iPhone, please
Instructions for changing the font size of each application on the iPhone. Today, WebTech360 will introduce an article on how to change the font size of each application on the iPhone. We invite you to
Instructions for AR presentation of iPhone 13 phone. iPhone 13 is the latest phone line recently launched by Apple but it is still open for sale. That's why, to
How to automatically translate conversations on iPhone, iPhone can automatically translate conversations without you having to touch the screen after each sentence. Here is the automatic way
Instructions for secret recording on iPhone, Currently, iPhone users can record secretly by touching the back of the phone. Today, WebTech360 invites you
How to install Google Maps widget for directions on iPhone. Recently, Google Maps has launched a utility feature on the iPhone screen, today, WebTech360
Instructions for viewing the weather forecast on the iPhone screen, Hey Weather is a utility application on the iPhone, helping users easily view the weather forecast every day.
What should I do if I can't leave the chat group on iPhone?, iPhone sometimes doesn't allow you to leave the chat group in the Messages app. Why so? Let's find it with WebTech360
Instructions for separating photo backgrounds on iPhone without installing an application. Currently, iPhone users can quickly and easily separate the background from photos without having to install any software.
What's new in iOS 16? Updated iPhone list, iOS 16 - The next version of the iPhone operating system is expected to be introduced at WWDC in June 2022. Down here
iOS 16: How to activate and use Quick Note on iPhone, Quick Note has expanded its features, providing a quick and simple note-taking experience for iOS 16 users.
iOS 16: How to link the lock screen with Focus mode on iPhone, iOS 16 brings many improvements to the lock screen. In particular, users can link screens
How to edit PDF files on iPhone using the Files app. You don't need to install a third app to edit PDF on iPhone. Below is how to use the available Files app to edit
How to create an Electronic Voice on iOS 17, Personal Voice is a new feature on iOS 17, Personal Voice is Vietnameseized with the name Personal Voice, which means we have
Interesting hidden features on iOS 17. iOS 17 has just been released. Although it does not have many new features, it also has some significant changes, some features will be displayed.