How to undo and restore notes on iPhone

How to undo and restore notes on iPhone, Did you make a mistake when taking notes on the Notes app? Don't worry, below are all the ways to undo and restore notes on iPhone,
Currently, to help people monitor the weather easily, there have been many weather applications created on phones. However, to see the weather forecast, we need to open these applications on our phones. For iPhone users , we can now monitor the weather forecast right on the phone screen thanks to the utility application Hey Weather.
Hey Weather is a utility application on iPhone, helping users easily view daily weather forecasts right on the iPhone's home screen. To help everyone use this application, Download.vn invites you to follow the article on instructions for viewing weather forecasts on the iPhone screen.
Instructions for using Hey Weather to view the weather on iPhone
To do this, your iPhone first needs to have the Hey Weather application installed , by clicking the download button below.
Step 1: After successfully installing this application on your device, we will open the Hey Weather application on our phone.
Step 2: At the main interface of the application, click on Widget at the bottom of the screen.
Step 3: Now the application's widget types will be displayed on the screen: Signature Widgets, Customizable Widgets, Other Widgets. Choose the type of widget you want to put on your home screen.
Step 4: Next, choose the size of the weather forecast widget when displayed on the screen.
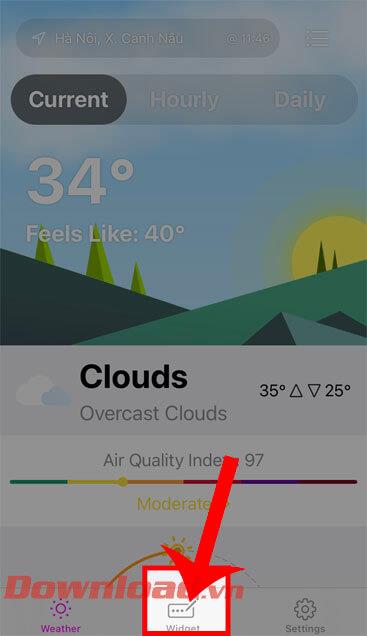
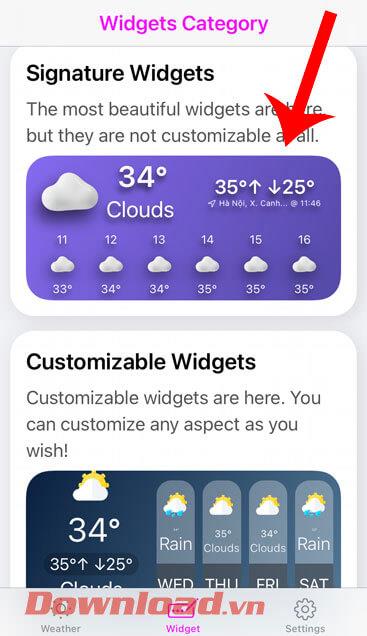
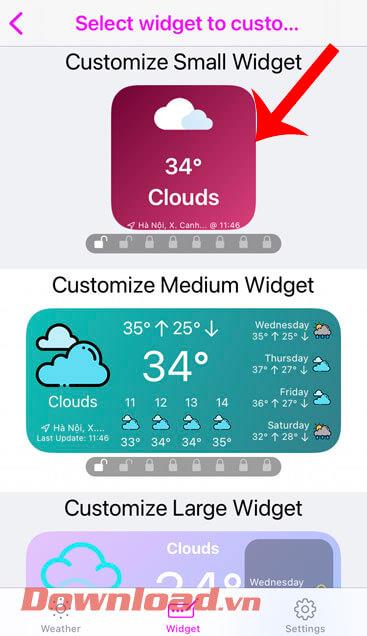
Step 5: Change the color of the widget in the Select Background Color section , and change the symbols in the widget in the Select Icons Style section.
Step 6: After changing the color and symbol of the widget, tap the tick icon in the upper right corner of the screen.
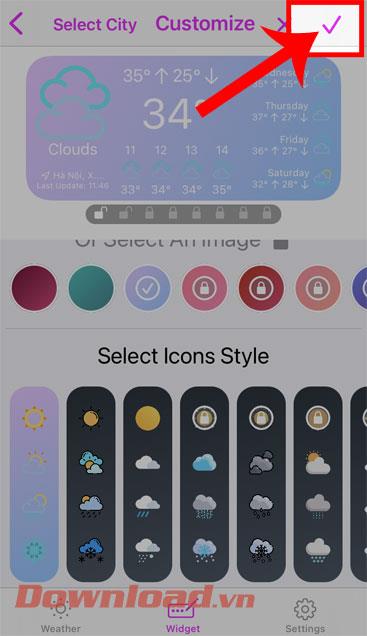
Step 7: Return to the iPhone's main interface, press and hold the phone screen, then press the plus icon.
Step 8: In the widget section of your phone, tap on the Hey Weather app widget .
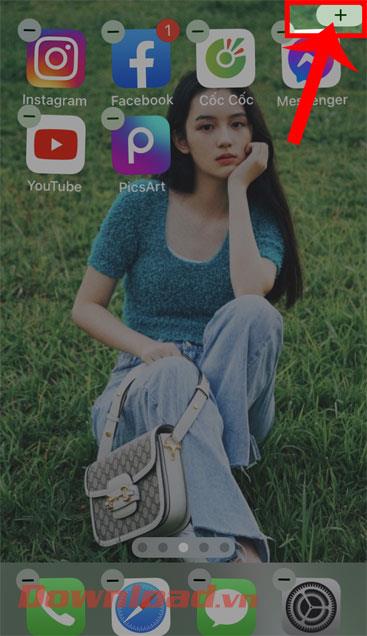
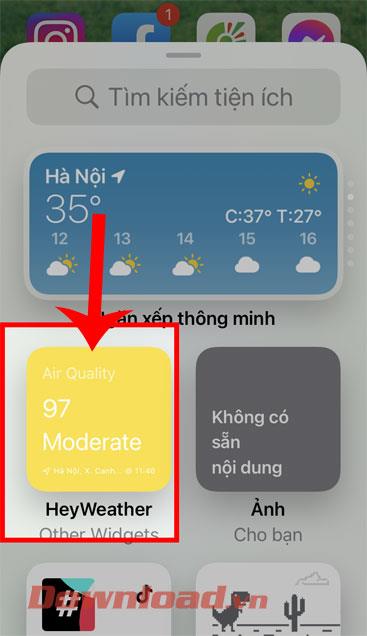
Step 9: Next, tap the Add widget button at the bottom of the screen.
Step 10: Finally, return to the main interface of the iPhone and you will see a weather forecast widget on the screen.
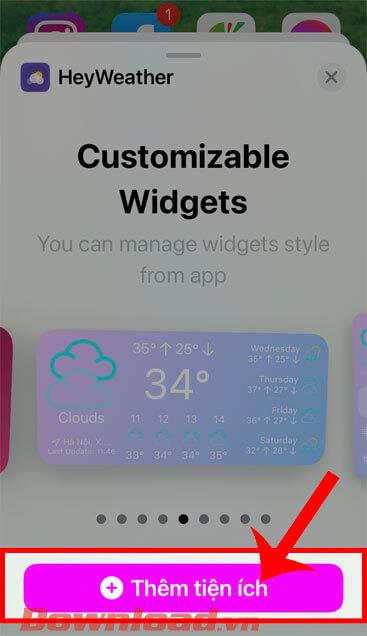
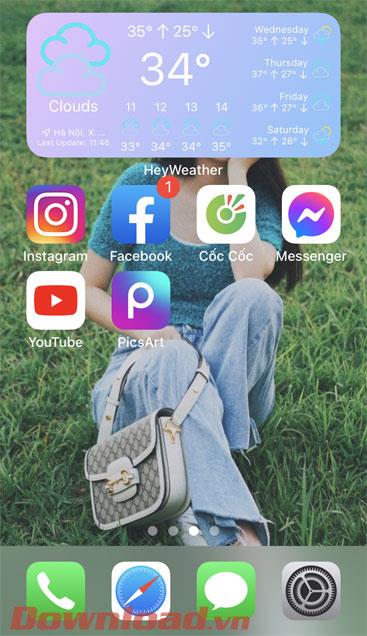
Wishing you success!
How to undo and restore notes on iPhone, Did you make a mistake when taking notes on the Notes app? Don't worry, below are all the ways to undo and restore notes on iPhone,
The difference between iPhone 13 models, iPhone 13 is Apple's latest smartphone line. Here's everything you need to know about the differences between the iPhone 13 models.
How to create and use Photo Shuffle on iOS 16 for the lock screen. iOS 16 brings many new features and changes, among them is Photo Shuffle. Down here
Instructions for presenting iPhone screens on Zoom, During the process of studying and working with Zoom; Users will need to use iPhone connection features to submit
Instructions for taking photos remotely on iPhone with just one command. Recently, iPhone allows users to take photos remotely on the phone with just one command through the assistant
Instructions for automatically turning off music and videos on iPhone. Currently, we can set the time to automatically turn off music and videos on iPhone using the Clock application.
Instructions for installing a flip clock for iPhone that displays the calendar. Zen Flip Clock is a utility application that helps users easily add a flip clock and calendar to the screen.
How to use Boomerang for Live Photo on iPhone, Did you know iPhone also has Boomerang feature? By enabling Live Photo on iPhone, you can easily create videos
Instructions for adding Safari extensions on iOS 15, Safari Extensions is a feature that helps users add many useful extensions to the browser
How to master the VoiceOver feature on iPhone, VoiceOver is a great feature, helping blind and visually impaired people use iPhone without having to look at the screen. Below
How to turn off Auto Macro mode on iPhone, Auto Macro mode is integrated by Apple on iPhone 13 Pro lines and above and will be enabled by default. This means
iOS 15: How to change the time and location of photos on iPhone, iOS 15 adds several features that improve user experience, including time and location editing
How to use offline maps on iOS 17, In the iOS 17 operating system version, users have been allowed to use offline maps when using Apple Maps. Accordingly they
Camera features on iPhone 13 you need to know, iPhone 13 may be the smartphone with the best camera today thanks to its great features. Here it is
Instructions for searching for photos using the Spotlight bar on iPhone. Currently, users can easily and quickly search for images on the search bar (Spotlight)
How to arrange reminders on iPhone by tag, iOS 15 supports adding tags to reminders to make it easier for users to search. Below is how to make reminders on iPhone
How to change the album cover photo on iPhone, iPad, You can change the album cover photo on iPhone, iPad, helping users easily identify what the album contains.
Instructions for turning on Messenger chat bubbles on iPhone. Currently, Facebook has officially updated the Messenger chat bubble feature for some iPhone users. After
Instructions to check the most used applications on iPhone, If you want to know which applications are most used on your iPhone, but
Instructions for using WidgeTube YouTube iPhone utility, WidgeTube is a shortcut application that helps users easily and quickly watch the hottest videos

















