How to undo and restore notes on iPhone

How to undo and restore notes on iPhone, Did you make a mistake when taking notes on the Notes app? Don't worry, below are all the ways to undo and restore notes on iPhone,
Did you make a mistake when taking notes on the Notes app ? Don't worry, below are all the ways to undo and restore notes on iPhone and iPad .
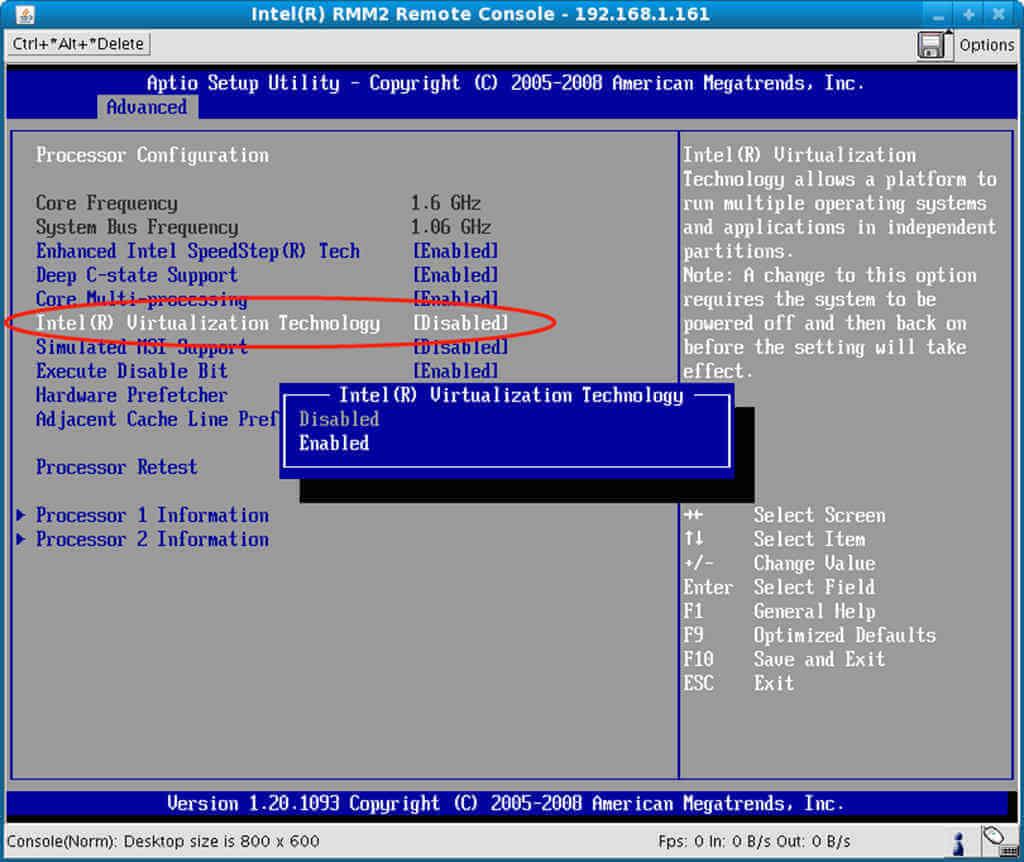
The Notes app on iPhone and iPad can be extremely useful, whether you use it to jot down thoughts or save important information. However, making mistakes in this app can make you frustrated, especially when you delete some important information or enter certain data incorrectly.
Luckily, you have many ways to undo or restore notes you just wrote in the Notes app on iPhone and iPad.
How to Undo in Notes on iPhone
The easiest method to undo typing in the Notes app is to use the Shake feature . After entering some text or making edits, quickly shake your iPhone or iPad. This action will open the Undo Typing popup . Tap Undo to delete the text you just entered or undo the changes you just made.
If you accidentally selected Undo Typing and want to restore the text, continue shaking your iPhone to open the Redo Typing window that you can tap to get the deleted text back to the last edit.
The Shake to Undo feature is enabled by default on iOS and iPad. If you want to turn it off, you can do so from Settings > General > Accessibility > Shake to Undo .
Remember that turning this feature off will disable the shake action for all apps that support this gesture, including Messages, Mail, Twitter, Gmail , WhatsApp...
Although useful, the Shake to Undo feature can sometimes be a bit annoying. For example, if you're using Notes as a research tool in class, shaking your iPhone might look awkward.
Another way to restore notes on iPhone and iPad is to use the Undo button in Notes. This button is not initially visible but it is quite easy to access and use.
To undo a mistake you just made, click the Markup icon (at the bottom of the bottom menu). This action will open the Undo and Redo arrow buttons at the top of the screen. Tapping on them will allow you to undo or redo any mistakes that were made.
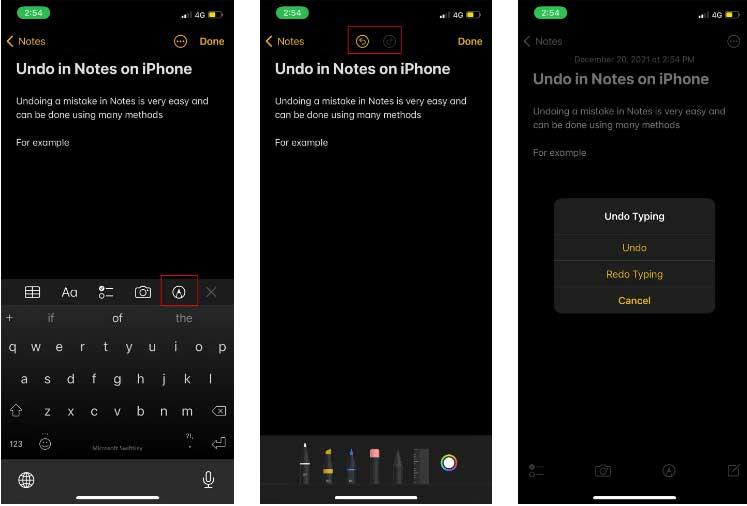
You can also undo in Notes on iPhone using hand gestures. This action is easier for iPad users (because of the larger screen size), but you can also do these gestures on the iPhone.
To undo Notes on iPhone, simply double-tap with 3 fingers anywhere on the screen. This action will undo the most recently entered text. You can also swipe with 3 fingers to the left of the screen. This action also undoes your most recent change. An Undo notification will appear at the top of the screen - confirming the most recent action has been undone.
To redo data after undoing, swipe 3 fingers on the screen to the right. This action also shows a Redo notification at the top of the note.
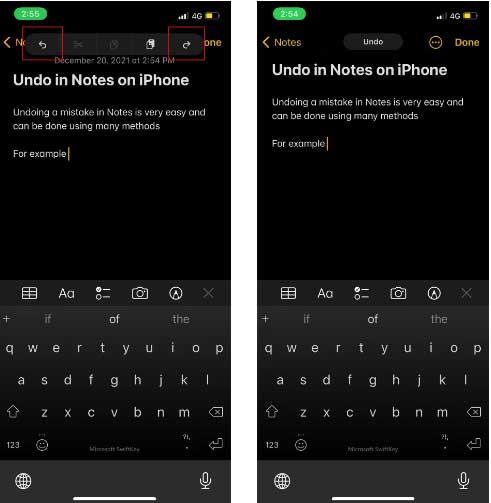
If you are using an external keyboard, Undo in iPhone Notes is very easy. Just use normal keyboard shortcuts like on Mac while using the Notes app: Cmd + Z to Undo and Shift + Cmd + Z to Redo .
Above is how to Undo in iPhone Notes . Hope the article is useful to you.
How to undo and restore notes on iPhone, Did you make a mistake when taking notes on the Notes app? Don't worry, below are all the ways to undo and restore notes on iPhone,
The difference between iPhone 13 models, iPhone 13 is Apple's latest smartphone line. Here's everything you need to know about the differences between the iPhone 13 models.
How to create and use Photo Shuffle on iOS 16 for the lock screen. iOS 16 brings many new features and changes, among them is Photo Shuffle. Down here
Instructions for presenting iPhone screens on Zoom, During the process of studying and working with Zoom; Users will need to use iPhone connection features to submit
Instructions for taking photos remotely on iPhone with just one command. Recently, iPhone allows users to take photos remotely on the phone with just one command through the assistant
Instructions for automatically turning off music and videos on iPhone. Currently, we can set the time to automatically turn off music and videos on iPhone using the Clock application.
Instructions for installing a flip clock for iPhone that displays the calendar. Zen Flip Clock is a utility application that helps users easily add a flip clock and calendar to the screen.
How to use Boomerang for Live Photo on iPhone, Did you know iPhone also has Boomerang feature? By enabling Live Photo on iPhone, you can easily create videos
Instructions for adding Safari extensions on iOS 15, Safari Extensions is a feature that helps users add many useful extensions to the browser
How to master the VoiceOver feature on iPhone, VoiceOver is a great feature, helping blind and visually impaired people use iPhone without having to look at the screen. Below
How to turn off Auto Macro mode on iPhone, Auto Macro mode is integrated by Apple on iPhone 13 Pro lines and above and will be enabled by default. This means
iOS 15: How to change the time and location of photos on iPhone, iOS 15 adds several features that improve user experience, including time and location editing
How to use offline maps on iOS 17, In the iOS 17 operating system version, users have been allowed to use offline maps when using Apple Maps. Accordingly they
Camera features on iPhone 13 you need to know, iPhone 13 may be the smartphone with the best camera today thanks to its great features. Here it is
Instructions for searching for photos using the Spotlight bar on iPhone. Currently, users can easily and quickly search for images on the search bar (Spotlight)
How to arrange reminders on iPhone by tag, iOS 15 supports adding tags to reminders to make it easier for users to search. Below is how to make reminders on iPhone
How to change the album cover photo on iPhone, iPad, You can change the album cover photo on iPhone, iPad, helping users easily identify what the album contains.
Instructions for turning on Messenger chat bubbles on iPhone. Currently, Facebook has officially updated the Messenger chat bubble feature for some iPhone users. After
Instructions to check the most used applications on iPhone, If you want to know which applications are most used on your iPhone, but
Instructions for using WidgeTube YouTube iPhone utility, WidgeTube is a shortcut application that helps users easily and quickly watch the hottest videos

















