How to schedule shutdown using Internet Download Manager
How to schedule shutdown by Internet Download Manager, A movie or software download in progress with a large capacity, but suddenly have to go out. Can not
Internet Download Manager (IDM) is a great download support tool and is the number one choice for users. In addition to the basic features that everyone knows, there are also hidden things that users may not know all. One of them is a timer feature that turns off the computer after the download is complete.
>>> Download the latest Internet Download Manager
IDM 's shutdown timer feature after the download is complete is being used by many options when you want to go to bed, go out, not in front of your computer while downloading a software, movie or application with capacity. big. But do you know how to do it yet?
Step 1: Start Internet Download Manager. On the main interface, you select the Scheduler tab (with the icon is the clock).
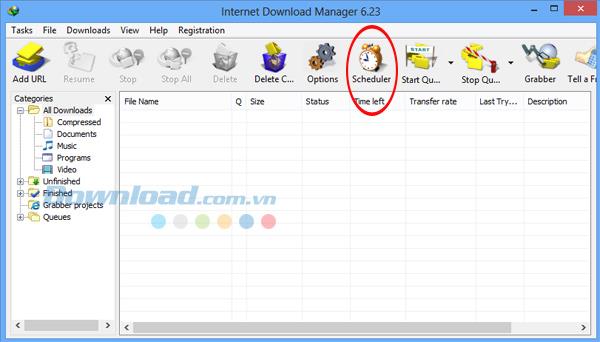
Step 2: The interface of the Scheduler appears, you do the following:
- Select the first tab, under Main download queue (the Scheduler tab ).
- Look at the bottom, left, click on the New queue box . When a small window appears, called Enter queue name, you enter a name for the queue in the empty box (any name, it is best to type without accent, because IDM does not support Vietnamese display) . Here, WebTech360 enters the example as " Start = IDM".
- Enter finished, press OK to confirm.
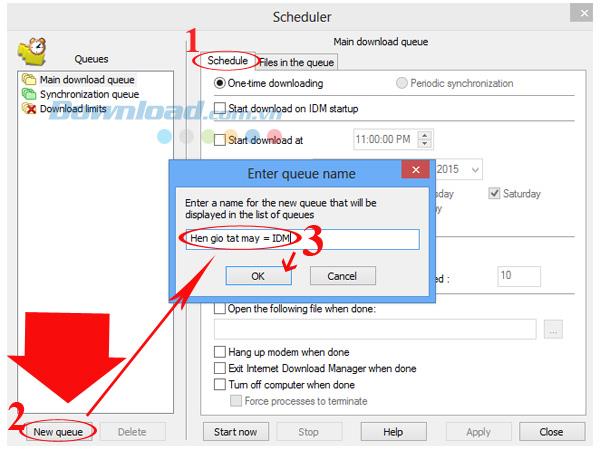
Step 3: In the left frame, you tick the queue item that you just created, then edit the corresponding information in the larger box on the right. Specifically, tick the box Turn off computer when done , then click Apply to save what has been selected and Close to finish.
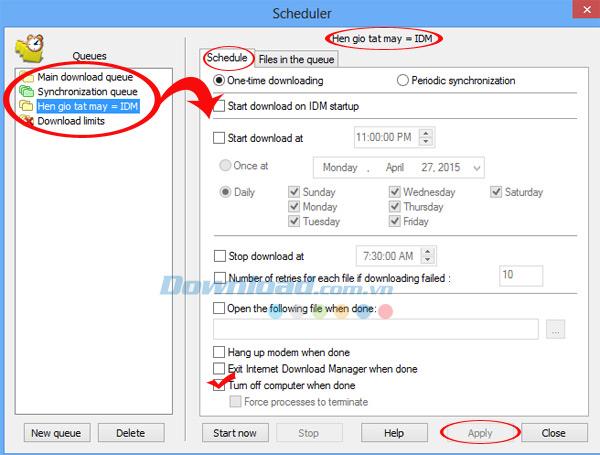
Step 4: Go back to the main interface of IDM , right-click on the line containing the file being downloaded, select Move to queue, and select the new queue item (Automatic = IDM) just created above. to move the file to the timer. If you are downloading many different files, you can add all of those files to the queue you just created.
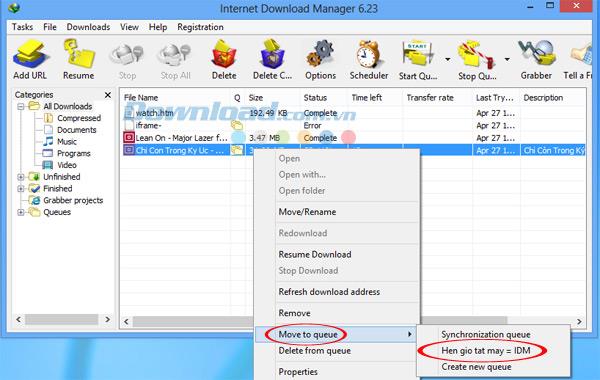
Step 5: Click the Start Schedule tab on the main interface and choose "Start queue name you have set" to start the timer. As the name has given above, you will click on "Start Start = IDM" . At this point, the computer will use the remaining download time to schedule a shutdown.
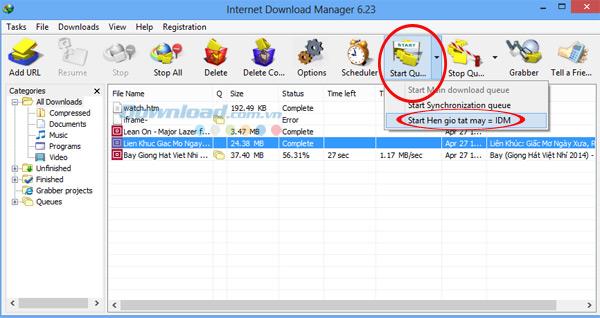
It is done! Now you can feel free to go out and do other things without worrying about shutting down the computer. After the file (or files) is downloaded, the computer will automatically shutdown without any impact on the data.
In addition, you can also use the following:
Step 1: From the main interface, click the Scheduler tab .
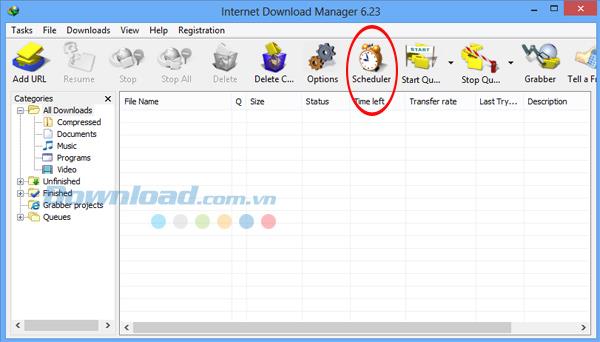
Step 2: Click on the tab Files in the queue. In this will display files waiting to be downloaded . Right below is the window to adjust the number of files you want to download, Download ... files at the same time . The default is 4 files. Then you click Start Now to start downloading the files in this list.
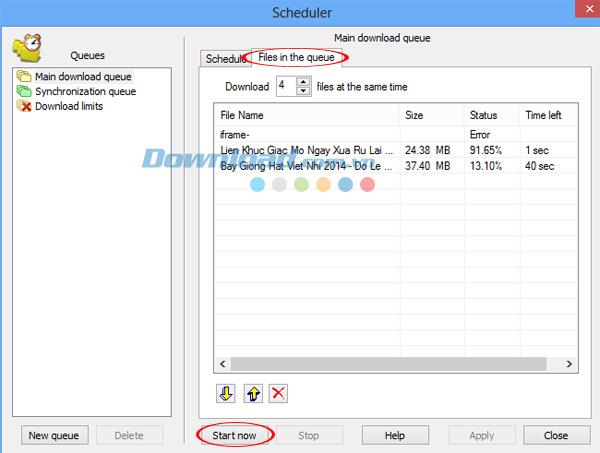
Step 3: Switch to the Schedule tab , and tick all the boxes set below.
- One-time downloading: Downloading only once.
- Hang up modem when done: Turn off the modem when the download is finished.
- Exit Internet Download Manager when done: Exit IDM right after downloading.
- Turn off computer when done: Turn off the computer after downloading data.
- Force proesses to teminate: Turn off IDM's active progress.
Then click Apply to complete.
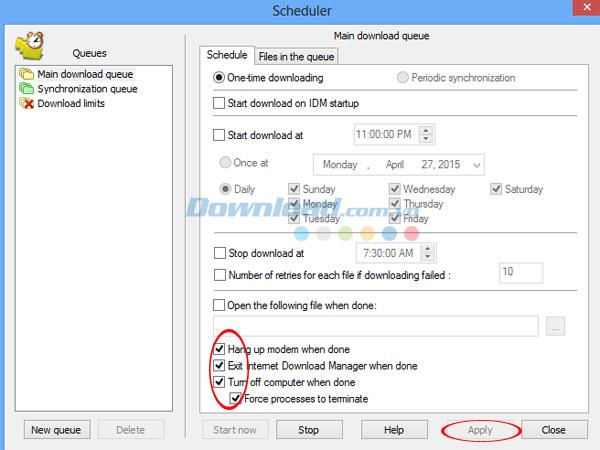
I wish you all success!