Instructions to install Zalo and use on the computer
Instructions for installing Zalo and using on computers, After a while releasing Zalo for mobile devices, the publisher has officially released the version on the machine
After a period of releasing Zalo for mobile devices, the publisher has officially launched the desktop version. Zalo PC allows users to freely text, call, and chat in groups for free.
All messages and contacts are synchronized between computer and phone, helping you not to miss any conversation. However, users used to using Zalo on phones, when switching to a PC is somewhat surprised. So invite you to refer to how to install and use Zalo on PC in the article below:
How to install Zalo on the computer
Zalo Zalo for Mac
Step 1: Download Zalo according to the download link above, then double-click the installation file. When the Zalo Install window appears, click Install to get started.

Step 2: The process of installing Zalo for PC is quite simple, you just need to wait a while.
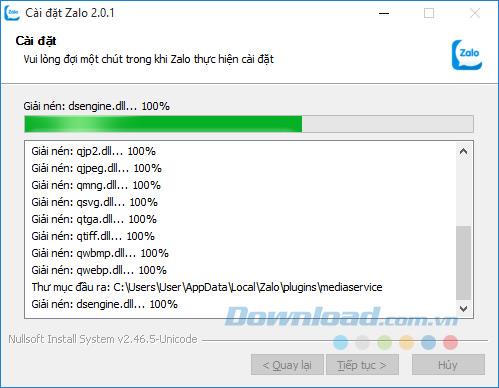
Step 3: Then click Finish .
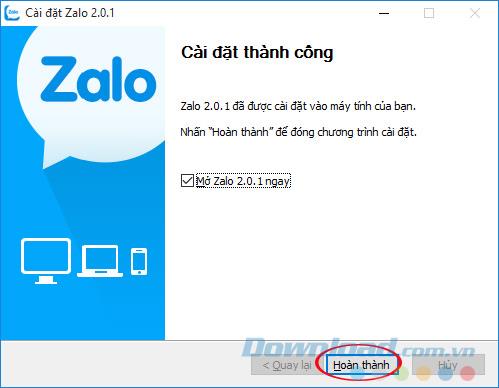
Step 4: At this point, Zalo will ask you to scan the QR code or get a confirmation code to login.
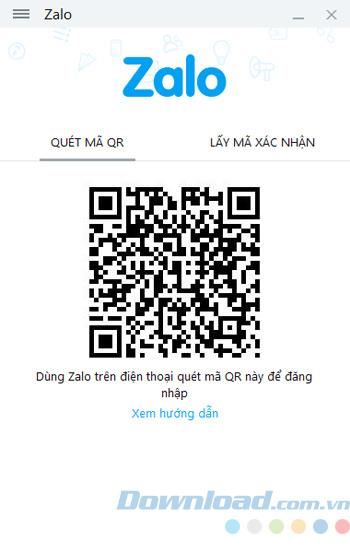
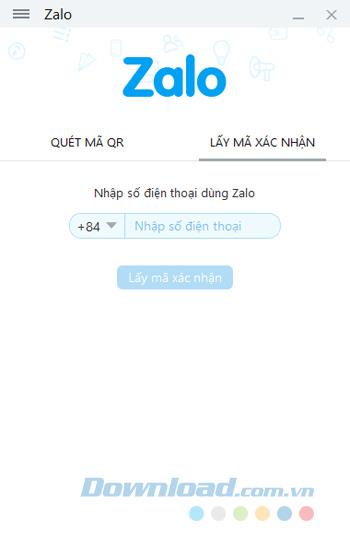
Step 5: Open Zalo on your phone, click on the 3 horizontal dots icon in the top right corner of the screen, select Scan QR code . When the QR code scanning interface appears, take the phone camera to scan the QR code on the computer screen to log in. If you do not have Zalo on your phone, you must install Zalo on your phone first:
When scanning the QR code on the computer, Zalo on the phone will appear the message "You want to log into Zalo on the device named ...?" , click Login to allow.
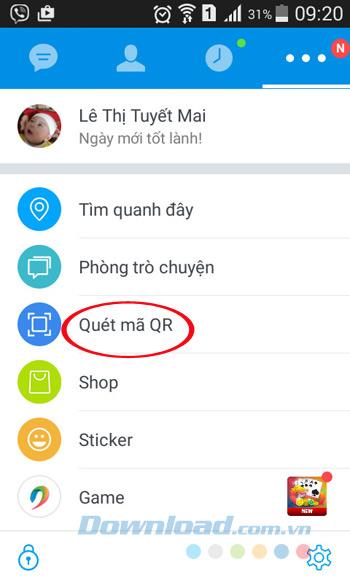
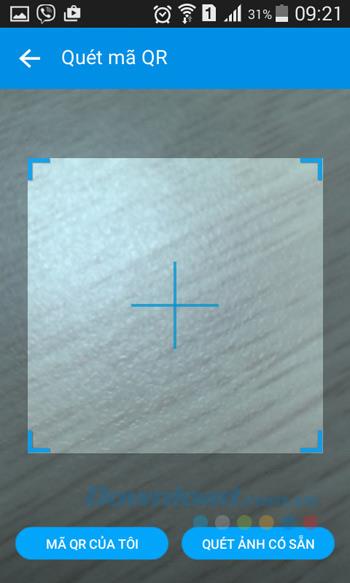
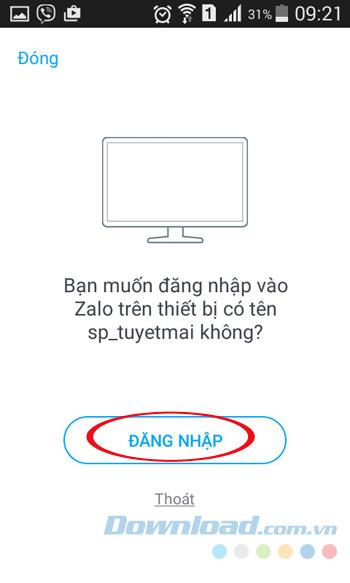
Step 6: After successful login, the main interface of Zalo on PC will appear as follows:
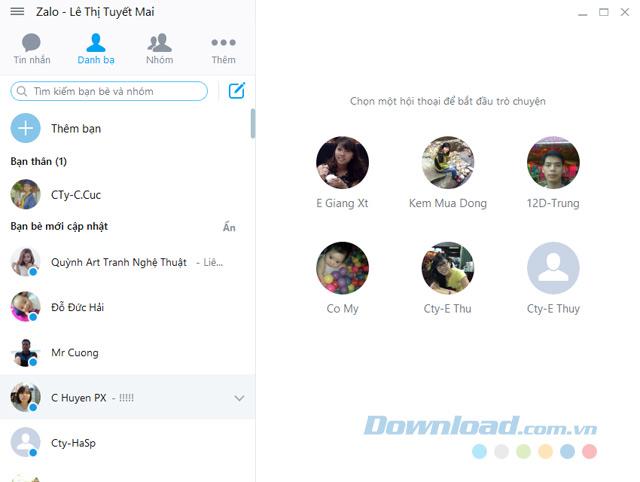
Instructions for using Zalo on PC
At this point you can chat, text, chat with your friends similar to Viber , Skype ... Zalo for PC also supports sending GIF images, taking screenshots, sharing photos, sending files .. .
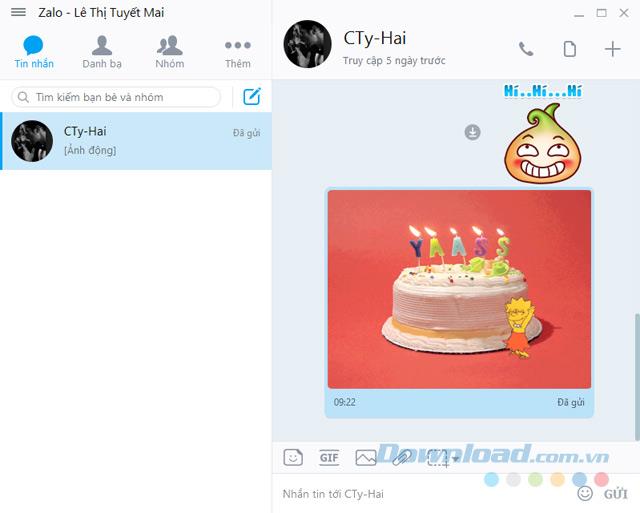
Zalo for PC has an option to log out of the computer if you do not want to use it anymore by: Click the 3-dash icon in the top left corner of the screen, select Sign Out . When the confirmation window appears, click Sign Out is finished.

You can also customize to allow starting with the computer or remember the password by: Click Add , select Settings , and then tick the box:
- Start with the computer.
- Remember login.
- Clear chat history when signed out.
- Alert tone (new message, notification).
- New message popup.
- Popup your friends' updates.
Then, click Save to have the changes applied.

Video instructions for installing and using Zalo on a computer
With just a few very simple steps, you can chat freely with your friends and loved ones, without cost. Quite convenient, right? If you do not like the process of installing Zalo on this cumbersome laptop, you can access and log in Zalo directly from the browser very simply according to the following tutorial: