Difference between regular TV and Smart TV

Smart TVs have really taken the world by storm. With so many great features and the ability to connect to the Internet, technology has changed the way we watch TV.
A TV connected to the network will bring you many benefits, such as:
| - Comfortable listening to music and watching movies online through applications like YouTube, Zing Mp3, Zing TV, and more. |
| - Surf the web to stay updated with the latest news in economics, culture, sports, and entertainment. |
| - Connect with friends through social networking applications like Facebook, Skype, etc. |
| - Play a variety of attractive games that require a network connection. |
Step 1: Press the HOME button on the remote to access the TV home page. Then, choose Settings.


Step 2: In the Setup menu, under Wireless and Networks, choose the type of network you want to connect to. For example, this article will guide you to connect to Wi-Fi.

Step 3: In the list of networks displayed on the TV, select the network you wish to connect to, enter the password (if prompted), and then select Connect. You have now completed the network connection for your TV.




Once you are connected successfully, you can tap into various internet features. For instance, WebTech360 used a web browser to read news and stay updated.

Fix TV Not Connected to the Network
Above are the steps to connect to the network on Smart TV Skyworth. Good luck!
Smart TVs have really taken the world by storm. With so many great features and the ability to connect to the Internet, technology has changed the way we watch TV.
From better picture and sound quality to voice control and more, these AI-powered features are making smart TVs so much better!
Many Samsung Smart TVs come with built-in features that can enhance your streaming and gaming experience. Here are our favorites.
While you can use it to play games on your console or watch movies or shows on your favorite streaming platform, TV channel, or cable subscription, did you know that it can do so much more?
The growing popularity of large-sized, high-resolution TVs is an example of people's ever-increasing need for entertainment.
There are plenty of Smart TV platforms to choose from, like Apple tvOS and Samsung's Tizen OS. But there's one Smart TV platform that's better than any other: Google's Android TV.
Smart TVs are great for streaming content, but no matter how smart they are, you can run into more problems than with a regular TV. Here's how to fix common Smart TV problems!
Using a Smart TV without the Internet may seem counterintuitive at first. However, with the right apps installed, you can stay entertained, informed, and even productive.
The good news is that changing a few key settings can instantly boost your Smart TV's privacy and reduce unnecessary tracking.
Smart TV warranties are a safety net, meant to protect you if something goes wrong. However, you can accidentally void your Smart TV warranty without even realizing it.
Many users complain that dialogue in movies and TV shows is too quiet compared to other audio or not clear enough to hear on Smart TV.
Your Smart TV remote is missing again. Maybe it got stuck between cushions, lost in a pile of laundry, or just disappeared. Before you get frustrated, try these simple solutions to control your Smart TV without having to run all over the house.
Your living room is more cluttered than it needs to be. Smart TVs are so advanced these days that a modern TV comes with a whole layer of convenience that you no longer need.
Smart TVs are the centerpiece of most modern living rooms. But like all technology, they don't last forever.
Can a smart TV replace a streaming device, or do they work better together? If you're torn between the two, it's time to analyze their strengths and weaknesses and consider whether owning both is worth it.
Growth doesn’t always look like adding more. Sometimes it looks like cutting away what’s no longer helping. Across industries, a quiet shift is happening among business owners who’ve stopped chasing every new trend, subscription, and “solution” that lands in their inbox. Instead, they’re pruning.
Transporting bulky goods presents a unique set of challenges. Whether you’re moving furniture, heavy machinery, construction materials, or large appliances, ensuring that these items reach their destination safely, on time, and without unnecessary expense requires a carefully thought-out approach.
If you no longer need to use Galaxy AI on your Samsung phone, you can turn it off with a very simple operation. Below are instructions for turning off Galaxy AI on your Samsung phone.
If you don't need to use any AI characters on Instagram, you can also quickly delete them. Here's how to delete AI characters on Instagram.
The delta symbol in Excel, also known as the triangle symbol in Excel, is used a lot in statistical data tables, expressing increasing or decreasing numbers, or any data according to the user's wishes.
In addition to sharing a Google Sheets file with all sheets displayed, users can choose to share a Google Sheets data area or share a sheet on Google Sheets.
Users can also customize to disable ChatGPT memory whenever they want, on both mobile and computer versions. Below are instructions for disabling ChatGPT memory.
By default, Windows Update will automatically check for updates and you can also see when the last update was. Here is a guide to see when Windows last updated.
Basically, the operation to delete eSIM on iPhone is also simple for us to follow. Below are instructions to delete eSIM on iPhone.
In addition to saving Live Photos as videos on iPhone, users can convert Live Photos to Boomerang on iPhone very simply.
Many apps automatically enable SharePlay when you FaceTime, which can cause you to accidentally press the wrong button and ruin the video call you're making.
When you enable Click to Do, the feature works and understands the text or image you click on and then makes judgments to provide relevant contextual actions.
Turning on the keyboard backlight will make the keyboard glow, useful when operating in low light conditions, or making your gaming corner look cooler. There are 4 ways to turn on the laptop keyboard light for you to choose from below.
There are many ways to enter Safe Mode on Windows 10, in case you cannot enter Windows and cannot enter. To enter Safe Mode Windows 10 when starting the computer, please refer to the article below of WebTech360.
Grok AI has now expanded its AI photo generator to transform personal photos into new styles, such as creating Studio Ghibli style photos with famous animated films.

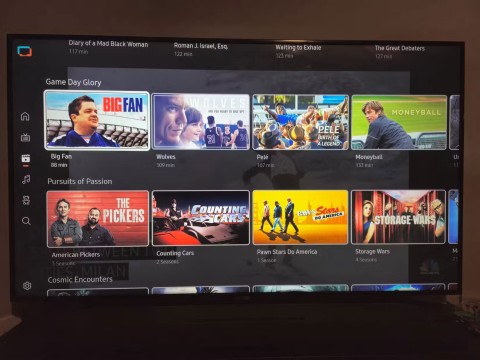
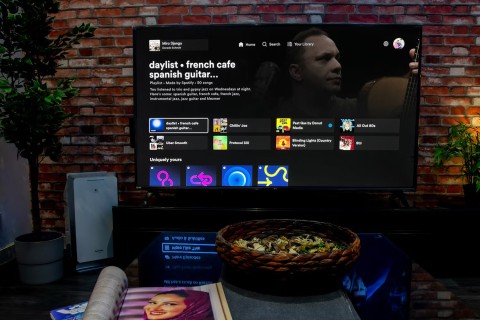

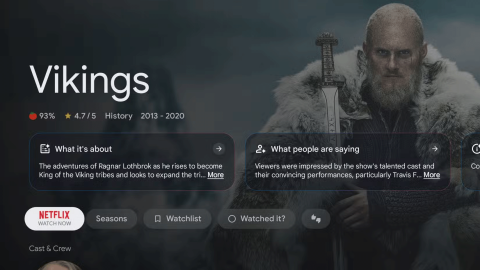
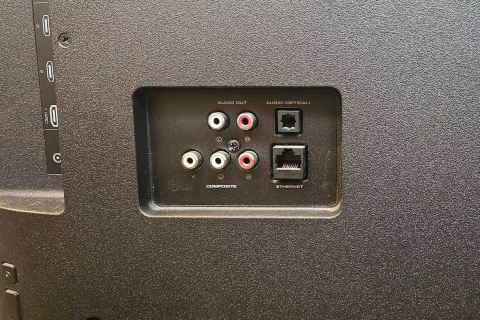
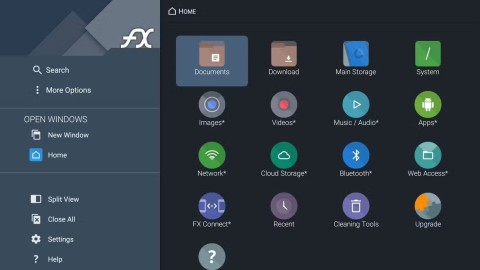
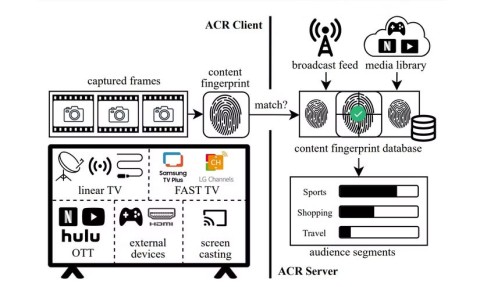

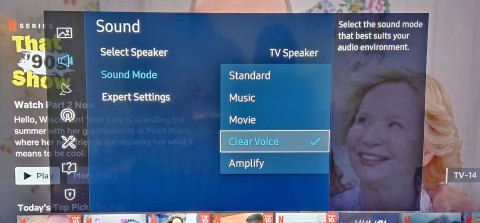
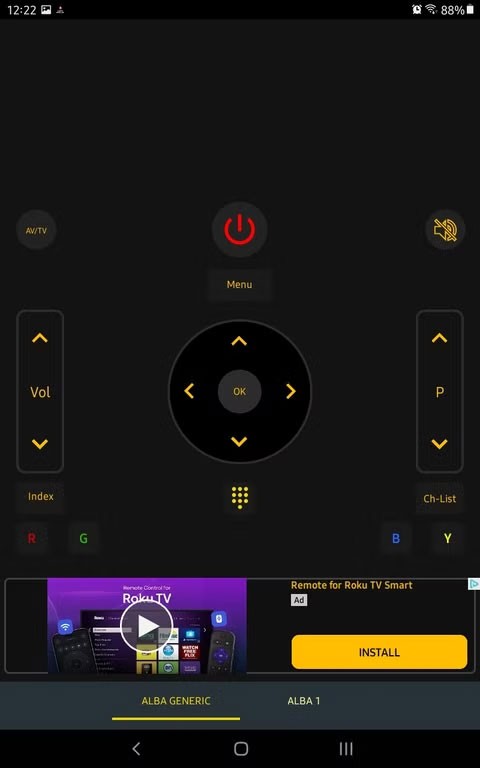

















Ron_B_Tech -
Any tips for improving Wi-Fi strength for the TV? Seriously, it keeps buffering
Hana353 -
Why would the TV not recognize the network sometimes? I feel like it’s hit or miss!
Sam_CatLover -
I can’t thank you enough for this! I was really frustrated before reading your guide.
Annabelle_Fan -
If I connect to Wi-Fi, will I be able to use my phone to control the TV
Ray_LovesTech -
Are there specific router settings I should know about for a good network connection
Nick Green -
Came across this article just in time! I was ready to give up on my Smart TV
Chloe Black -
Had a tough time connecting mine at first, but this guide really saved the day. Love my new Skyworth TV!
Linda White -
This guide is super helpful! But I need a little more help setting it up - can you add some screenshots
Jessie_Lee22 -
I love my Skyworth TV! Your network connecting tips worked like a charm. Cheers
Sunny_Day -
OMG! Never thought it'd be so easy. I followed the guide, and now I can finally stream my favorite shows nonstop
Lisa 90sKID -
After weeks of avoidance, I finally got it connected! My TV nights will never be the same! Thanks
Tommy B. -
Silly question but... Does my TV need to be on when I’m trying to connect
James Brown -
Is there a way to connect the Skyworth TV to an ethernet cable instead of Wi-Fi? I find a wired connection more stable
Cathy from London -
I didn’t think it would take so little time to set this up. Appreciate the clear instructions
Tinny Fizz -
What a relief! I was worried I'd be stuck with a fancy paperweight. So grateful for this guide
Julia Nguyen -
Thanks for breaking it down! Networking can be confusing, but this article was a breeze
Cathy Green -
I’ve tried to connect my Skyworth TV multiple times. Maybe I’m missing something! Can anyone help
Peter Parker -
Does anyone know if the firmware updates happen automatically when connected? I don’t want to miss anything
Cindy L -
Thanks for making it simple! I love my Skyworth TV and appreciate the clear guidance!
Anna Smith -
Great article! I was struggling to connect my Skyworth TV to Wi-Fi. The step-by-step guide you provided made it so much easier! Thanks a lot
Huan Tran -
Cool! Does this also apply to older Skyworth TV models? I’d love to try connecting mine
David Wilson -
Thanks for sharing! I always had a hard time setting the network. This makes it a lot simpler and faster
Ricky_Wizard -
This article made connecting so easy! Now I can finally fight over the remote control with my sister
Tommy_Rex -
I appreciate the tips on connecting to the network. Just got my Smart TV set up and it works great!
Ricky_Smart -
What about smart home devices? Can I control those through my Skyworth TV once it’s connected
Olivia Taylor -
This is exactly what I needed! So helpful, can’t wait to binge-watch now!
Max_Petlover -
Thanks for the detailed guide! I can finally enjoy my shows without interruptions
Mike Johnson -
Quick question: does connecting my TV to the network help with streaming services? I want to use Netflix
AlexZ_Explorer -
The troubleshooting section was particularly useful! Thanks for including that
Jake_LovesMovies -
What would happen if my network goes down? Would the TV still work for apps?
Sarah Jones -
Huge help! I was about to give up on my new TV. Now I’m ready to enjoy streaming
Molly B -
I recommend resetting the router if you're having issues connecting. It worked wonders for me
Hannah the Helper -
Great resource! Now I can finally catch up on my shows without hassle
Emily-Rose -
Amazing tips! It took me only 10 minutes to connect. You deserve a medal!
Oscar 123 -
Are there any issues with connecting to public Wi-Fi? I want to watch shows at a café.
Jim the Techie -
Such an informative article! Helps techies and non-techies alike. Well done!
Greta_Planet -
Loved this post! Helped me figure out my connection issues. Now I can enjoy eco documentaries on my new TV
Tina_GadgetGirl -
Fantastic post! A lifesaver for people new to Smart TVs. Will definitely share this
Kelly_TVlover -
I just connected my Skyworth TV using your steps. It's so simple! I can’t believe I waited so long to do this
Frank the Tank -
Is there a specific app required to connect the TV? Would love some recommendations for must-have apps!