The best Android emulators for gaming

In this article, Quantrimang only gives a list of the best Android emulators for playing games.
BlueStacks Failed To Connect To Server is a BlueStacks error that occurs with this Android emulator phenomenon that cannot download the App, cannot access the network or perform any tasks. It sounds very serious, but compared to the common Bluestacks errors , this is only a very small problem.
Being highly appreciated and being the top name in the list of 10 best Android emulators , however, BlueStacks also has the disadvantage of making quite a lot of errors during use and requiring a fairly good computer configuration. high. One of the errors that makes this Android emulator lose points, it is an Internet connection error.
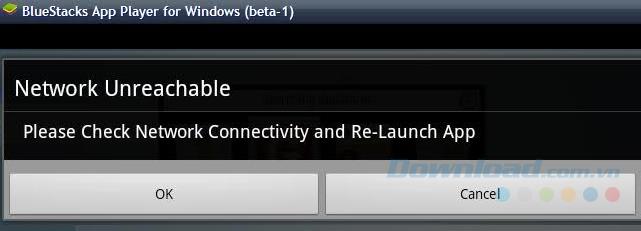
Error display:
This error usually displays the message Bluestacks Failed To Connect To Server - Network Server , Failed to load channels, Unable to connect to the Internet or Network Issue - The network is experiencing some problem. Please retry or Cancel ...
Error status:
When this error occurs, our emulator will not be able to access the network, and can not install any Android applications.
Reason:
Most of the reason is due to the error from the computer, the Internet connection, or sometimes the simulator emits an error connecting to the system server.
How to fix:
Before starting to repair, fix errors, BlueStacks users need to make sure they have followed the following steps:
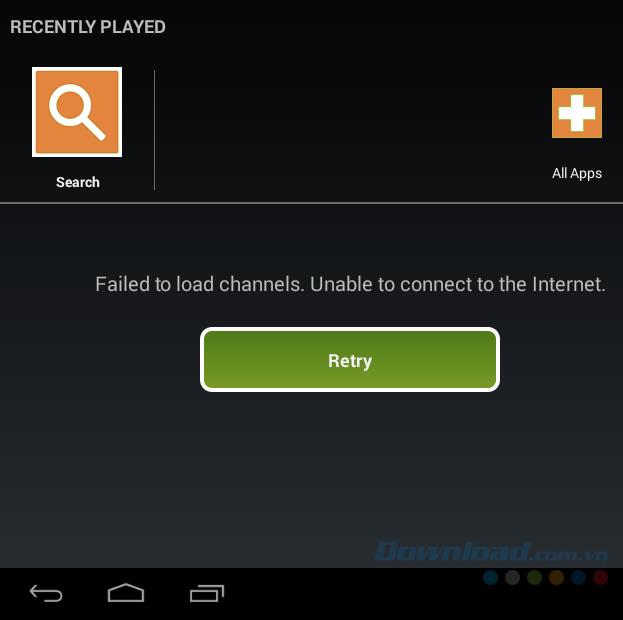
One of BlueStacks connection error messages
If the above requirements are met and the error still occurs, you can continue to perform the following debugging methods:
Computer firewall is the main cause of installation errors and using a lot of computer software today. The same goes for some anti-virus software, when you install and use these tools, if it is too strong or cannot recognize all the scanned data, it will default to a virus. and make an error happen.
Doing:
Now if you want, you can restart those programs and use BlueStacks as usual.
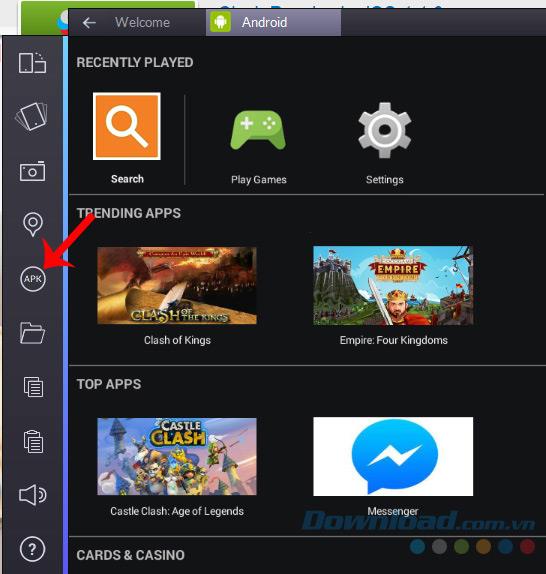
If your purpose is to install software for the emulator, in addition to finding and downloading directly from CH Play, we can completely use the way to install APK files for BlueStacks to install games or applications while searching. out specific solutions.
The lack of operation rights on the computer sometimes causes the above error. To overcome this situation, you do the following:
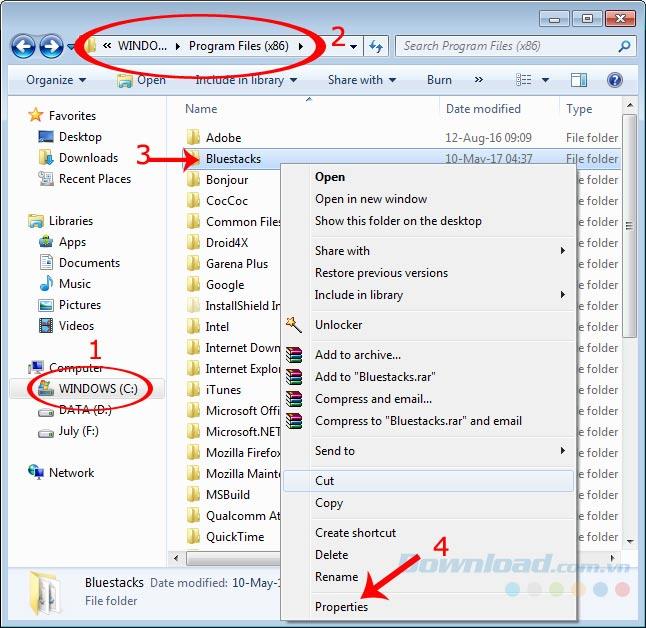
A new window appears, select the tab Security / Edit .
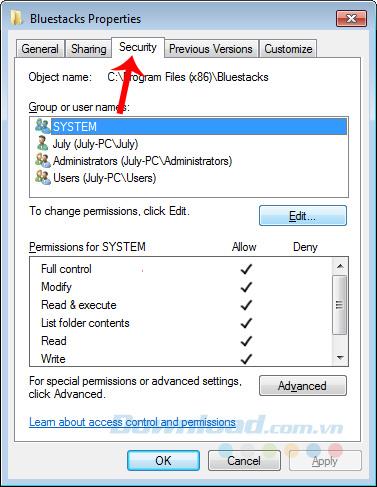
Select the name of your computer and tick the box Allow in Full control then Ok to save.

Grant full rights to BlueStacks
For Windows 10, BlueStacks seems to get more of these errors. And the most effective way that many people are still choosing to use, is to change the DNS. In fact, with other operating systems, you can follow the instructions in the article:
The easiest way to change computer DNS .
In this article, the writer will guide you on Windows 10 operating system.
Step 1 : From the main interface of the desktop, press CTRL + X to open the Power User Menu. Then left-click on the Network Connections section .
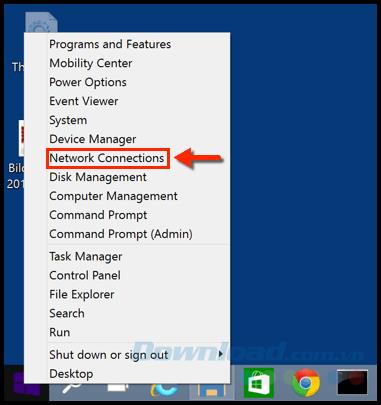
Step 2 : The Network Connections window appears as follows, right-click on the network connection icon you are using and select Properties .
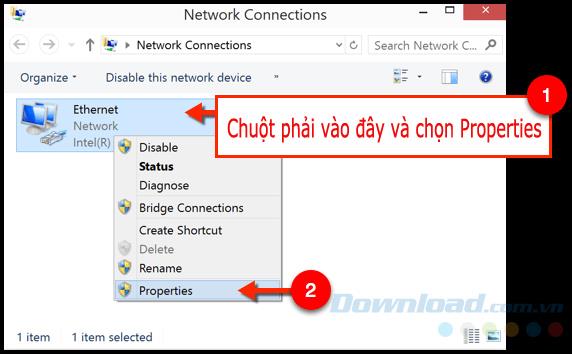
Step 3 : Select Internet Protocol Version 4 (TCP / IPv4) in the next interface (as shown below) and tick Use the following DNS server addresses , then fill in:
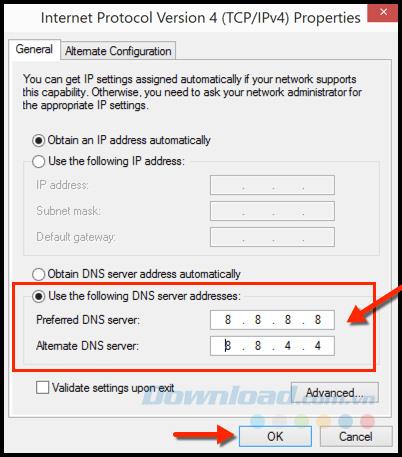
After performing this operation, you can try to reboot and open BlueStacks to check again.
In addition to the Internet connection error, sometimes this simulator also has a connection error to the server, this is quite often happens, however, if unfortunately falls into this error and has done the above operations but can not If you fix it, you can apply it in the following ways.
References:
How to completely remove applications on the computer .
Uninstall BlueStacks completely on the computer .
The above article has just showed you some ways to overcome the problem of BlueStacks disconnection error, including not connecting to the Internet and connecting to the server. Hopefully this article will be helpful for you if unfortunately fall into this situation.
I wish you successful implementation!
In this article, Quantrimang only gives a list of the best Android emulators for playing games.
These are the best Android emulators to play PUBG Mobile
Learn how to efficiently transfer photos and data from your computer to the BlueStacks emulator in the 2024 and 2025 versions.
Learn how to disable the background mode of BlueStacks to enhance your computer’s performance while saving resources.
With just a few clicks, users can easily backup and restore BlueStacks data to protect important information on this Android emulator.
Instructions for locking the mouse cursor when playing games on BlueStacks, Instructions for turning on/off the mouse cursor lock feature when playing games in the BlueStacks App Player emulator.
Improved mouse sensitivity for Free Fire on BlueStacks, BlueStacks has made important improvements for Free Fire gamers. Please upgrade BlueStacks 4.230.10
BlueStacks supports many languages in the World, including Vietnam. And if you want, you can also set up Vietnamese for BlueStacks easily.
Mobile game development has evolved to the point that your smartphones can handle gameplay with high graphics. One example is the Player’s Unknown Battleground or most commonly called PUBG. This is an online multiplayer battle royale game which main purpose is to survive in the ground and be the number 1 among the 100 players. Since your goal is to be on top, you have to watch out for your enemies. Thus, playing it on a small device can be a hassle as you might miss your chance. So, here are the ways to play PUBG mobile on PC.
The virtual keyboard for chatting on BlueStacks is different from the gaming virtual keyboard that WebTech360 has previously instructed you.
For those looking for an app that can help you run the android system on your PC, then try using Bluestacks. This is an app that allows people to run any kinds of android apps such as games, texting on their computers. Many of you must be asking how the system works and is Bluestacks safe to use. Well, just like other emulators, Bluestacks is safe to use if you download the app from the official website. As for how it works, all you need to do is download the app on your computer. Bluestacks have been developing its features and their newest future is Bluestacks multiple accounts.
BlueStacks is a popular cloud-based Android emulator for PC, where users can enjoy thousands of apps on their computers. If BlueStacks Engine wont start on your system, then try running it in compatibility mode, close background applications and pause your antivirus software. BlueStacks should be running fine on your system if you followed this guide, but if it ever crashes or stops working, check out our collection of BlueStacks Guides articles. Whenever you encounter glitches with your system, be it hardware or software related, the Troubleshooting Page should be your first stop.
There are many Android emulators available on the market, if choosing the best emulator is really not easy. The following article will do a small test with the two most commonly used emulators, BlueStacks and Droid4X.
If you are already using BlueStacks on your computer, turning off BlueStacks autorun is the first thing you need to know to prevent this emulator from affecting the use of your computer.
Unfortunately, Google Play services has stopped on BlueStacks, an error that prevents users from accessing Google Play and is forced to log out.
Being blocked online can be frustrating, whether it's a forum lockout, a game ban, or a temporary IP restriction. The good news is that you don't always need a VPN to get around these restrictions.
When your computer crashes, seeing how everything is running can help you troubleshoot. And when everything is working, this information can also help you optimize your system.
Windows laptops aren't known for their battery life, at least not without some tweaking. But these tips will help your laptop last all day without having to find a power outlet.
Windows 10/11 includes a hidden Administrator account that you can use to manage all the important data on your computer. Let's see how to enable or disable the built-in Administrator account on Windows 10/11!
System Service Exception or SYSTEM_SERVICE_EXCEPTION is one of the BSOD errors (blue screen of death errors). System Service Exceptions errors occur quite commonly and continuously.
In the following article, we will present the basic operations to recover deleted data in Windows 7 with the support tool Recuva Portable. With Recuva Portable, you can store it in any convenient USB, and use it whenever needed. The tool is compact, simple, easy to use with some of the following features:
CCleaner scans for duplicate files in just a few minutes, then lets you decide which ones are safe to delete.
Windows doesn't come with security set up by default, which means there are some default settings you need to change.
USB devices have become indispensable in everyday life, allowing us to connect a wide variety of essential hardware to our PCs.
If you properly lock down your guest Wi-Fi network, you can share your Internet connection with any visitors without sharing any other information.
For some reason, your Windows 10 computer lost Admin rights, every time you open an application on the screen you receive an error message. So how to restore lost Admin rights, please refer to the article below of WebTech360.
In this article, WebTech360 will guide you how to turn off the firewall on Windows 11.
After a long wait, the first major update of Windows 11 has officially been released.
The Unhandled exception has occurred error is not related to a specific application, making it more difficult to resolve. This article will guide you through some ways to fix the Unhandled exception has occurred error on Windows 10.
These days, most PCs and Apple devices can handle both MOV and MP4 files, at least to some extent. However, the need to convert MOV video files to MP4 files has not diminished.




























