Advanced SystemCare 17 Free Review 2024 - Your Best PC Optimizer

In an era where digital efficiency is paramount, Advanced SystemCare 17 Free emerges as a beacon for those seeking to enhance their PC's performance.
Microsoft Word opens the file in Read-Only mode, making it impossible to edit it? Don't worry, the methods below will help you fix this problem.
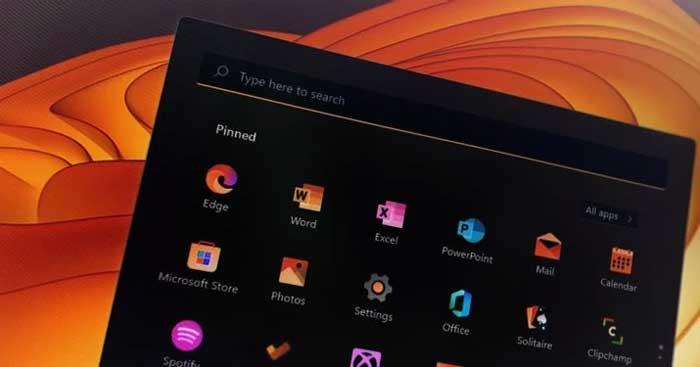
By default, Microsoft Word opens documents downloaded from the Internet in Read-only mode for security reasons or because the owner restricts editing rights.
Whatever the case may be, you can always change Microsoft Word's editing restrictions so that the document no longer opens in read-only mode. Here's how to disable document protection, change file properties, and turn off safety features to remove read-only status on MS Word documents .
Ways to stop MS Word from opening documents in Read-only mode
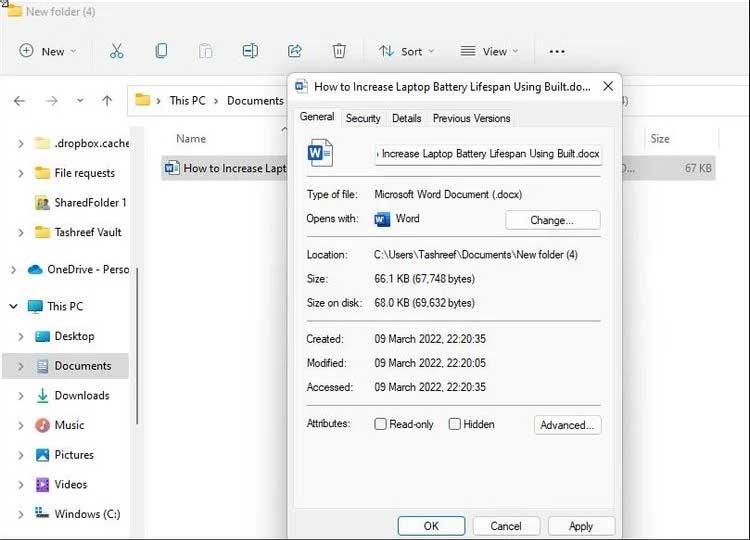
On Windows, you can mark a file as read-only to prevent others from editing the original content. If the "Read-only" attribute is enabled, you can open & read the file but cannot delete, overwrite or edit the original content.
If the document opens in read-only mode, check the file properties and turn off read-only mode to allow MS Word editing.
Document owners can use the Restrict Editing feature available in Microsoft Word to prevent strangers from changing the content inside without permission. Restrict Editing mode uses password or user authentication as a method of protecting files.
Therefore, if you open a file with restricted permissions, you need to have the password or be the owner to remove the editing restrictions.
To remove Editing Restrictions on a Word document:
1. Open the Read-only document in MS Word.
2. Next, open Review at the top.
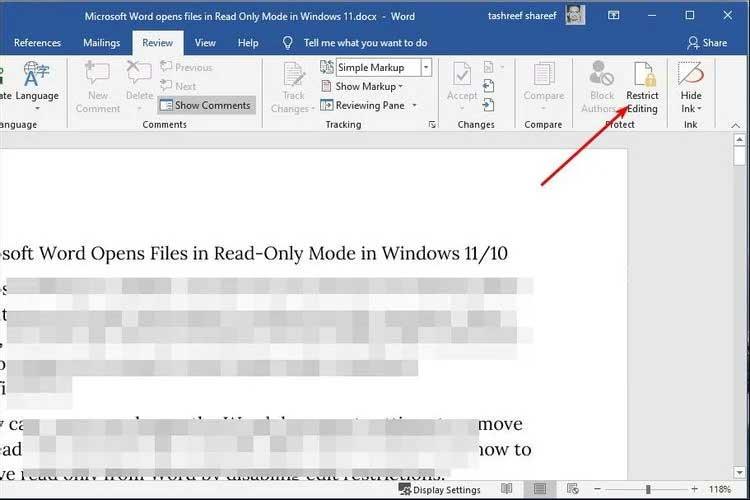
3. In the Protect section , click Restrict Editing .

4. On the right panel, click the Stop Protection button .
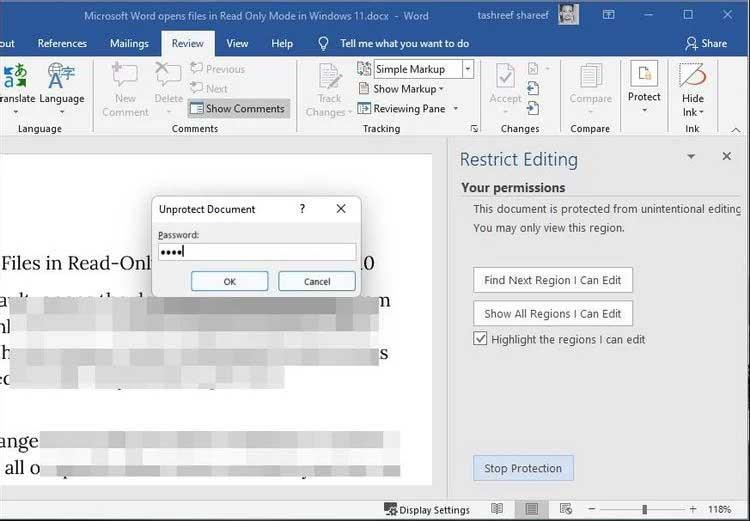
5. If the document is password protected, you need to enter it in the corresponding field, then click OK .
The above action will remove all editing restrictions and allow you to edit the Word document.
Protected View is part of Microsoft's Trust Center. Here you can manage security and privacy settings for Microsoft Office. When enabled, Protected View opens the document in read-only mode and disables editing functions.
By default, MS Word uses Protected View to protect users from malicious internet files disguised as normal Word documents. However, if the document is trustworthy, you can temporarily turn off Protected View in MS Word to edit the document.
To turn off Protected View in MS Word:
1. Open MS Word .
2. Click File , then select Options .
3. It will open the Word Options window . In the left panel, open the Trust Center tab .
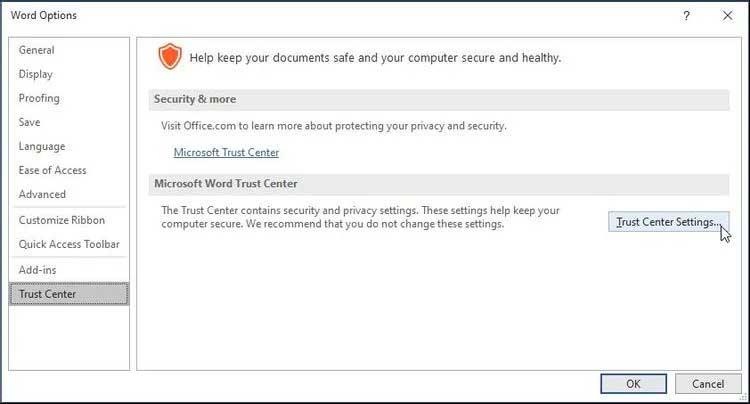
4. Next, click Trust Center Settings in Microsoft Word Trust Center.
5. In the left panel, click the Protected View tab .
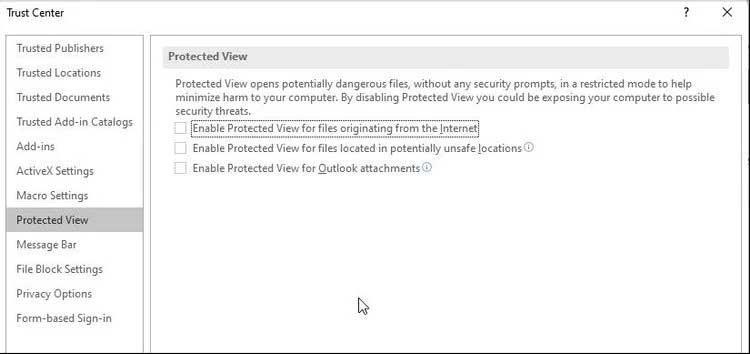
6. In the right panel, uncheck: Enable Protected View for files originating from the internet , and Enable Protected View for Outlook attachments .
7. Click OK to save changes and open the Word document. You will see the restrictions have been removed.
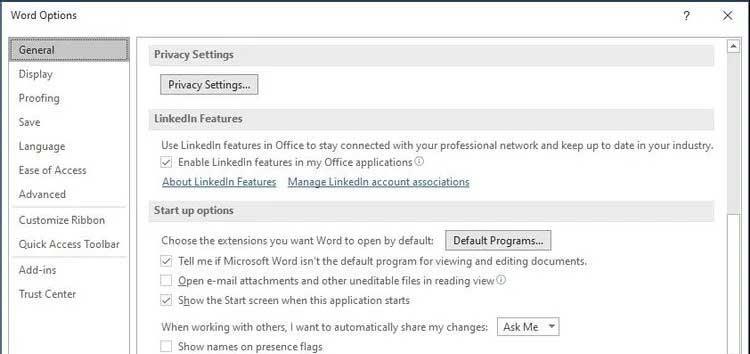
You can configure MS Word startup options to open attachments and other non-editable files in reading mode. This is a security feature that helps prevent malicious email files and other documents on the Internet from infecting your PC with viruses.
However, it can also prevent you from editing documents by opening them in read-only mode. Try turning this option off to see if the problem is resolved. Proceed as follows:
When enabled, the Preview panel displays a preview window for the selected file in File Explorer. However, to do this, File Explorer can lock the file in Read-only mode in MS Word.
Try turning off the Preview panel in File Explorer to fix this problem.
1. Press Win + E to open File Explorer.

2. In File Explorer, click View drop-down.
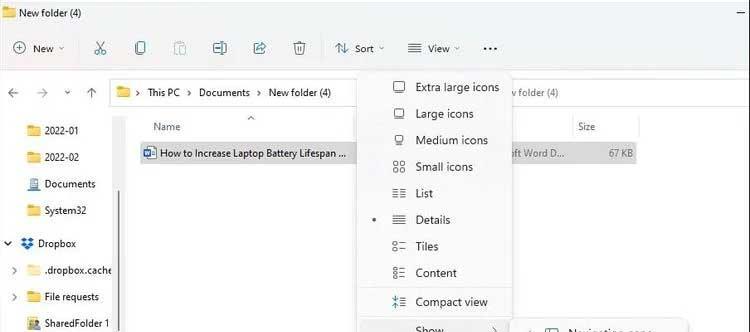
3. Then go to Show and uncheck Preview pane .
Turn off Preview panel in Windows 10:
Above are some ways to turn off Microsoft Word from opening documents in read-only mode . Hope the article is useful to you.
In an era where digital efficiency is paramount, Advanced SystemCare 17 Free emerges as a beacon for those seeking to enhance their PC's performance.
How to fix Outlook error 0x800CCC90 when receiving emails on Windows. When sending and receiving emails from Microsoft Outlook client, you may encounter error 0x800CCC90. Below is the original
Instructions for listening to music when folding the laptop on Windows 10. To help everyone easily follow the steps to listen to music after folding the laptop, today WebTech360
Summary of Movies & TV application shortcuts on Windows 10, Summary of Movies & TV application shortcuts on Windows 10 to bring you a great experience. Maybe
How to fix Messages Failed to Load error on Discord for Windows, Discord isn't fun if you can't read what other people write. Here's how to fix Messages error
How to display the This PC icon on the Windows 11 desktop, During the process of using Windows 11, many users need to access This PC (management).
Tips and search shortcuts on Windows 10, Search shortcuts in Windows 10 will help you operate and handle work faster. Below are all the search shortcuts
How to personalize the taskbar on Windows 11, Windows 11 gives you many new customization options, including personalizing the taskbar as you like. Join WebTech360
How to fix error 0xa00f4244 nocamerasareattached on Windows 10, 0xa00f4244 nocamerasareattached is one of the most common error messages on computers. Let's
How to find information in the Windows Registry quickly, Do you find it difficult to find information in the Windows Registry? So below are quick ways to find the registry
How to limit the number of failed login attempts on Windows 10. Limiting the number of failed password login attempts on Windows 10 helps increase computer security. Here's how
How to change mouse pointer color and size in Windows 10, Don't like the default mouse pointer size and color on Windows 10? Below are the ways to change
Instructions for recording videos and taking photos on Windows 11 without installing software. On laptops and PCs using Windows 11, users can record high-definition videos or take photos
How to create fake error messages in Windows, Windows can come up with some pretty creative error messages but why don't you try creating your own content for them to make fun of?
Ways to open Windows Tools in Windows 11, Windows Administrative Tools or Windows Tools are still useful on Windows 11. Here's how to find Windows Tools in Windows 11.
How to automatically move files between folders on Windows and Mac, Do you want to automatically move files from one folder to another on a Windows or Mac computer?
Windows 11: Everything you need to know, Windows 11 - Microsoft's next operating system has been leaked with a new interface, Start menu and many other improvements. Here it is
How to fix Windows Quick Assist not working error, Windows Quick Assist helps you connect to a remote PC easily. However, sometimes it also generates errors. But,
How to pin Word, Excel and PowerPoint files to the corresponding app icon on the Windows 11 taskbar, How to pin Office files to the taskbar icon on Windows 11? Invite
How to fix Bad System Config Info error on Windows 10, Bad System Config Info is a common Windows error code. Here's how to fix Bad System Config Info Win 10 error.


















