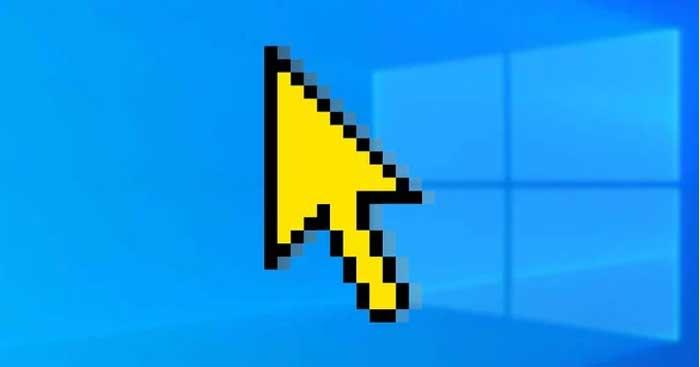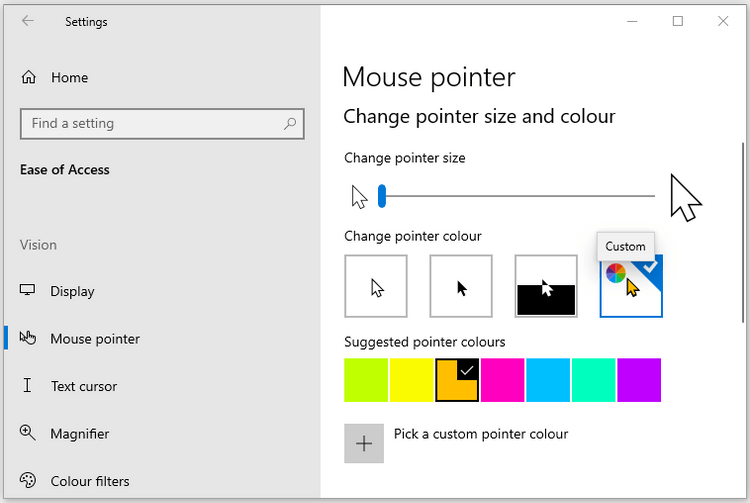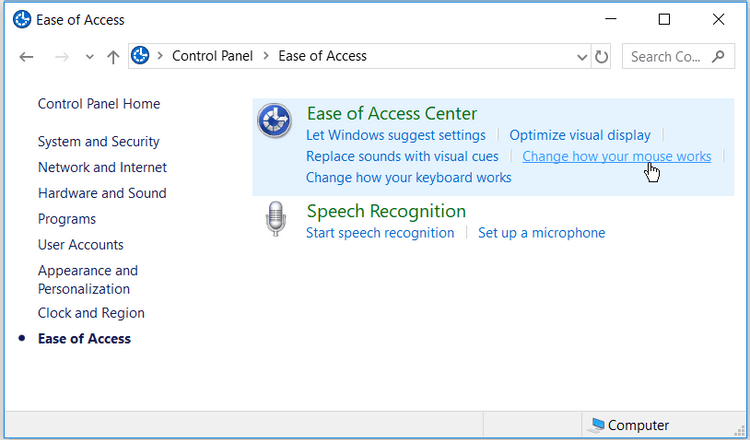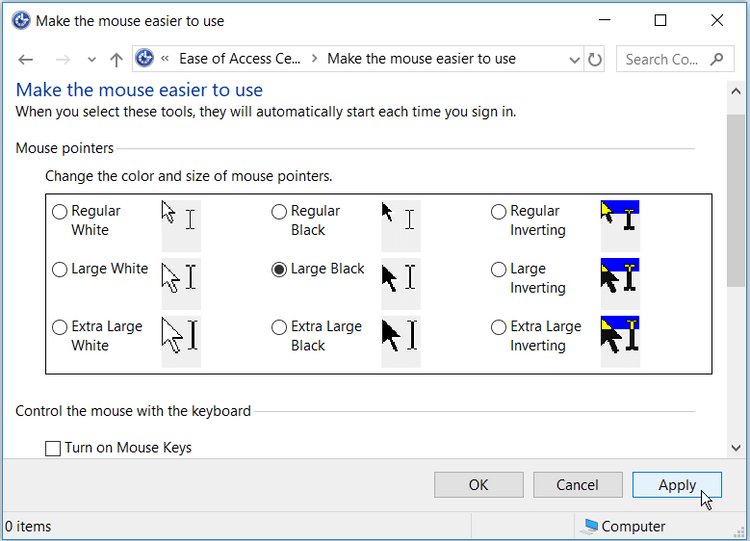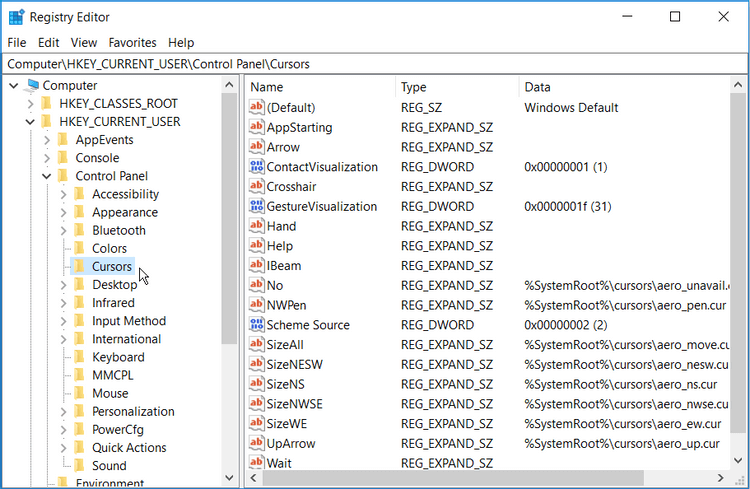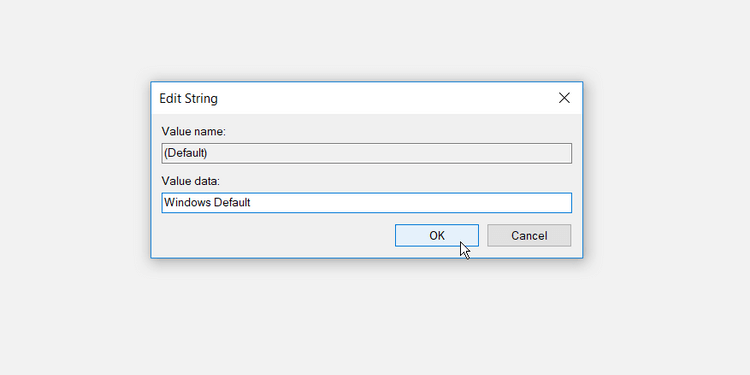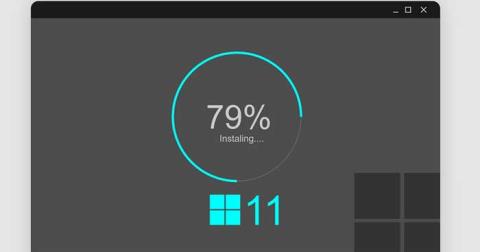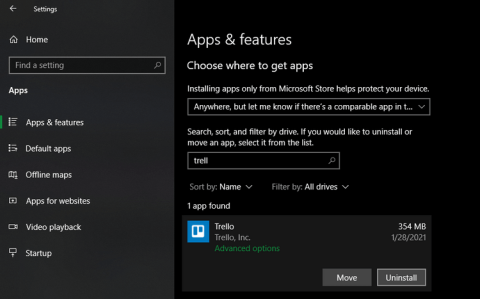Don't like the default size and color of the mouse pointer on Windows 10 ? Below are simple ways to change mouse cursor color for you.
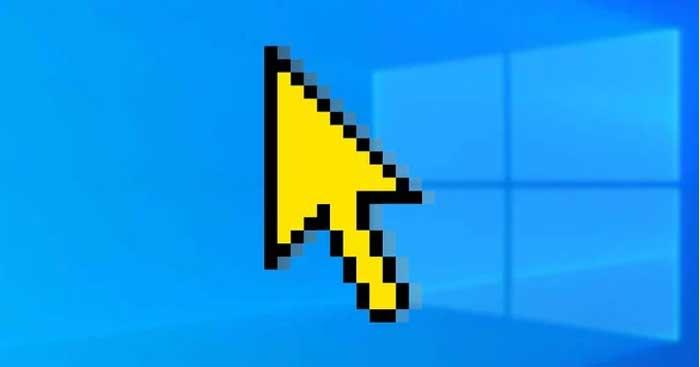
How to change mouse pointer color and size in Windows 10
Change mouse pointer size and color via device settings
Open Mouse Properties by going to Windows Start Menu > PC Settings > Devices > Mouse > Additional mouse options .
In the window that appears, click the Pointers tab . Select the desired cursor size from the drop-down list in Scheme . Click Apply , then click OK to save the changes. You can preview the mouse pointer image in the Customize box .
If you want to return the cursor size & color to the default settings, you can click the Use Default button .
Change cursor size and color via Ease of Access
Open the Mouse pointer window by going to Windows Start Menu > PC Settings > Ease of Access > Mouse pointer .
You can resize the mouse pointer by dragging the slider in Change pointer size . Select desired size, from 1 to 15 . 1 is always the default size. You can change the mouse pointer color by choosing one of the 4 options in Change pointer color .
- The first option is the default mouse pointer which is white with a black border.
- The second option is a black mouse pointer with a white border.
- The third option is an inverted mouse pointer, white on a black background and vice versa. This mouse pointer setting can help you identify the pointer more easily on any background.
- The fourth option allows you to choose any cursor color.
If you click the 4th option in the Change pointer color section , you can choose a color from Suggested pointer colors . If you don't like the available options, you can create your own color by clicking Pick a custom pointer color .
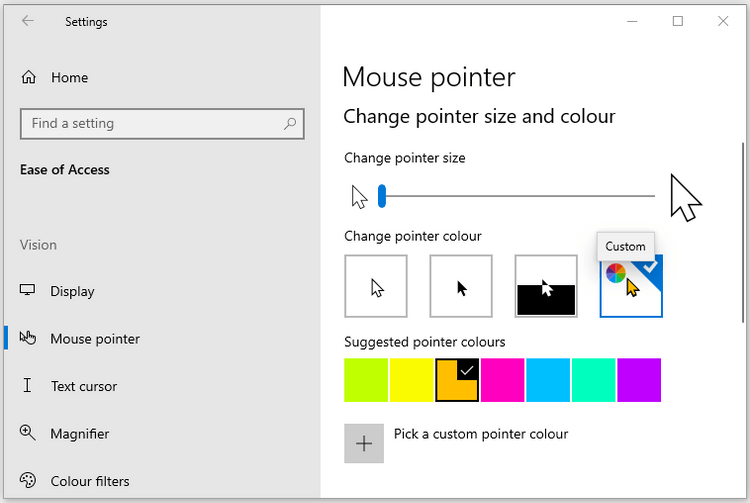
Change the size and color of the mouse pointer via Control Panel
Open Control Panel by typing Control Panel in the Start Menu search bar and selecting Best match . Then, navigate to Ease of access > Change how your mouse works .
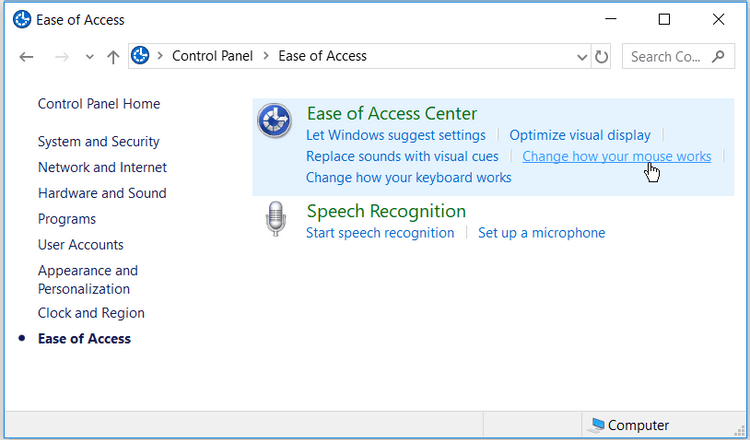
In Mouse pointers , you can change the size and color of the mouse pointer by clicking on any option. Then, click Apply > OK to save the changes.
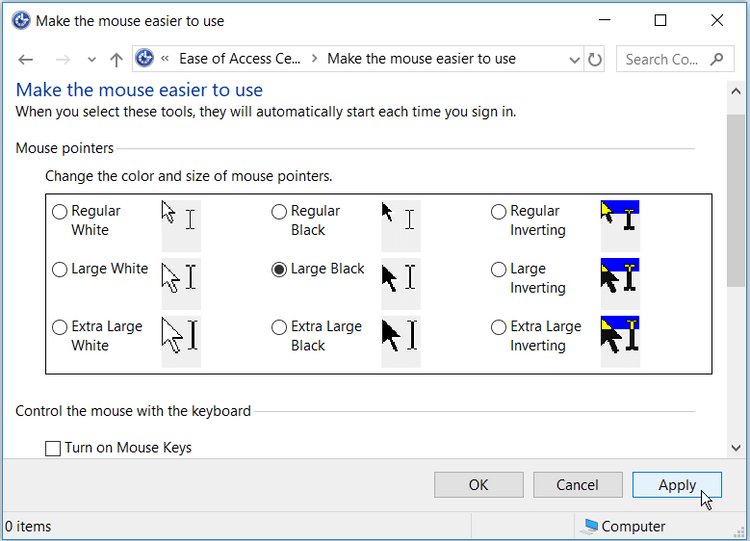
Change mouse pointer size and color via Registry Editor
Press Windows key + R to open the Run command dialog box . Type Regedit and click Enter to open Registry Editor . While in the User Account Control window , click Yes to continue.
In Registry Editor , go to HKEY_CURRENT_USER > Control Panel > Cursors .
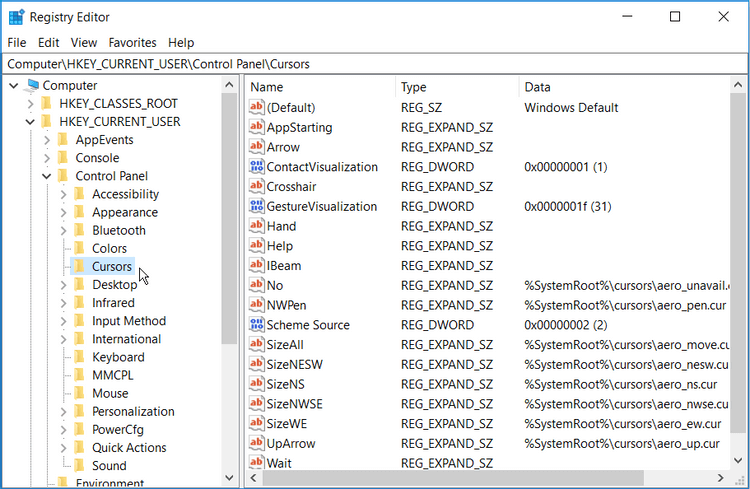
To select a mouse pointer type, double-click the string value (Default) in the right-hand panel. By default, the value data for this string will be Windows Default . Other cursor style options that you can set as data values are as follows:
- Magnified
- Windows Black (extra large)
- Windows Black (large)
- Windows Black
- Windows Default (extra large)
- Windows Default (large)
- Windows Inverted (extra large)
- Windows Inverted (large)
- Windows Inverted
- Windows Standard (extra large)
- Windows Standard (large)
To change the mouse cursor type, just enter the name of the mouse style you want in the Value data box , then click OK to finish.
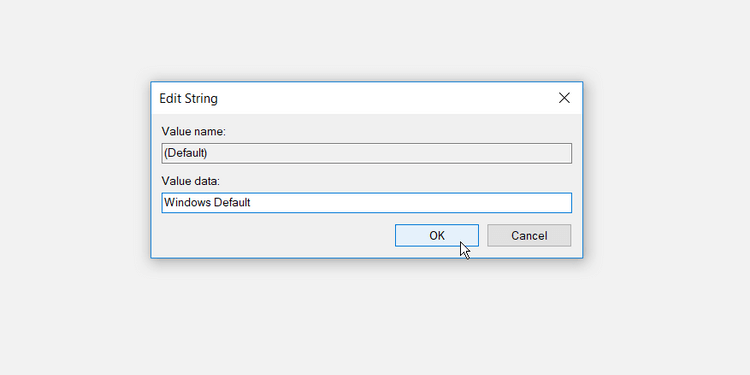
Finally, close Registry Editor and restart your computer to apply these changes.
Above are simple ways to change the color and size of the mouse pointer on Windows without having to install any additional programs. Hope the article is useful to you.