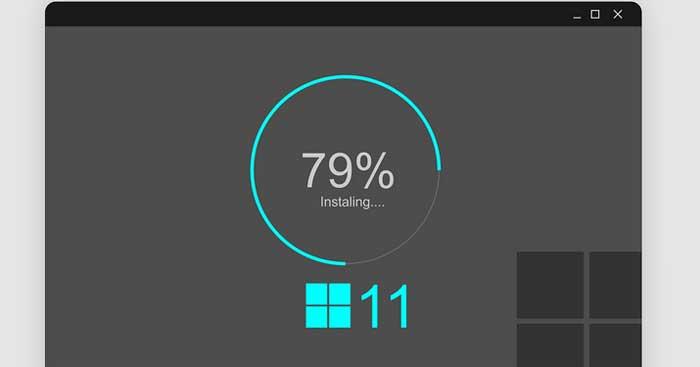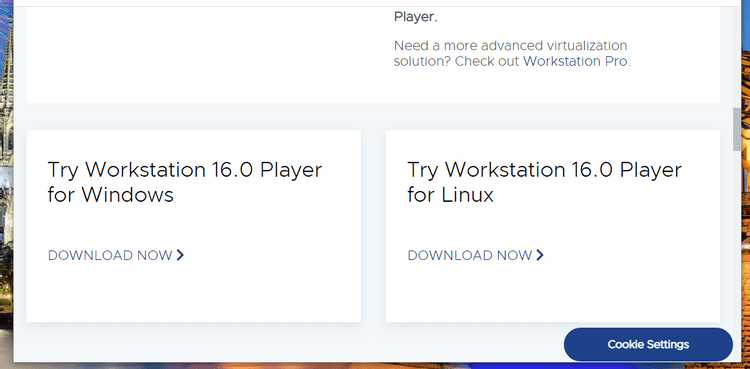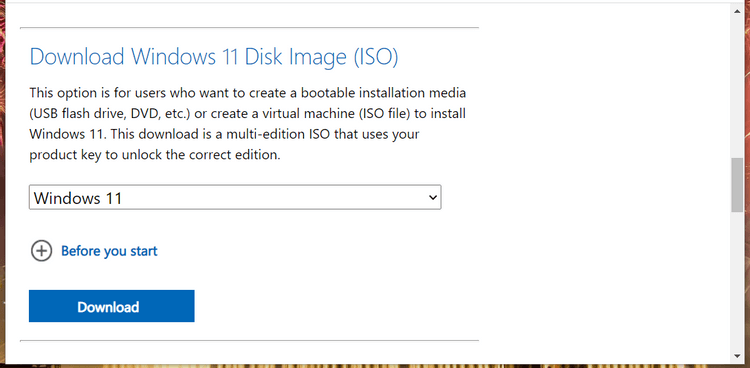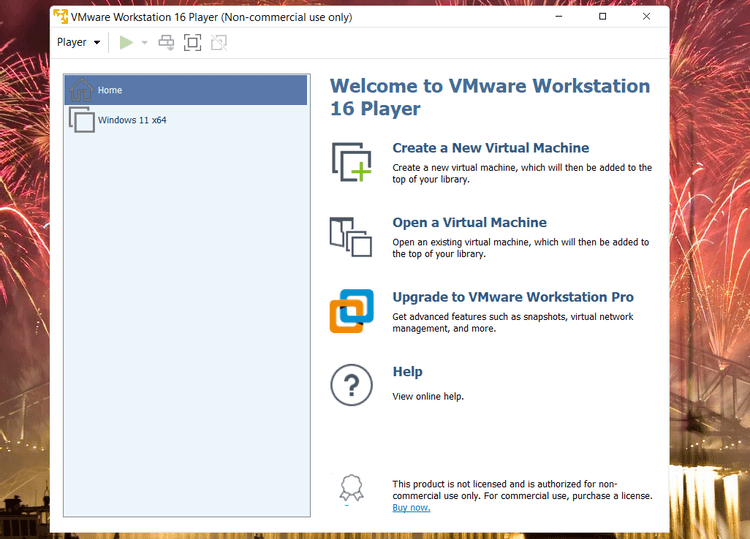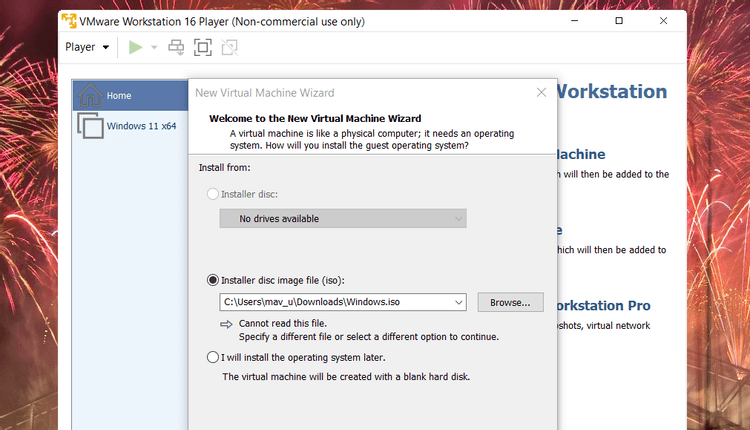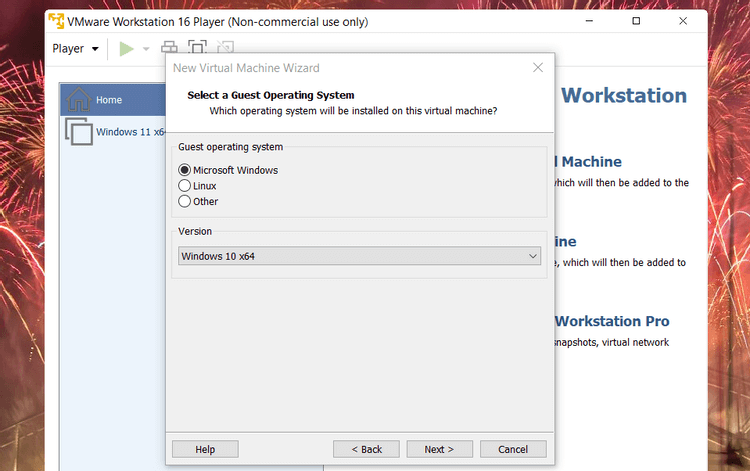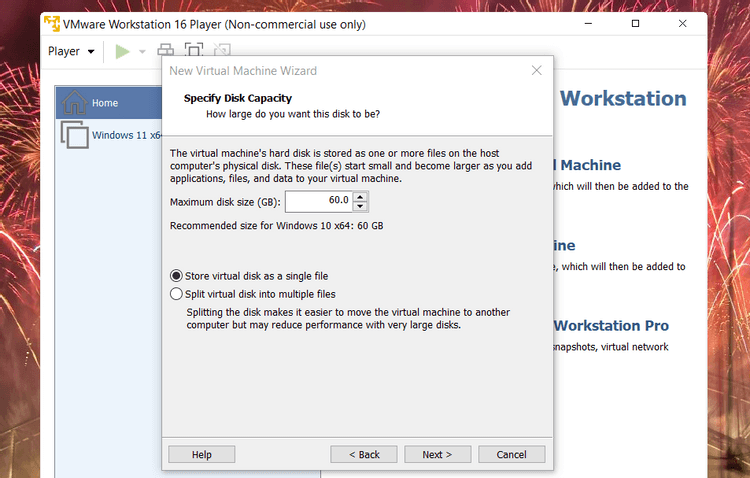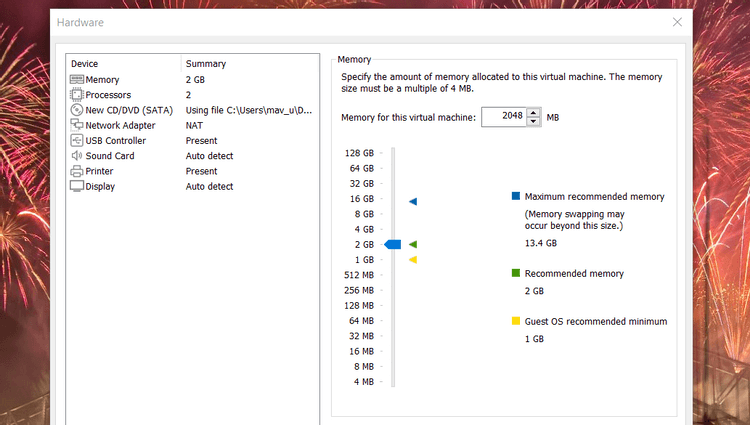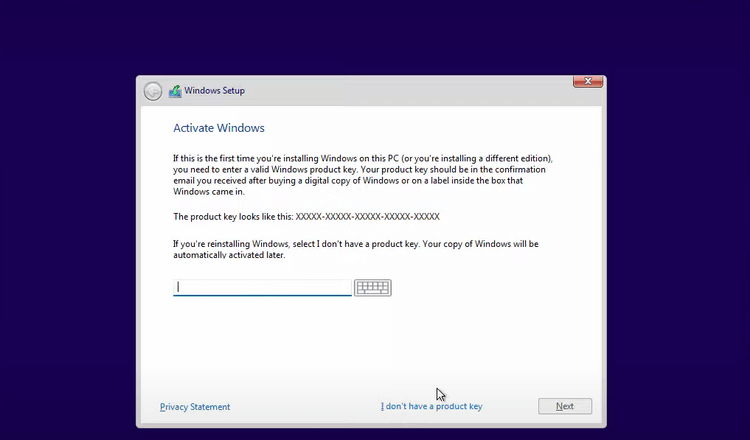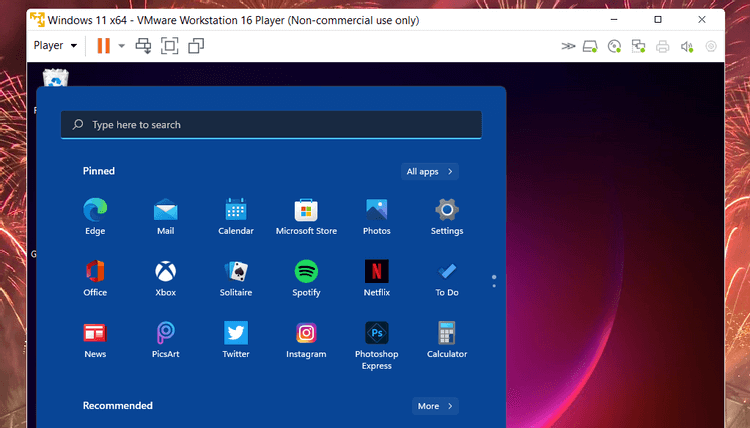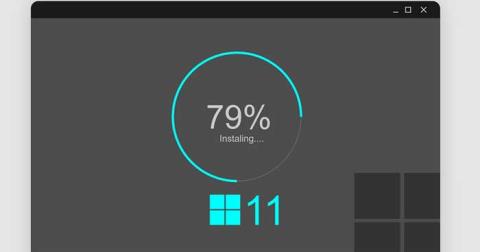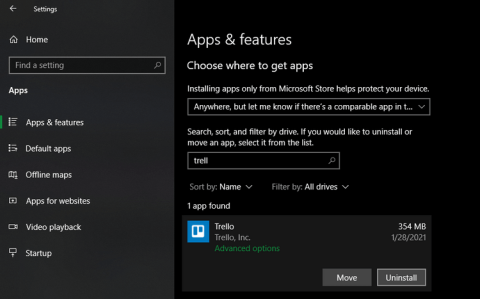You can install Windows 11 easily if your PC meets the requirements. However, if you want to try Win 11 without upgrading , here are some methods for you.
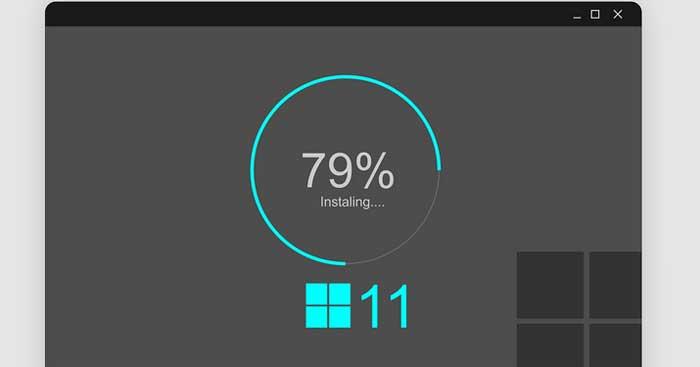
Instructions for using Windows 11 without upgrading to Windows 10
The process of upgrading Windows 10 to Windows 11 is very simple. However, if you are still wondering whether to upgrade to Win 11 or not, in addition to reading reviews on the Internet, you can test this operating system before actually installing it on the system or upgrading to Win 10. Virtualization software, also known as virtual machines, will help you use Windows 11 without having to upgrade.
What is virtualization software?
Virtualization software packages divide a PC's system resources into virtual computers. They allow you to use Windows, Mac, Linux and other operating systems in one window without having to install on your current platform. The operating system running in virtualization software is called a virtual machine.
There are many virtualization software packages available for Windows 10. Some of them are free, such as VMware Workstation 16 Player, VirtualBox... So, you can try Windows 11 without having to spend money. This article will guide you to install Windows 11 using VMware Workstation 16 .
How to install Windows 11 on a virtual machine
1. Download VMware Workstation 16 Player and Windows 11 ISO
First, you need to download and install VMware Workstation 16 Player. To do this, click the Download Now link (for Windows version) on https://www.vmware.com/products/workstation-player/workstation-player-evaluation.html. If your browser's default settings have not been changed, it will automatically download the Downloads folder .
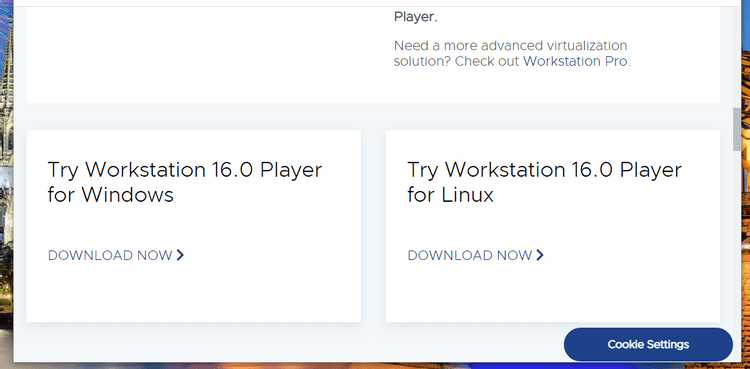
Download VMware Workstation 16 Player
After downloading the VMware Workstation setup instructions, install the software. Press Windows key + E of File Manager. Open the folder, which includes the VMware Workstation installer. Then, double click on the VMware Player EXE file to open the setup instructions and install this application.
You also need to download the Windows 11 ISO file from https://www.microsoft.com/software-download/windows11. First, select Windows 11 in the version menu and click Download . Next, select the product language, then press Confirm . Then, click 64-bit Download .
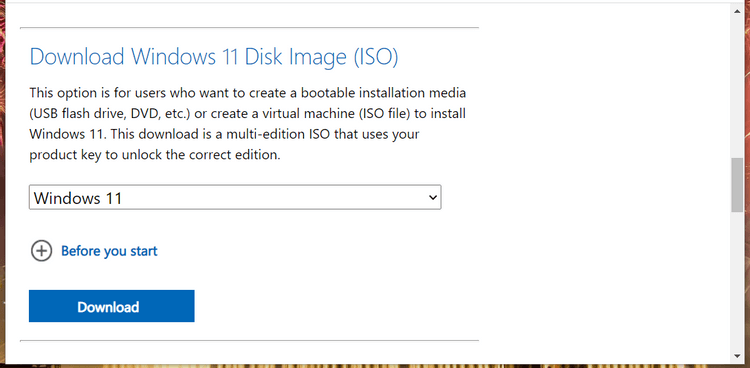
Download Windows 11 files
2. Set up a Windows 11 virtual machine using VMware Workstation 16 Player
Once you successfully download the Windows 11 ISO, you can set up the virtual machine. Open VMware Workstation 16 Player. Click Create a New Virtual Machine on its window to open the instructions.
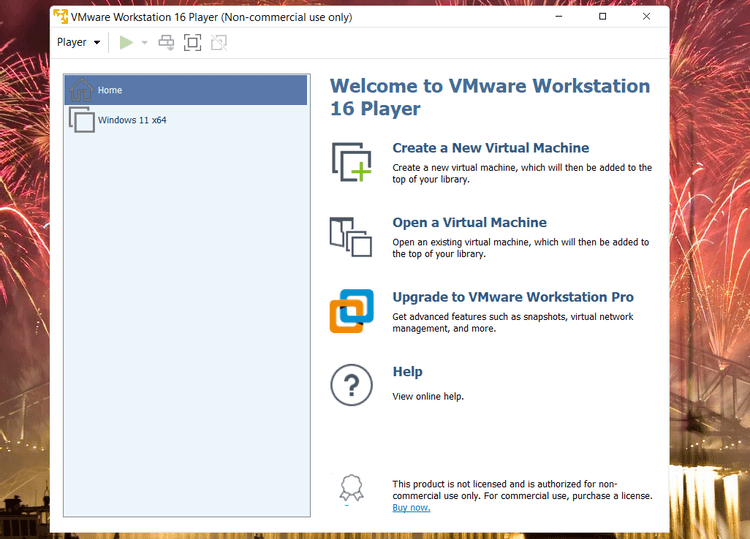
VMware Workstation 16 virtual machine interface
Select Installer disc image file (iso) > click Browse to open the window to select the downloaded Windows 11 ISO file and press the Open button .
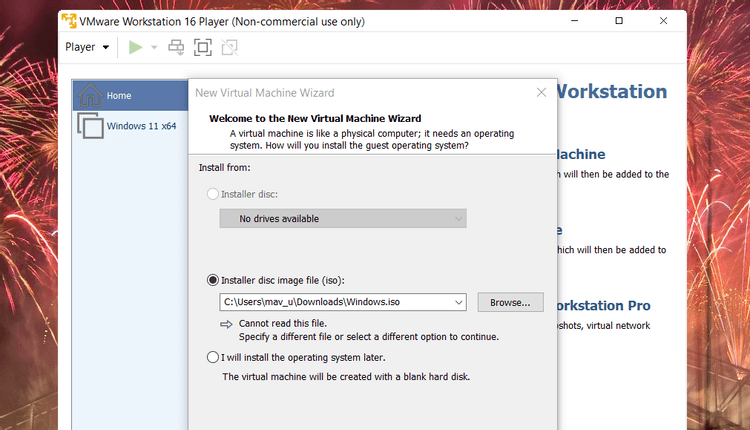
Virtual machine user manual window
Click Next to open the guest operating system options. Select Microsoft Windows > Windows 10 x64 in the Version drop-down menu.
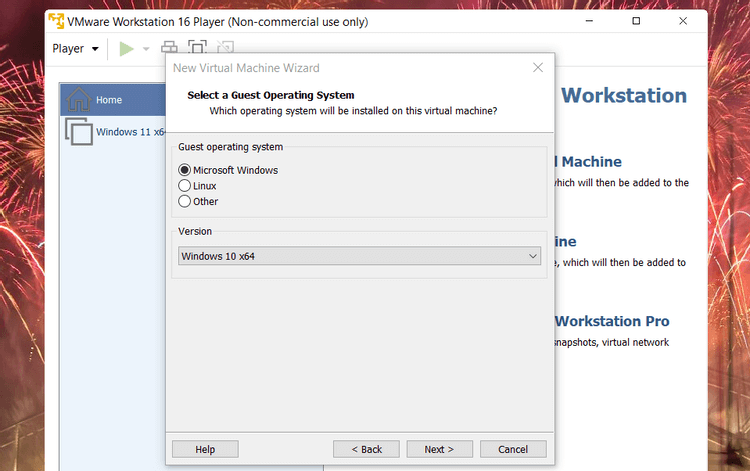
Select the guest operating system
Select Next to go to naming options. Ideally, you should name the virtual machine Windows 11. You can keep the default location.
Click Next again to continue selecting the drive size. Set Maximum disk size to at least 64 GB. Select the Store virtual disk as a single file setting .
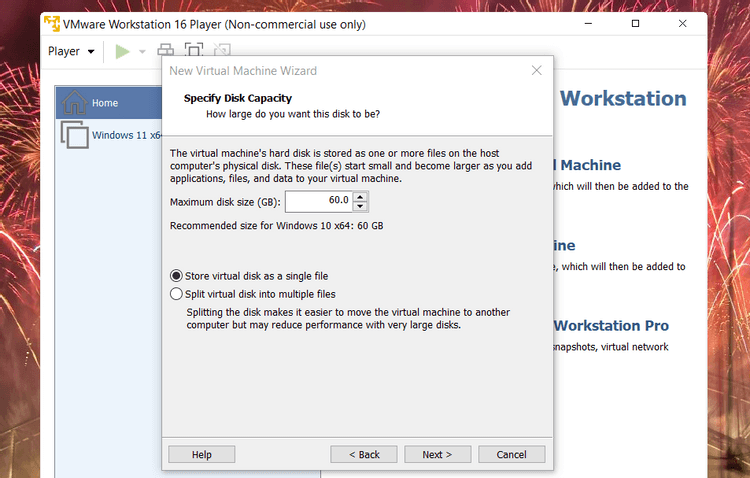
Select drive capacity
Click the Next button to go to the final virtual machine setup step. Click Customize Hardware to open the window as shown below. Allocate at least 4 GB of RAM on the Memory bar. If your PC has 16 GB or more RAM, you should drag the slider to 8 GB. Then, click Close to exit this window.
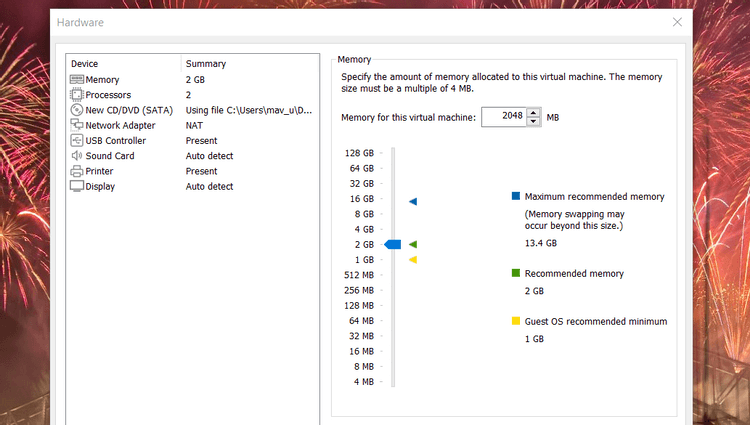
Allocate memory properly
Click Finish to create the virtual machine. The new virtual machine will appear under the Home menu of VMware WorkStation Player. Select Windows 11 on that menu, then click Play virtual machine .
3. Set up Windows 11
When starting the virtual machine, you will see the message Press any key to boot from CD or DVD . Press the indicated key to open Windows Setup and follow the steps that appear on the screen.
After choosing the language configuration, you go to the Windows activation step. You do not need to enter a product key to install. Therefore, you can click I don't have a product key to skip it. However, Windows 11 will run with some limitations while showing Activate Windows on the bottom right of the screen.
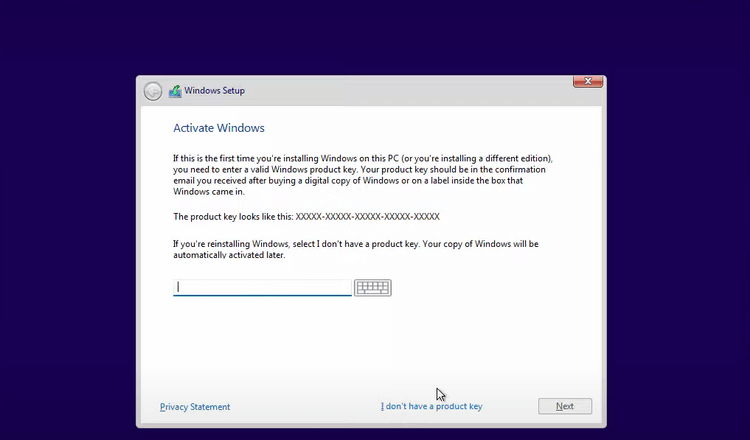
Windows Setup
Alternatively, you can enter a generic Windows 11 product key in the corresponding field. They are temporary keys that you can enter to install and try out Windows platforms. However, this key will expire after 30-90 days, unless you are in an organization with Key Management Service .
There are currently 4 default keys for Windows 11 versions, including:
- Windows 11 Home : YTMG3-N6DKC-DKB77-7M9GH-8HVX7
- Windows 11 Pro : VK7JG-NPHTM-C97JM-9MPGT-3V66T
- Windows 11 Enterprise : XGVPP-NMH47-7TTHJ-W3FW7-8HV2C
- Windows 11 Education : YNMGQ-8RYV3-4PGQ3-C8XTP-7CFBY
Next, you need to choose the version of Windows 11. If you want the most features, choose Professional or Enterprise. However, Home is the version you'll get when you upgrade your PC to Windows 11. So it's probably a better trial choice.
To complete the installation, click an option to install Windows 11. Then, select the virtual drive Drive 0 Unallocated Space > Next to install.
After that, the Windows 11 setup wizard will appear. Click all necessary setup options. When you press the Accept button , you will enter the Windows 11 desktop in VMware Workstation 16 Player in a few minutes. Now you can use Win 11 without installing or upgrading.
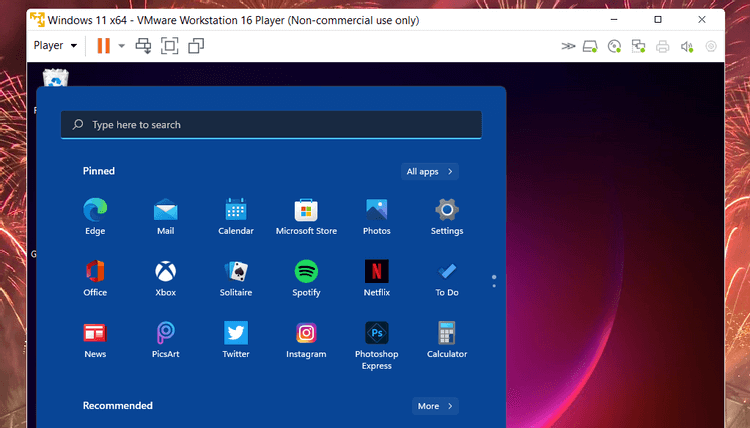
Experience Windows 11 without upgrading to Windows 10
Above is how to use Win 11 on PC via virtual machine . Hope the article is useful to you.