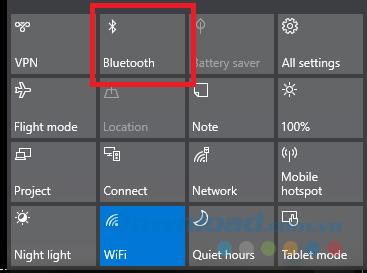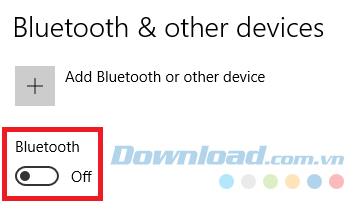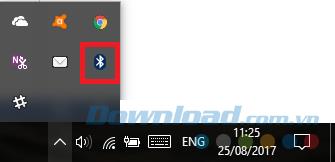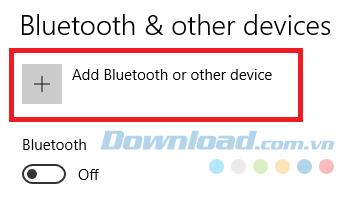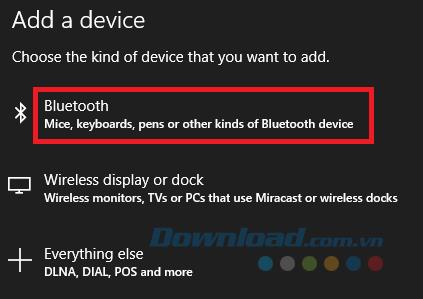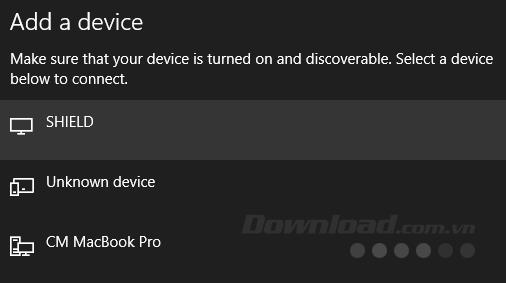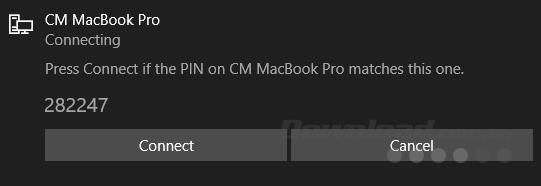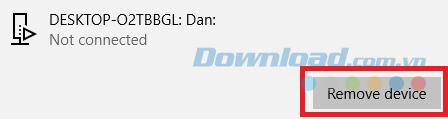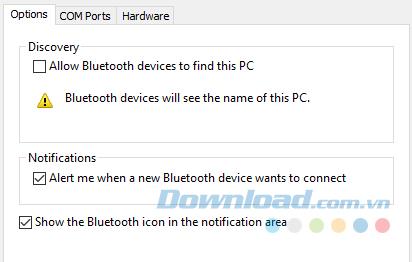Bluetooth is not only a device used by many technology people but today, you will find it anywhere from phones to computers, cars. Therefore, connecting multiple devices to share content becomes easier than ever. So, do you know how to set up Bluetooth on Windows 10 ?
Download Windows 10 Anniversary
Download Windows 10 Fall Creators Update
Download Windows 10 S
The operating system provides some cool features based on this technology. Moreover, connecting the device to a computer using Bluetooth can streamline work and save time. The following article will show you how to set up Bluetooth on Windows 10.
1. Turn on Bluetooth on Windows 10
Before we learn how to connect multiple devices to your Windows 10 computer via Bluetooth, we need to turn on Bluetooth on Windows 10. You have two ways to do this:
Action Center : Access the Action Center menu by clicking the chat bubble icon in the right-hand corner of the Taskbar, then clicking Expand to expand Action Center and selecting Bluetooth . If it is green, Bluetooth is active.
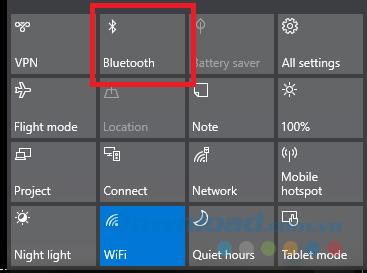
Settings Menu : Go to Start> Settings> Devices> Bluetooh and other devices. At the top of the right panel, turn Bluetooth to On .
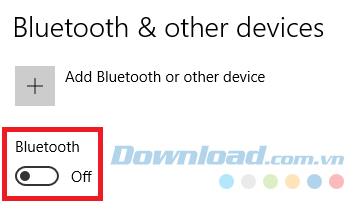
Whichever way you use it, you'll see the Bluetooth icon on the Taskbar after it is successfully activated.
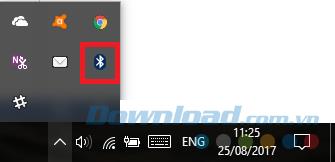
2. Turn on Bluetooth on third party devices
To connect two devices with Bluetooth, you need to make sure that Bluetooth is turned on on both devices.
On Android devices
If you use an Android device, normally you will be able to turn it on using the shortcut in the notification bar. If you don't see the shortcut, navigate to Settings> Wireless and Networks and turn on Bluetooth .
Note: Different Android devices have different ways to turn on. Consult your phone manufacturer's support documentation if you cannot find the Bluetooth function.
On iOS devices
If you use an iOS device, you can turn on Bluetooth using the Control Center or through the Settings app .
- Control Center : To access the Control Center , you swipe up from the bottom of the screen and then touch the Bluetooth icon to turn on the function.
- Application Settings : Go to Settings> Bluetooth and turn on the function.
3. Connect the device to a Windows 10 computer
Once Bluetooth is turned on successfully, you need to connect the two devices. You only need to perform the pairing procedure on either device. In this article we will do it on the computer.
To connect the two devices together on Windows, go to Start> Settings> Devices> Bluetooth and other devices . In the left panel of the window, click Add Bluetooth or other devices.
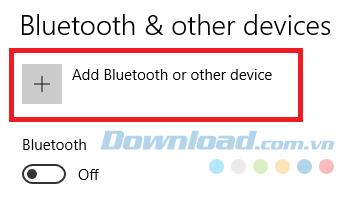
The Add a device window appears with 3 options. You click on Bluetooth . This option allows you to connect a computer mouse, keyboard and more.
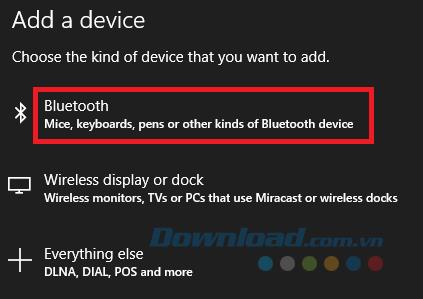
The system will scan any available device in the vicinity and list any results it finds. This process may take up to a minute to complete.
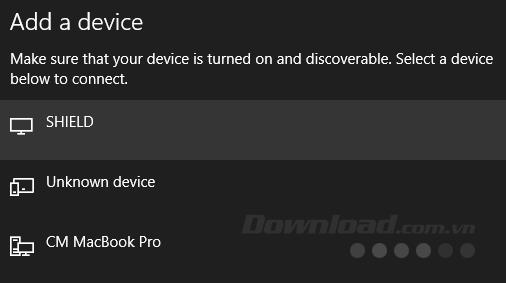
To connect a device, click on its name. In this example, Download.com.vn will connect to the MacBook Pro.
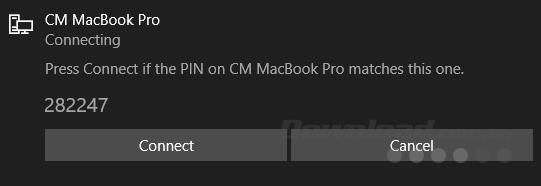
Depending on the device you want to connect with, you may need to take the final step. This includes adding a PIN or granting Bluetooth access on an external device.
After successfully connecting the devices, you will see it listed at the bottom of the Bluetooth settings page in the mouse, pen, keyboard or other devices section.
4. Remove the device
You should also take some time to manage your connected devices. If you leave this list too long, you'll lose track of the devices you use and potentially open the door to security holes.
Removing a device from the list of connected devices is easy. You navigate to Start> Settings> Devices> Bluetooth and other devices . Scroll down the page and you will see all devices that are connected to the computer.
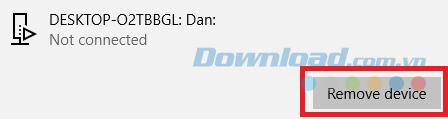
Next, click on its name and select Remove device . Click Yes in the popup window to confirm your selection.
5. Advanced settings
There are a few advanced settings that you should pay attention to. Go to Start> Settings> Devices> Bluetooth and other devices , scroll down the page and click on More Bluetooth Options . A new window will appear.
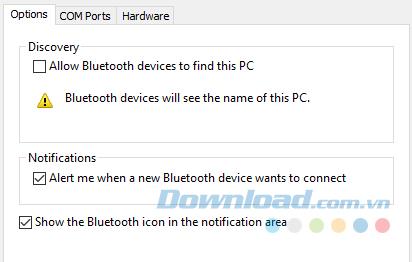
Select the Options tab and you will see three options:
- Allow Bluetooth devices to find this PC : If you want to make Bluetooth connection work, but don't want new devices to see, uncheck this option.
- Alert me when a new Bluetooth device wants to connect : You leave this option turned on if you are performing the connection process from an external third party utility.
- Show the Bluetooth icon in the notification area : If you want to always turn on Bluetooth, you can disable this option so that the Bluetooth icon doesn't take place on your taskbar.
6. Troubleshooting
If Bluetooth on Windows 10 doesn't work, most likely the cause is the Bluetooth driver. Many users have reported a driver error after upgrading from Windows 7 and Windows 8 .
To check the Bluetooth driver, click on the Start Menu and select Device Manager . Expand the Bluetooth sub menu, right-click on your Bluetooth driver and select Update Driver .
If no updates are found, you can try selecting Uninstall device and restart the computer. Windows will automatically reinstall a copy of the driver later.
7. Dynamic Lock
Finally, if you've connected your phone to your computer, you might want to consider turning on Dynamic Lock. Dynamic Lock monitors the distance between paired Bluetooth devices. If you move out of range of your computer, Windows will automatically lock your device. Once the device is back in range, it will unlock again.
To set up Dynamic Lock, you first need to make sure your device is connected to the computer using the steps above, then go to Settings> Accounts> Sign-in options> Dynamic Lock and check the box. Allow Windows to detect when you're away and automatically lock the device.
The above article has provided you with the most basic information on how to turn on, connect, troubleshoot Bluetooth. You can now connect other devices to your Windows 10 computer easily.